Word Kan Het Werkbestand Niet Maken: Een Oplossing Voor Dit Probleem
Fix – Word Could Not Create The Work File. Check The Temp Environment Variable – Microsoft Word
Keywords searched by users: word kan het werkbestand niet maken outlook kan het werkbestand niet maken, outlook kan het werkbestand niet maken. controleer de omgevingsvariabele temp, word cannot create the work file. check the environment variable temp
Word kan het werkbestand niet maken – Probleemoplossing en instructies
Als je de foutmelding ‘Kan het werkbestand niet maken’ tegenkomt bij het gebruik van Word, Outlook of andere Office-toepassingen, kan dit erg frustrerend zijn. Gelukkig zijn er verschillende oplossingen beschikbaar om dit probleem op te lossen. In dit artikel zullen we het foutbericht ‘Kan het werkbestand niet maken’ in detail bespreken, de mogelijke oorzaken identificeren en stapsgewijze instructies bieden om het probleem op te lossen.
Wat is het foutbericht ‘Kan het werkbestand niet maken’?
Het foutbericht ‘Kan het werkbestand niet maken’ treedt op wanneer Microsoft Word, Outlook of een andere Office-toepassing niet in staat is om tijdelijke bestanden te maken die nodig zijn voor het correct functioneren van het programma. Dit probleem kan verschillende oorzaken hebben, variërend van foutieve omgevingsvariabelen tot problemen met machtigingen voor mappen.
Hoe kan het foutbericht ‘Kan het werkbestand niet maken’ worden opgelost?
Hoewel het foutbericht ‘Kan het werkbestand niet maken’ vervelend kan zijn, zijn er gelukkig enkele effectieve oplossingen beschikbaar om het probleem op te lossen. Hieronder bespreken we verschillende oplossingen en stapsgewijze instructies om het probleem te verhelpen.
1. Controleer de omgevingsvariabelen voor tijdelijke bestanden
Een van de mogelijke oorzaken van het probleem is een foutieve instelling in de omgevingsvariabelen voor tijdelijke bestanden. Door deze variabelen te controleren en indien nodig aan te passen, kun je mogelijk het probleem oplossen. Volg deze stappen:
- Druk op de Windows-toets + R om het Uitvoeren-venster te openen.
- Typ ‘sysdm.cpl’ en klik op OK om het venster Systeemeigenschappen te openen.
- Ga naar het tabblad Geavanceerd en klik op de knop ‘Omgevingsvariabelen’.
- Onder het gedeelte ‘Gebruikersvariabelen’ controleer je zowel de TMP- als de TEMP-variabelen. Zorg ervoor dat deze wijzen naar een geldige map op je systeem, zoals C:\Temp.
- Klik op OK om de wijzigingen op te slaan.
Nadat je deze wijzigingen hebt aangebracht, start je de computer opnieuw op en probeer je het programma opnieuw te openen om te controleren of het probleem is opgelost.
2. Controleer de machtigingen voor de map Temp
Een andere mogelijke oorzaak van het probleem kan te maken hebben met de machtigingen voor de map Temp op je systeem. Volg deze stappen om de machtigingen te controleren en aan te passen:
- Open Verkenner en navigeer naar de map C:\Temp (of de map die is ingesteld als je temporale map).
- Klik met de rechtermuisknop op de map Temp en selecteer Eigenschappen.
- Navigeer naar het tabblad Beveiliging en klik op de knop Bewerken.
- Selecteer de groep Gebruikers en zorg ervoor dat de optie Volledig beheer is ingeschakeld.
- Klik op OK om de wijzigingen op te slaan.
Herhaal deze stappen indien nodig voor andere gebruikersgroepen die toegang nodig hebben tot de map Temp. Start vervolgens je computer opnieuw op en controleer of het probleem is verholpen.
3. Probleem met Office Suite 32-bit en bestandsvoorbeelden
In sommige gevallen kan het probleem met het maken van het werkbestand verband houden met het gebruik van de 32-bitsversie van Office Suite. Als je problemen ondervindt met bestandsvoorbeelden in File Explorer, kan het overschakelen naar de 64-bitsversie van Office Suite het probleem mogelijk oplossen. Houd er rekening mee dat het overschakelen naar een andere versie van Office Suite enige technische kennis vereist en mogelijk gevolgen heeft voor andere Office-functies.
4. Oplossingen voor het probleem in Outlook
Als je het foutbericht ‘Kan het werkbestand niet maken’ specifiek tegenkomt bij het gebruik van Outlook, zijn er enkele specifieke oplossingen beschikbaar om het probleem op te lossen. Volg deze stappen om het probleem in Outlook aan te pakken:
- Sluit Outlook af en open het Configuratiescherm.
- Kies ‘E-mail’ en selecteer je e-mailaccount.
- Klik op ‘Accountinstellingen’ en daarna op ‘Bestandsopties’.
- Navigeer naar het tabblad ‘Bestanden’ en controleer of de optie ‘Tijdelijke bestanden opschonen bij afsluiten’ is ingeschakeld.
- Schakel de optie in als deze is uitgeschakeld en klik op OK om de wijzigingen op te slaan.
Start nu Outlook opnieuw op en controleer of het probleem is opgelost.
5. Bewerken inschakelen in het document
Ten slotte kan het probleem met het maken van het werkbestand ook voorkomen wanneer bewerken is uitgeschakeld in het document zelf. Om dit op te lossen, volg je deze stappen:
- Open het document waarin je wilt werken in Word.
- Klik op het tabblad ‘Bestand’ en selecteer ‘Info’.
- Onderaan het scherm, naast ‘Beperkte toegang’, klik je op ‘Bewerken inschakelen’.
- Sla het document op en probeer het opnieuw te openen om te zien of het probleem is verholpen.
Als het probleem aanhoudt, kan het raadzaam zijn om contact op te nemen met de technische ondersteuning van Microsoft voor verdere hulp.
Conclusie
Het foutbericht ‘Kan het werkbestand niet maken’ kan erg frustrerend zijn, vooral als je dringend aan een document moet werken. Gelukkig zijn er verschillende oplossingen beschikbaar om dit probleem op te lossen. In dit artikel hebben we de mogelijke oorzaken van het probleem besproken en stapsgewijze instructies gegeven om het probleem te verhelpen. Volg de instructies zorgvuldig op en je zou in staat moeten zijn om het probleem met het maken van het werkbestand op te lossen.
FAQs
Wat moet ik doen als ik de juiste omgevingsvariabelen heb, maar het probleem blijft bestaan?
Als je de juiste omgevingsvariabelen hebt gecontroleerd en geen problemen hebt gevonden, kan het probleem dieperliggend zijn. In dat geval raden we aan om de computer opnieuw op te starten en te controleren of er andere programma’s op de achtergrond draaien die het maken van tijdelijke bestanden verstoren. Als het probleem aanhoudt, is het wellicht raadzaam om contact op te nemen met de technische ondersteuning van Microsoft.
Waarom kan ik het probleem met het maken van het werkbestand niet oplossen in Outlook?
Het probleem kan specifiek zijn voor Outlook en de oplossingen die we hebben geboden werken mogelijk niet in alle gevallen. Als de gegeven oplossingen niet werken, raden we aan om contact op te nemen met de technische ondersteuning van Microsoft voor verdere hulp en begeleiding.
Categories: Gevonden 19 Word Kan Het Werkbestand Niet Maken
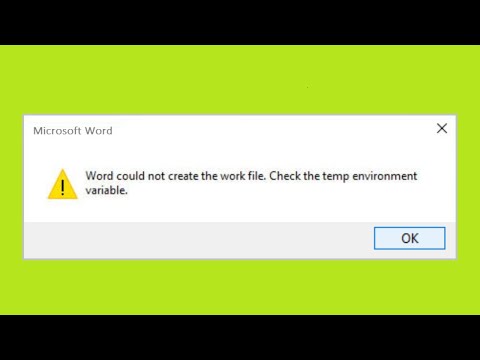
Waarom Kan Ik Word Bestand Niet Bewerken?
Hoe Ontgrendel Je Een Word Document?
Om een beveiligd document te ontgrendelen, ga je naar het tabblad “Controleren” in de groep “Beveiligen” en klik je op “Bewerking beperken”. In het taakvenster “Bewerking beperken” klik je op “Beveiliging stoppen”. Als je wordt gevraagd om een wachtwoord in te voeren, typ je het wachtwoord in.
Hoe Kan Ik Word Activeren?
Om Word te activeren, zijn er enkele stappen die u moet volgen. Als u een nieuwe Microsoft 365-productcodekaart hebt gekocht of als u een productcode hebt ontvangen bij het online kopen van Microsoft 365, kunt u naar Office.com/setup of Microsoft365.com/setup gaan en de instructies op het scherm volgen. Dit zal u helpen bij het activeren van uw Word-programma en ervoor zorgen dat u er volledig gebruik van kunt maken. Volg gewoon de aanwijzingen op het scherm en binnenkort kunt u Word gebruiken voor al uw documentbehoeften.
Hoe Word Instellingen Resetten?
Aggregeren 34 word kan het werkbestand niet maken

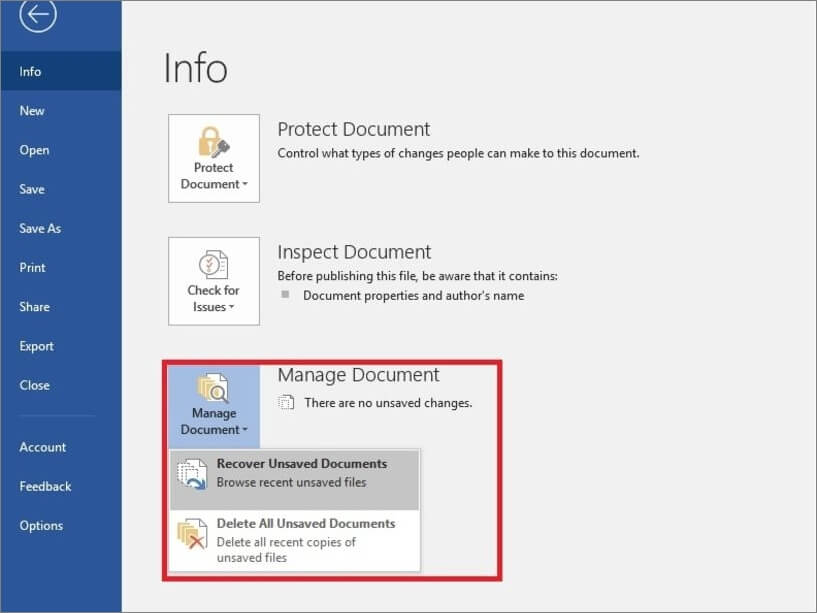
![Opgelost] Word kon document niet lezen Het is mogelijk beschadigd - EaseUS Opgelost] Word Kon Document Niet Lezen Het Is Mogelijk Beschadigd - Easeus](https://nl.easeus.com/images/en/data-recovery/drw-pro/open-repair-word-by-using-open-and-repair.jpg)


See more here: toplist.brokengroundgame.com
Learn more about the topic word kan het werkbestand niet maken.
- Foutbericht ‘Kan het werkbestand niet maken’ in Office
- Word kan het werkbestand niet maken. Controleer de …
- Kan de fout in het werkbestand niet maken – Outlook
- word kan het werkbestand niet maken. Controleer de …
- Office probleem omgevingsvariable temp, upload bestand …
- Bewerken in uw document inschakelen – Microsoft Support
See more: https://toplist.brokengroundgame.com/category/opmerkelijk