Telefoon Verbinden Met Laptop Via Usb: Zo Doe Je Dat!
Telefoon Gebruiken Via Pc! | Tutorial
Keywords searched by users: telefoon verbinden met laptop usb telefoon draadloos verbinden met laptop, telefoon koppelen aan laptop windows 11, telefoon koppelen aan laptop windows 10, koppelen met windows, samsung verbinden met pc lukt niet, laptop met telefoon verbinden, samsung koppelen met windows, android draadloos verbinden met pc
Telefoon verbinden met laptop via USB: Een uitgebreide handleiding met stappen en oplossingen voor veelvoorkomende problemen
Het verbinden van je telefoon met je laptop via USB is een handige manier om bestanden over te zetten, foto’s en video’s te importeren en zelfs je telefoon als externe opslag te gebruiken. In deze uitgebreide handleiding zullen we stap voor stap uitleggen hoe je je telefoon kunt verbinden met een laptop via USB. We zullen ook ingaan op veelvoorkomende problemen en mogelijke oplossingen bieden. Of je nu een telefoon hebt met Android, Windows of iOS, deze handleiding is geschikt voor alle gebruikers.
Stappen om uw telefoon via USB met een laptop te verbinden
Stap 1: Controleer de USB-poort en kabel
Voordat je begint met het verbinden van je telefoon met je laptop, is het belangrijk om de USB-poort en kabel te controleren. Zorg ervoor dat zowel de USB-poort op je laptop als de kabel in goede staat verkeren. Probeer indien mogelijk een andere USB-poort op je laptop en een andere USB-kabel om eventuele problemen met de verbinding uit te sluiten.
Stap 2: Verbind uw telefoon met uw laptop
Verbind nu je telefoon met je laptop door de USB-kabel aan te sluiten op de USB-poort van je laptop en de juiste poort op je telefoon. Zodra de verbinding tot stand is gebracht, zou je laptop de telefoon moeten detecteren en een melding moeten geven op het scherm.
Stap 3: Schakel USB-foutopsporing in op uw telefoon
Om ervoor te zorgen dat je laptop je telefoon herkent en communiceert met de juiste instellingen, moet je USB-foutopsporing inschakelen op je telefoon. De stappen voor het inschakelen van USB-foutopsporing verschillen per besturingssysteem en apparaat. Hier zijn enkele veelvoorkomende methoden:
– Voor Android: Ga naar de Instellingen op je telefoon, zoek het menu “Ontwikkelaarsopties” en schakel “USB-foutopsporing” in. Als je de ontwikkelaarsopties niet ziet, ga dan naar ‘Over de telefoon’ en tik zeven keer op de buildnummer totdat je de ontwikkelaarsopties hebt ontgrendeld.
– Voor Windows: Ga naar de Instellingen op je telefoon, open het menu “Telefoon” en selecteer “Koppelen met Windows”. Volg de instructies op het scherm om de koppeling tussen je telefoon en Windows te voltooien.
– Voor iOS: Er is geen optie om USB-foutopsporing rechtstreeks in te schakelen op een iOS-apparaat. iOS biedt echter wel de mogelijkheid om “Toegang tot foto’s” in te schakelen, wat vergelijkbare functionaliteit biedt bij het verbinden met een laptop via USB.
Stap 4: Installeer de vereiste USB-stuurprogramma’s
In sommige gevallen moet je mogelijk de juiste USB-stuurprogramma’s installeren op je laptop om je telefoon correct te kunnen verbinden. Voor veel Android-telefoons zijn de benodigde stuurprogramma’s al inbegrepen in het besturingssysteem. Voor Windows-telefoons is het aan te raden om de nieuwste versie van de “Telefoon-app” te installeren, die beschikbaar is in de Microsoft Store. Als je een iPhone gebruikt, zijn er geen specifieke USB-stuurprogramma’s nodig.
Stap 5: Ontgrendel uw telefoon en geef machtigingen
Voordat je bestanden kunt overzetten of toegang kunt krijgen tot de inhoud van je telefoon op je laptop, moet je je telefoon ontgrendelen en de benodigde machtigingen verlenen. Zorg ervoor dat je je pincode, patroon of vingerafdruk gebruikt om je telefoon te ontgrendelen en volg eventuele instructies op het scherm om machtigingen voor bestandsoverdracht toe te staan.
Stap 6: Controleer de USB-verbinding op uw laptop
Nadat je de bovenstaande stappen hebt gevolgd, zou je laptop je telefoon moeten herkennen en toegang moeten hebben tot de bestanden en mappen op je telefoon. Je kunt dit controleren door naar ‘Deze pc’ of ‘Mijn computer’ te gaan en je telefoon te zoeken onder ‘Apparaten en stations’.
Stap 7: Importeer foto’s en video’s van uw telefoon naar uw laptop
Nu je telefoon succesvol is verbonden met je laptop, kun je beginnen met het importeren van foto’s en video’s. Voor Windows-gebruikers kun je de ingebouwde app ‘Foto’s’ gebruiken om je media te importeren. Sluit eenvoudigweg de apparaatnaam van je telefoon aan in de app en volg de instructies om foto’s en video’s te importeren.
Stap 8: Gebruik uw telefoon als externe opslag op uw laptop
Een handige functie van het verbinden van je telefoon met je laptop via USB is het gebruik van je telefoon als externe opslag. Hierdoor kun je bestanden van je laptop naar je telefoon kopiëren en vice versa. Ga naar ‘Deze pc’ of ‘Mijn computer’, zoek je telefoon onder ‘Apparaten en stations’ en sleep bestanden eenvoudigweg heen en weer tussen je laptop en telefoon.
Stap 9: Veilig ontkoppelen en loskoppelen van uw telefoon
Voordat je de USB-kabel loskoppelt, moet je ervoor zorgen dat je je telefoon veilig ontkoppelt om gegevensverlies of beschadiging te voorkomen. Ga naar het systeemvak op je laptop, zoek het pictogram ‘Hardware veilig verwijderen’ en selecteer je telefoon uit de lijst met aangesloten apparaten. Zodra je een melding ontvangt dat het veilig is om de USB-kabel los te koppelen, kun je deze veilig verwijderen.
Veelvoorkomende problemen en oplossingen bij het verbinden van een telefoon met een laptop via USB
Probleem 1: Mijn telefoon wordt niet herkend door mijn laptop
– Controleer of de USB-poort en kabel in goede staat zijn.
– Probeer een andere USB-poort op je laptop en een andere USB-kabel.
– Installeer de vereiste USB-stuurprogramma’s op je laptop.
– Controleer of USB-foutopsporing is ingeschakeld op je telefoon.
– Start zowel je telefoon als laptop opnieuw op en probeer opnieuw te verbinden.
– Raadpleeg de fabrikant van je telefoon of laptop voor specifieke aanbevelingen.
Probleem 2: Ik kan geen bestanden overzetten van mijn telefoon naar mijn laptop
– Zorg ervoor dat je telefoon ontgrendeld is en de juiste machtigingen heeft verleend.
– Controleer of de USB-verbinding op je laptop actief is en je telefoon herkend wordt.
– Probeer een andere USB-poort op je laptop en een andere USB-kabel.
– Controleer of er voldoende opslagruimte beschikbaar is op zowel je telefoon als laptop.
Probleem 3: Mijn telefoon laadt niet op wanneer deze is verbonden met mijn laptop
– Controleer of de USB-poort op je laptop stroom levert en goed functioneert.
– Probeer een andere USB-poort op je laptop en een andere USB-kabel.
– Controleer of de batterij van je telefoon niet volledig leeg is of beschadigd is.
– Probeer je telefoon op te laden met behulp van een stopcontact en een originele oplader.
Met behulp van de stappen en oplossingen in deze handleiding kun je je telefoon succesvol verbinden met je laptop via USB. Of je nu bestanden wilt overzetten, foto’s wilt importeren of je telefoon als externe opslag wilt gebruiken, deze gids biedt alles wat je nodig hebt. Onthoud dat problemen kunnen optreden, maar met geduld en door de juiste stappen te volgen, kun je ze meestal oplossen. Veel succes en geniet van je verbinding tussen je telefoon en laptop!
**FAQs**
1. Hoe kan ik mijn telefoon draadloos verbinden met mijn laptop?
Om je telefoon draadloos met je laptop te verbinden, zijn er verschillende methoden beschikbaar, afhankelijk van het besturingssysteem van je telefoon en laptop. Een veelvoorkomende methode is het gebruik van Bluetooth om de twee apparaten met elkaar te koppelen. Zorg ervoor dat Bluetooth is ingeschakeld op zowel je telefoon als laptop en volg de instructies om een koppeling tot stand te brengen.
2. Hoe kan ik mijn telefoon koppelen aan een laptop met Windows 11?
Om je telefoon te koppelen aan een laptop met Windows 11, volg je de onderstaande stappen:
1. Ga naar de Instellingen op je telefoon.
2. Open het menu “Telefoon” en selecteer “Koppelen met Windows”.
3. Volg de instructies op het scherm om de koppeling tussen je telefoon en Windows 11 te voltooien.
4. Zodra de koppeling is voltooid, kun je bestanden overzetten en andere functies gebruiken tussen je telefoon en laptop.
3. Hoe kan ik mijn telefoon koppelen aan een laptop met Windows 10?
Om je telefoon te koppelen aan een laptop met Windows 10, volg je de onderstaande stappen:
1. Ga naar de Instellingen op je telefoon.
2. Open het menu “Telefoon” en selecteer “Koppelen met Windows”.
3. Volg de instructies op het scherm om de koppeling tussen je telefoon en Windows 10 te voltooien.
4. Zodra de koppeling is voltooid, kun je bestanden overzetten en andere functies gebruiken tussen je telefoon en laptop.
4. Hoe kan ik mijn telefoon koppelen met de Windows-app?
Om je telefoon te koppelen met de Windows-app, volg je de onderstaande stappen:
1. Ga naar de Microsoft Store op je laptop.
2. Zoek naar de app “Telefoon” en installeer deze.
3. Open de app “Telefoon” nadat deze is geïnstalleerd.
4. Voer de instructies op het scherm uit om je telefoon te koppelen met de Windows-app.
5. Zodra de koppeling is voltooid, kun je bestanden overzetten en andere functies gebruiken tussen je telefoon en laptop.
5. Mijn Samsung-telefoon wordt niet herkend door mijn pc, wat moet ik doen?
Als je Samsung-telefoon niet wordt herkend door je pc, probeer dan de volgende stappen:
1. Controleer of de USB-poort en kabel in goede staat zijn.
2. Probeer een andere USB-poort op je pc en een andere USB-kabel.
3. Zorg ervoor dat je de nieuwste versie van de “Smart Switch” -software van Samsung hebt geïnstalleerd op je pc.
4. Schakel de USB-foutopsporing in op je Samsung-telefoon. Ga naar de Instellingen, zoek de ontwikkelaarsopties en schakel “USB-foutopsporing” in.
5. Start zowel je telefoon als pc opnieuw op en probeer opnieuw te verbinden.
6. Raadpleeg de officiële ondersteuning van Samsung voor specifieke probleemoplossing en aanbevelingen.
6. Hoe kan ik mijn laptop met mijn telefoon verbinden?
Om je laptop met je telefoon te verbinden, volg je de stappen die eerder in dit artikel zijn beschreven, afhankelijk van het type verb
Categories: Delen 17 Telefoon Verbinden Met Laptop Usb

Je kan een Android smartphone gemakkelijk verbinden met een Windows computer. Het enige wat je nodig hebt is de kabel die je ook gebruikt als laadkabel. Deze heeft een standaard USB aansluiting die ook in de computer past. Vervolgens zal Windows de smartphone als een USB stick herkennen.Probeer een andere poort, kabel of computer
Het probleem kan te maken hebben met uw computer, de USB-poort of de USB-kabel die met uw apparaat is verbonden. Probeer indien mogelijk een andere computer, USB-poort of USB-kabel. Controleer ook of er vuil in de oplaadpoort onderaan uw iPhone of iPad aanwezig is.
- Vereisten:
- Stap 1: Open en installeer de Phone Link app op uw computer.
- Stap 2: Open en stel de Link naar Windows app in op uw Android telefoon.
- Stap 3: Scan de QR-code en verbind uw telefoon met uw PC.
- Typ telefoonkoppeling in het zoekvak op de taakbalk en selecteer vervolgens de Telefoonkoppeling in de resultaten.
- Selecteer Aan de slag.
- Je wordt gevraagd je aan te melden bij je Microsoft-account. …
- Volg de instructies om de koppeling met je apparaten te voltooien.
- Zet de telefoon aan en ontgrendel deze. …
- Selecteer op uw pc de Startknop en selecteer vervolgens Foto’s om de app Foto’s te openen.
- Selecteer Importeren > Vanaf een verbonden apparaat en volg de instructies.
Hoe Verbind Je Je Telefoon Met Je Laptop?
Hoe Koppel Ik Mijn Android Telefoon Aan Mijn Laptop?
Op uw laptop: Zoek naar “Telefoonkoppeling” in het zoekvak op de taakbalk en selecteer vervolgens “Telefoonkoppeling” in de zoekresultaten. Klik op “Aan de slag” wanneer de optie verschijnt. Je wordt gevraagd om in te loggen met je Microsoft-account. Volg de instructies om de koppeling met je apparaten te voltooien.
Waarom Herkent Mijn Laptop Mijn Telefoon Niet?
Het probleem kan te maken hebben met uw computer, de USB-poort of de USB-kabel die met uw telefoon is verbonden. Probeer indien mogelijk een andere computer, USB-poort of USB-kabel om te kijken of het probleem daar ook optreedt. Controleer ook of er vuil in de oplaadpoort van uw telefoon aanwezig is, aangezien dit de verbinding kan belemmeren. Als het probleem blijft bestaan, kunt u eventueel ook andere poorten op uw laptop proberen. Het kan zijn dat de poort waar u uw telefoon op aansluit defect is, dus het proberen van verschillende poorten zou kunnen helpen om het probleem op te lossen.
Hoe Zet Ik Mijn Foto’S Van Mijn Telefoon Op Mijn Laptop?
Aggregeren 17 telefoon verbinden met laptop usb

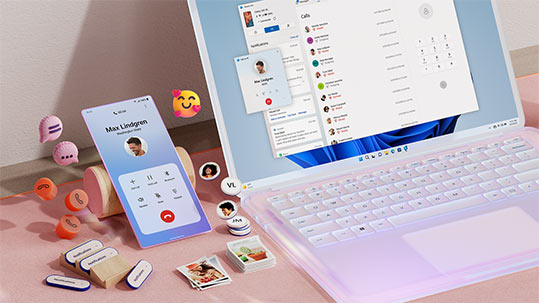

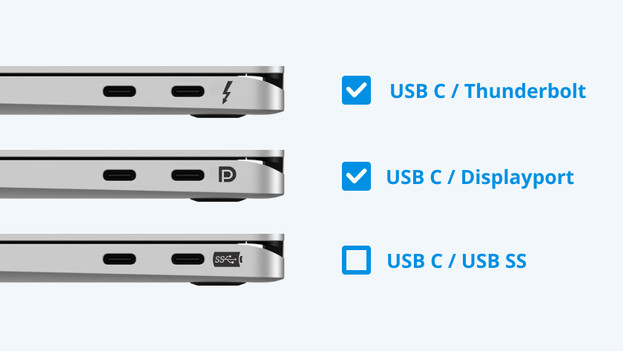
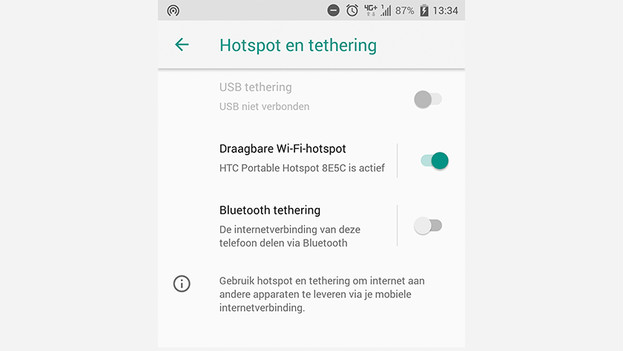
See more here: toplist.brokengroundgame.com
Learn more about the topic telefoon verbinden met laptop usb.
- Android smartphone verbindt niet via USB met Windows
- Hoe Android telefoon verbinden met PC in Windows 11 – Acer Community
- Verbinding maken op een nieuw niveau met Koppelen met Windows …
- Als uw computer uw iPhone of iPad niet herkent – Apple Support (NL)
- Foto’s en video’s importeren – Microsoft Ondersteuning
- Apparaat verbinden met computer of tablet | Samsung NL
See more: blog https://toplist.brokengroundgame.com/category/opmerkelijk