Hoe Map Beveiligen Met
Wachtwoord In Windows 11
How To Password Protect A Folder In Windows 11
Keywords searched by users: map beveiligen met wachtwoord windows 11 map beveiligen met wachtwoord windows 10, map beveiligen met wachtwoord windows 7, map windows beveiligen met wachtwoord, map beveiligen met wachtwoord 7zip, map beveiligen windows 10, bestand versleutelen met wachtwoord, map beveiligen met wachtwoord onedrive, map wachtwoord beveiligen
1. Wat is map beveiligen met wachtwoord in Windows 11?
“Het beveiligen van mappen met een wachtwoord is een handige functie die beschikbaar is in het Windows 11 besturingssysteem. Het stelt gebruikers in staat om vertrouwelijke gegevens en bestanden te beschermen tegen ongeautoriseerde toegang door een wachtwoord in te stellen voor de map. Dit betekent dat alleen degenen die het juiste wachtwoord kennen, toegang kunnen krijgen tot de inhoud van de map.
Het beveiligen van mappen met een wachtwoord kan vooral handig zijn voor gebruikers die meerdere personen toegang geven tot hun computer, maar bepaalde bestanden privé willen houden. Het biedt een extra beveiligingslaag om ervoor te zorgen dat alleen bevoegde personen toegang hebben tot specifieke mappen en bestanden.
Het instellen van een wachtwoord op een map is vrij eenvoudig en kan worden gedaan zonder extra software te installeren. Dit maakt het een handige oplossing voor gebruikers die snel en gemakkelijk vertrouwelijke inhoud willen beveiligen. In de volgende secties zullen we de voordelen van het beveiligen van mappen met een wachtwoord in Windows 11 bespreken, evenals een stap-voor-stap handleiding om dit te doen.
2. De voordelen van het beveiligen van mappen met een wachtwoord in Windows 11
Het beveiligen van mappen met een wachtwoord in Windows 11 biedt verschillende voordelen en functionaliteiten voor gebruikers. Enkele belangrijke voordelen zijn:
– Bescherming van vertrouwelijke gegevens: Het beveiligen van mappen met een wachtwoord zorgt ervoor dat alleen bevoegde gebruikers toegang hebben tot de inhoud van de map. Dit beschermt vertrouwelijke gegevens, zoals persoonlijke documenten, financiële informatie en andere privébestanden.
– Privacybescherming: Het beveiligen van mappen met een wachtwoord zorgt ervoor dat andere gebruikers geen toegang hebben tot uw persoonlijke bestanden. Dit kan vooral belangrijk zijn als u uw computer deelt met andere mensen, zoals familieleden, collega’s of huisgenoten.
– Georganiseerde bestandsopslag: Het beveiligen van mappen met een wachtwoord in Windows 11 stelt gebruikers in staat om bestanden op een georganiseerde manier op te slaan. Met behulp van wachtwoordbeveiliging kunnen gebruikers bepaalde mappen reserveren voor specifieke doeleinden of teams, waardoor de algehele bestandsopslag gestroomlijnd en georganiseerd wordt.
– Eenvoudige toegang tot beveiligde mappen: Windows 11 biedt gebruikers een naadloze gebruikerservaring bij het openen van beveiligde mappen. Zodra het juiste wachtwoord is ingevoerd, krijgen gebruikers onmiddellijk toegang tot de inhoud van de beveiligde map, waardoor ze snel kunnen werken zonder in extra beveiligingsprotocollen te hoeven investeren.
3. Stap-voor-stap handleiding: Een map beveiligen met een wachtwoord in Windows 11
Het proces van het beveiligen van een map met een wachtwoord in Windows 11 is vrij eenvoudig en kan worden gedaan met behulp van de standaardbestandsverkenner. Volg de onderstaande stappen om een map met een wachtwoord te beveiligen:
Stap 1: Zoek de map die u wilt beveiligen en klik er met de rechtermuisknop op.
Stap 2: Selecteer de optie “Eigenschappen” in het contextmenu dat wordt weergegeven.
Stap 3: Ga naar het tabblad “Algemeen” en klik op de knop “Geavanceerd” onderaan het venster.
Stap 4: Er wordt een nieuw venster geopend met de naam “Geavanceerde kenmerken”. Vink het vakje aan naast de optie “Versleutelen van inhoud om gegevens te beveiligen” en klik op de knop OK.
Stap 5: U wordt gevraagd of u de wijzigingen wilt toepassen op alleen de geselecteerde map of op de map en de submappen. Maak uw keuze en klik op de knop OK.
Stap 6: Voer een wachtwoord in dat u wilt gebruiken om de map te beveiligen en bevestig het wachtwoord door het nogmaals in te voeren.
Stap 7: Klik op de knop OK om het instellen van het wachtwoord te voltooien.
Nu is de geselecteerde map beveiligd met een wachtwoord in Windows 11. Vanaf nu hebben alleen gebruikers met het juiste wachtwoord toegang tot de inhoud van de map.
4. Alternatieve methoden om mappen te beveiligen in Windows 11
Naast het instellen van een wachtwoord voor een map, zijn er ook andere methoden en tools beschikbaar om mappen te beveiligen in Windows 11. Enkele alternatieve methoden zijn onder andere:
– Het gebruik van externe software: Er zijn verschillende softwaretools beschikbaar voor Windows 11 die geavanceerde beveiligingsfuncties bieden voor het beveiligen van mappen en bestanden. Deze tools kunnen extra beveiligingslagen bieden, zoals het verbergen van mappen of het versleutelen van bestanden met behulp van complexe algoritmen.
– Het gebruik van bestandssystemen met versleuteling: Windows 11 ondersteunt bestandssystemen zoals BitLocker en EFS (Encrypting File System), die kunnen worden gebruikt om mappen en bestanden te versleutelen. Met behulp van deze versleutelingstechnologieën kunnen gebruikers gegevens op een veel dieper niveau beveiligen, waardoor de kans op ongeautoriseerde toegang tot bestanden en mappen wordt geminimaliseerd.
– Het gebruik van ZIP-bestanden met wachtwoordbeveiliging: Gebruikers kunnen ervoor kiezen om mappen en bestanden te comprimeren in een ZIP-bestand en vervolgens een wachtwoord in te stellen om het ZIP-bestand te beveiligen. Dit is een handige oplossing voor het beveiligen van een groot aantal bestanden of mappen tegelijk.
Het kiezen van de juiste methode om mappen te beveiligen, hangt af van de specifieke behoeften en het beveiligingsniveau dat de gebruiker wil bereiken. Het is raadzaam om de beschikbare opties te onderzoeken en de beste methode te selecteren op basis van individuele vereisten.
5. Het beveiligen van bestanden in andere besturingssystemen
Het beveiligen van bestanden en mappen met een wachtwoord is niet beperkt tot Windows 11. Andere besturingssystemen bieden ook vergelijkbare beveiligingsmogelijkheden. Enkele voorbeelden zijn:
– macOS: macOS biedt de mogelijkheid om mappen met een wachtwoord te beveiligen met behulp van de “Schijfhulpprogramma” applicatie. Met deze functie kunnen gebruikers een beveiligd schijfkopiebestand maken waarin ze hun bestanden kunnen opslaan en beveiligen met een wachtwoord.
– Google Drive: Google Drive biedt de mogelijkheid om bestanden en mappen te beveiligen met behulp van de “Beveiligde map” functie. Hiermee kunnen gebruikers specifieke bestanden en mappen selecteren en deze alleen beschikbaar maken voor geautoriseerde gebruikers.
– Android: Android biedt de mogelijkheid om bestanden en mappen te beveiligen met behulp van de “Beveiligde map” functie. Gebruikers kunnen vertrouwelijke bestanden en mappen verplaatsen naar de beveiligde map, waar ze worden beveiligd met een wachtwoord.
Dit zijn slechts enkele voorbeelden van de beschikbare beveiligingsmogelijkheden in andere besturingssystemen. Het is belangrijk om de documentatie en richtlijnen van het specifieke besturingssysteem te raadplegen voor gedetailleerde instructies over het beveiligen van bestanden en mappen.
6. Excel-, Word- en PowerPoint-bestanden beveiligen met een wachtwoord in Windows 11
Naast het beveiligen van mappen met een wachtwoord, kunnen gebruikers ook individuele Excel-, Word- en PowerPoint-bestanden beveiligen met een wachtwoord in Windows 11. Dit kan handig zijn als u specifieke bestanden wilt beschermen in plaats van een hele map.
Het proces van het beveiligen van Excel-, Word- en PowerPoint-bestanden met een wachtwoord in Windows 11 is vergelijkbaar. Volg de onderstaande stappen om een bestand met een wachtwoord te beveiligen:
1. Open het Excel-, Word- of PowerPoint-bestand dat u wilt beveiligen.
2. Klik op het tabblad “Bestand” en selecteer de optie “Opslaan als”.
3. Kies een nieuwe locatie en voer een nieuwe bestandsnaam in voor het bestand.
4. Klik op de knop “Extra” of “Opties” in het dialoogvenster “Opslaan als”.
5. Er wordt een nieuw venster geopend met extra opties. Vind het gedeelte “Beveiligingsopties” en voer een wachtwoord in het veld “Wachtwoord om te openen” of “Wachtwoord voor bewerken” in.
6. Klik op de knop “OK” om het wachtwoord te bevestigen.
Nu is het Excel-, Word- of PowerPoint-bestand beveiligd met een wachtwoord in Windows 11. Elke keer dat het bestand wordt geopend, wordt er om een wachtwoord gevraagd om toegang te krijgen tot de inhoud ervan.
7. Het beveiligen van mappen met een wachtwoord in macOS
Het beveiligen van mappen met een wachtwoord is ook mogelijk in macOS. Het gebruik van de “Schijfhulpprogramma” applicatie stelt gebruikers in staat om een beveiligd schijfkopiebestand te maken waarin ze hun bestanden kunnen opslaan en beveiligen met een wachtwoord.
Volg deze stappen om mappen met een wachtwoord te beveiligen in macOS:
1. Open de “Schijfhulpprogramma” applicatie via de map “Hulpprogramma’s” in de map “Programma’s”.
2. Klik op het menu “Archief” en selecteer de optie “Nieuwe afbeelding vanuit map”.
3. Selecteer de map die u wilt beveiligen en klik op de knop “Kiezen”.
4. Kies een locatie voor het beveiligde schijfkopiebestand en voer een naam in.
5. Selecteer de gewenste versleutelingsmethode en voer een sterk wachtwoord in.
6. Klik op de knop “Bewaar” om het beveiligde schijfkopiebestand te maken.
Nu is de geselecteerde map beveiligd met een wachtwoord in macOS. Om toegang te krijgen tot de inhoud van de beveiligde map, moet u het beveiligde schijfkopiebestand openen en het juiste wachtwoord invoeren.
8. Het gebruik van een beveiligde map in Google Drive
Google Drive biedt de mogelijkheid om bestanden en mappen te beveiligen met behulp van de “Beveiligde map” functie. Hiermee kunnen gebruikers specifieke bestanden en mappen selecteren en deze alleen beschikbaar maken voor geautoriseerde gebruikers.
Volg deze stappen om een beveiligde map te maken in
Categories: Ontdekken 47 Map Beveiligen Met Wachtwoord Windows 11
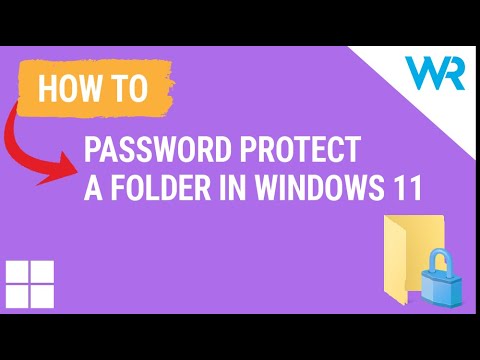
Klik met de rechtermuisknop op een bestand of map (of druk erop en houd vast) en selecteer Eigenschappen. Selecteer de knop Geavanceerd en schakel het selectievakje Inhoud versleutelen om gegevens te beveiligen in.Klik in het tabblad Algemeen op Geavanceerd om het tabblad Geavanceerde attributen te openen. Zoek inhoud coderen om gegevens te beveiligen en klik op OK. Ga terug naar het hoofdvenster en klik op Toepassen. Kies of u het bestand en de bovenliggende map wilt versleutelen, of dat u alleen het bestand wilt versleutelen.
- Open het Microsoft Office-bestand dat u wilt beschermen.
- Klik op Bestand.
- Klik op Info.
- Klik op Document beveiligen.
- Klik op Versleutelen met wachtwoord.
- Voer een wachtwoord in en klik op OK.
- Bevestig het wachtwoord en klik op OK.
- Klik op Codering en selecteer 128-bit AES encryptie (of 256-bit AES encryptie, als je het niet vertrouwt).
- Er opent een venster waar je een wachtwoord in kunt voeren. …
- Klik op Schijfkopiestructuur en kies Lezen/schrijven.
- Klik op Bewaar en de map wordt aangemaakt.
Kan Map Niet Beveiligen Met Wachtwoord?
Om een map te beveiligen met een wachtwoord, kunt u de volgende stappen volgen. Ten eerste, klik op het tabblad “Algemeen” en vervolgens op “Geavanceerd” om het tabblad “Geavanceerde attributen” te openen. Zoek naar de optie “Inhoud coderen” om de gegevens te beveiligen en klik op “OK”. Ga terug naar het hoofdvenster en klik op “Toepassen”. U kunt nu kiezen of u zowel het bestand als de bovenliggende map wilt versleutelen, of alleen het bestand. Deze stappen kunnen u helpen om uw map te beveiligen met een wachtwoord. Let op: deze informatie is geldig op 22 juli 2022.
Hoe Bestand Beveiligen?
Om een Word-, Excel- of PowerPoint-bestand te beveiligen, volg je de onderstaande stappen:
1. Open het Microsoft Office-bestand dat je wilt beschermen.
2. Klik op ‘Bestand’.
3. Ga naar ‘Info’.
4. Kies ‘Documentbeveiligen’.
5. Selecteer ‘Versleutelen met wachtwoord’.
6. Voer een wachtwoord in en klik op ‘OK’.
7. Bevestig het wachtwoord en klik op ‘OK’.
Op deze manier kan je ervoor zorgen dat alleen geautoriseerde personen toegang hebben tot het bestand.
Hoe Kan Ik Een Map Beveiligen Met Een Wachtwoord Mac?
1. Klik op “Codering” en selecteer de gewenste versleuteling, bijvoorbeeld 128-bit AES-encryptie (of 256-bit AES-encryptie voor maximale beveiliging).
2. Er verschijnt een venster waarin je een wachtwoord kunt invoeren. Voer een sterk wachtwoord in dat je kunt onthouden.
3. Klik op “Schijfkopiestructuur” en kies de optie “Lezen/schrijven”.
4. Klik op “Bewaar” en de map zal nu worden beveiligd met het opgegeven wachtwoord.
Hoe Stel Je Veilige Map In?
Om je bestanden te beschermen met een veilige map, volg je de onderstaande stappen:
1. Open de Files by Google-app op je Android-apparaat.
2. Tik onderaan op “Browsen”.
3. Scroll naar beneden naar “Collecties”.
4. Tik op “Beveiligde map”.
5. Kies voor “Pincode” of “Patroon”.
– Als je “Pincode” kiest: Vul de gewenste pincode in en tik op “Volgende”.
Verzamelen 44 map beveiligen met wachtwoord windows 11

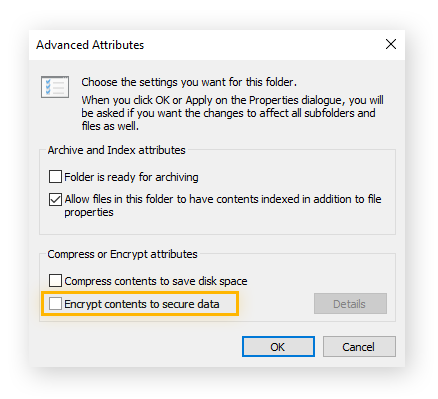



See more here: toplist.brokengroundgame.com
Learn more about the topic map beveiligen met wachtwoord windows 11.
- Een bestand versleutelen – Microsoft Ondersteuning
- Hoe bestanden beveiligen met een wachtwoord in Windows 11
- Excel-, Word- en PowerPoint-bestanden beveiligen …
- Zo bescherm je macOS-mappen met een wachtwoord – iCulture
- Je bestanden beschermen met de beveiligde map – Google Help
- Bescherm je bestanden op Android met de beveiligde map – TechPulse
See more: https://toplist.brokengroundgame.com/category/opmerkelijk