Mailgroep Maken In Outlook: Een Handige Gids
How To Make A Group Email In Outlook (2023)
Keywords searched by users: mailgroep maken outlook mailgroep aanmaken, groep aanmaken in outlook windows 10, groep contactpersonen outlook, groep aanmaken in outlook 365, distributielijst outlook, distributielijst outlook 365, mailgroep aanmaken outlook webmail, mailgroep aanmaken gmail
Hoe maak je een mailgroep in Outlook?
Een mailgroep maken in Outlook kan handig zijn als je regelmatig e-mails wilt sturen naar een groep mensen. Door een mailgroep aan te maken, kun je deze groep selecteren als ontvanger, in plaats van alle individuele e-mailadressen handmatig in te voeren. Dit bespaart tijd en moeite. In dit artikel zullen we je stap voor stap begeleiden bij het maken van een mailgroep in Outlook.
Stappen om een mailgroep in Outlook te maken
1. Open Outlook en ga naar het tabblad “Startpagina”.
2. Klik op “Nieuwe items” en selecteer “Meer items” in het vervolgkeuzemenu.
3. Klik op “Groep contactpersonen”.
4. Het venster “Groep contactpersonen” wordt geopend. Je kunt hier de naam van de groep invoeren, zoals “Familie”, “Vrienden” of “Collega’s”.
5. Klik op “Lid toevoegen” om de contactpersonen toe te voegen aan de groep.
6. Er wordt een nieuw venster geopend waarin je contactpersonen kunt selecteren. Je kunt individuele contactpersonen selecteren door hun naam aan te vinken, of je kunt een hele map toevoegen door op “Leden uit adresboek” te klikken en de gewenste map te selecteren.
7. Nadat je de gewenste contactpersonen hebt geselecteerd, klik je op “OK”.
8. Klik op “Opslaan en sluiten” om de mailgroep op te slaan.
Gefeliciteerd, je hebt zojuist een mailgroep gemaakt in Outlook!
Een mailgroep maken met meerdere e-mailadressen in Outlook
Als je een mailgroep wilt maken met meerdere e-mailadressen, kun je de volgende stappen volgen:
1. Open Outlook en ga naar het tabblad “Startpagina”.
2. Klik op “Nieuwe items” en selecteer “Meer items” in het vervolgkeuzemenu.
3. Klik op “Groep contactpersonen”.
4. Het venster “Groep contactpersonen” wordt geopend. Voer de naam van de groep in, zoals eerder beschreven.
5. Klik op “Lid toevoegen”.
6. Voer de eerste paar letters van het e-mailadres in het zoekvak in.
7. Outlook zal contactpersonen of e-mailadressen suggereren op basis van wat je hebt ingevoerd. Selecteer de gewenste e-mailadressen door erop te klikken of voer het volledige e-mailadres in het zoekvak in.
8. Herhaal stap 6 en 7 totdat je alle gewenste e-mailadressen aan de mailgroep hebt toegevoegd.
9. Klik op “OK” zodra je klaar bent met het toevoegen van e-mailadressen.
10. Klik op “Opslaan en sluiten” om de mailgroep op te slaan.
Nu heb je een mailgroep gemaakt met meerdere e-mailadressen in Outlook.
Een distributielijst maken met meerdere e-mailadressen in Outlook
Als je een distributielijst wilt maken met meerdere e-mailadressen, kun je de volgende stappen volgen:
1. Open Outlook en ga naar het tabblad “Startpagina”.
2. Klik op “Adresboek” om het venster “Selecteer namen:” te openen.
3. Klik op “Nieuwe invoer” en selecteer “Nieuwe contactpersoon” in het vervolgkeuzemenu.
4. Voer de naam van de distributielijst in het veld “Volledige naam” in.
5. Klik op “Lid toevoegen” en selecteer de gewenste contactpersonen door hun naam aan te vinken.
6. Klik op “OK” zodra je alle gewenste contactpersonen hebt geselecteerd.
7. Klik op “Opslaan en sluiten” om de distributielijst op te slaan.
Op deze manier kun je een distributielijst maken met meerdere e-mailadressen in Outlook.
Hoe een mailgroep te beheren in Outlook
Het beheren van een mailgroep in Outlook omvat het toevoegen of verwijderen van leden, het wijzigen van de naam van de groep en andere gerelateerde taken. Hier zijn de stappen om een mailgroep te beheren:
– Een lid toevoegen aan een mailgroep:
1. Open de mailgroep in Outlook.
2. Klik op “Lid toevoegen”.
3. Selecteer de gewenste contactpersonen of voer hun e-mailadressen in.
4. Klik op “OK” om het nieuwe lid toe te voegen.
– Een lid verwijderen uit een mailgroep:
1. Open de mailgroep in Outlook.
2. Selecteer het lid dat je wilt verwijderen.
3. Klik op “Lid verwijderen” of druk op de “Delete” toets op je toetsenbord.
4. Bevestig het verwijderen van het lid.
– De naam van de mailgroep wijzigen:
1. Klik met de rechtermuisknop op de mailgroep in Outlook.
2. Selecteer “Naam wijzigen”.
3. Voer de nieuwe naam in en klik op “OK” om de wijzigingen op te slaan.
– Het e-mailadres van de mailgroep wijzigen:
1. Open de mailgroep in Outlook.
2. Klik met de rechtermuisknop op de mailgroep en selecteer “Eigenschappen”.
3. Klik op “E-mailadres wijzigen”.
4. Voer het nieuwe e-mailadres in en klik op “OK” om de wijzigingen op te slaan.
Met deze beheerstaken kun je je mailgroepen in Outlook gemakkelijk aanpassen en onderhouden.
Voordelen en toepassingen van mailgroepen in Outlook
Mailgroepen in Outlook bieden verschillende voordelen en toepassingen. Hier zijn enkele van de belangrijkste:
– Efficiëntie: Door een mailgroep te gebruiken, kun je gemakkelijk een e-mail sturen naar een groep mensen zonder alle e-mailadressen handmatig in te voeren. Dit bespaart tijd en vermindert de kans op fouten.
– Groepscommunicatie: Mailgroepen maken het gemakkelijker om te communiceren met specifieke groepen mensen, zoals collega’s, teamleden, vrienden of familieleden. Met één e-mail kun je iedereen in de groep bereiken.
– Updates en aankondigingen: Mailgroepen kunnen handig zijn voor het verzenden van updates, aankondigingen of nieuwsbrieven naar een specifieke doelgroep. Dit is vooral handig voor bedrijven en organisaties die regelmatig informatie moeten delen met hun medewerkers of leden.
– Gemakkelijk beheer: Het beheren van communicatie met een groep mensen wordt eenvoudiger met het gebruik van mailgroepen. Je kunt gemakkelijk leden toevoegen of verwijderen, de naam of het e-mailadres van de groep wijzigen en andere aanpassingen maken.
– Personalisatie: Hoewel mailgroepen handig zijn voor het versturen van e-mails naar een hele groep mensen, kun je nog steeds persoonlijke berichten schrijven door individuele e-mails aan te passen voordat je ze verstuurt.
Kortom, mailgroepen in Outlook bieden veel voordelen en kunnen de efficiëntie en productiviteit verbeteren bij het communiceren met groepen mensen.
Veelgestelde vragen (FAQs)
Q: Kan ik een mailgroep maken in Outlook voor Mac?
A: Ja, de stappen voor het maken van een mailgroep in Outlook voor Mac zijn vergelijkbaar met de stappen die we eerder hebben besproken voor Outlook op Windows. Open Outlook voor Mac, ga naar het tabblad “Startpagina” en volg vervolgens de stappen om een mailgroep te maken.
Q: Kan ik een mailgroep aanmaken in Outlook Web Mail?
A: Ja, je kunt een mailgroep aanmaken in Outlook Web Mail. Open Outlook Web Mail, ga naar de contacten en volg vervolgens de stappen die we eerder hebben besproken om een mailgroep te maken.
Q: Kan ik dezelfde mailgroep gebruiken in andere e-mailclients, zoals Gmail?
A: Nee, mailgroepen zijn specifiek voor elke e-mailclient. Als je een mailgroep wilt gebruiken in een andere e-mailclient, zoals Gmail, moet je de mailgroep opnieuw maken in die specifieke e-mailclient.
Q: Kan ik een mailgroep maken in Outlook op mijn mobiele apparaat?
A: Ja, je kunt een mailgroep maken in Outlook op je mobiele apparaat, zoals een smartphone of tablet. Open de Outlook-app, ga naar de contactpersonen en volg vervolgens de stappen om een mailgroep te maken.
Q: Kan ik een distributielijst maken met meerdere e-mailadressen in Outlook 365?
A: Ja, je kunt een distributielijst maken met meerdere e-mailadressen in Outlook 365. Volg de stappen die we eerder hebben besproken om een distributielijst te maken in Outlook.
Met deze antwoorden op veelgestelde vragen hopen we dat je een duidelijk beeld hebt van het maken en beheren van mailgroepen in Outlook.
Bronnen:
– Een groep contactpersonen maken in Outlook – Microsoft Support
– Mailgroepen maken in Gmail – SeniorWeb
– Contacten bekijken, groeperen en delen – Android – Google Help
– Contactpersonen maken – Microsoft Support
– Maak een distributielijst met meerdere e-mailadressen – Combell
– Meer informatie over Microsoft 365-groepen – Office-ondersteuning
Categories: Update 90 Mailgroep Maken Outlook
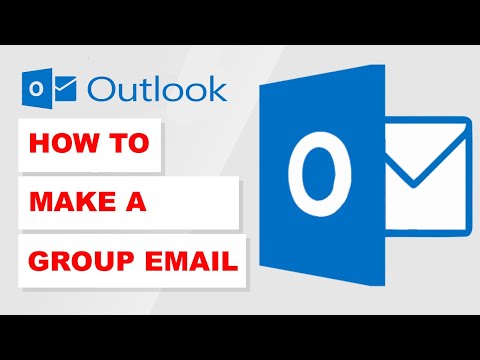
Open het adresboek (In Outlook 2013 te vinden in het Start menu, onderaan de zoekbalk). Daar zie je normaal een lijst met contacten en distributielijsten. Klik op de distributielijst waar je e-mailadressen aan wil toevoegen. Klik op “Wijzig leden” om contacten (e-mailadressen) toe te voegen.
- Kies Contacten. op de navigatiebalk.
- Selecteer Start > Nieuwe groep contactpersonen.
- Typ in het vak Groep contactpersonen een naam voor de groep.
- Selecteer Groep contactpersonen > Leden toevoegen. …
- Voeg personen toe vanuit uw adresboek of lijst met contactpersonen en kies OK. …
- Kies Opslaan en sluiten.
- Ga naar www.gmail.com en log in.
- Klik op het pictogram van Google-apps. …
- Het overzicht met uw contactpersonen opent. …
- Een nieuw venster verschijnt. …
- Klik op Opslaan.
- De mailgroep is toegevoegd in het linkermenu. …
- Alle contactpersonen geselecteerd?
- Open de app Contacten op je Android-telefoon of -tablet.
- Tik onderaan op Contacten.
- Tik linksboven op Menu. Label maken.
- Typ de naam van een label en tik op OK. Eén contact toevoegen aan een label: Tik op Contact toevoegen. . Selecteer een contact.
Hoe Kan Ik Een Mailgroep Maken?
Om een mailgroep te maken, ga je naar www.gmail.com en log je in op je account. Vervolgens klik je op het pictogram van Google-apps. Hierdoor opent het overzicht met al je contactpersonen. Nu verschijnt er een nieuw venster waar je op “Opslaan” kunt klikken. Hierdoor wordt de mailgroep toegevoegd aan het linkermenu. Zorg ervoor dat je alle gewenste contactpersonen hebt geselecteerd voordat je de mailgroep opslaat. Op deze manier kun je eenvoudig mails sturen naar meerdere personen tegelijk.
Hoe Maak Ik Een Groep Aan In Mijn Contacten?
Om contacten te groeperen met labels, open je de app Contacten op je Android-telefoon of -tablet. Tik onderaan op Contacten en vervolgens linksboven op Menu. Kies de optie “Label maken” en typ de gewenste naam van het label in. Tik op OK om het label aan te maken. Om een contact toe te voegen aan een label, tik je op “Contact toevoegen” en selecteer je het gewenste contact.
Hoe Maak Je Een Contactlijst In Outlook?
1. Ga naar de “Mensen” pagina in de werkbalk.
2. Klik op de pijl naast “Nieuwe contactpersoon” en selecteer “Nieuwe lijst met contactpersonen”.
3. Geef de lijst een naam.
4. Voeg namen of e-mailadressen toe aan de lijst.
5. Klik op “Maken” om de contactlijst te voltooien.
Hoe Maak Ik Een Distributielijst In Outlook?
Om een distributielijst in Outlook te maken, volg je de onderstaande stappen:
1. Open Outlook 2013. Je kunt dit vinden in het Startmenu, onderaan de zoekbalk.
2. Klik op het adresboek. Hier zie je normaal gesproken een lijst met contacten en distributielijsten.
3. Zoek de distributielijst waaraan je e-mailadressen wilt toevoegen en klik erop.
4. Klik op “Wijzig leden” om contacten (e-mailadressen) toe te voegen.
5. Voeg de gewenste e-mailadressen toe aan de distributielijst.
6. Klik op “Opslaan” om de wijzigingen op te slaan.
Op deze manier kun je een distributielijst aanmaken in Outlook. Het is een handige functie om e-mails naar meerdere contactpersonen tegelijk te sturen.
Wat Zijn Groepen In Outlook?
Ontdekken 25 mailgroep maken outlook

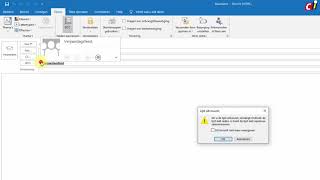

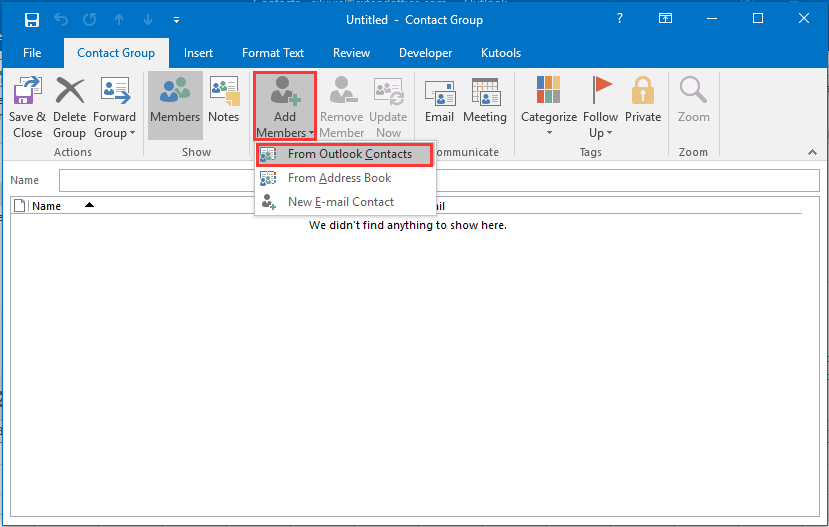

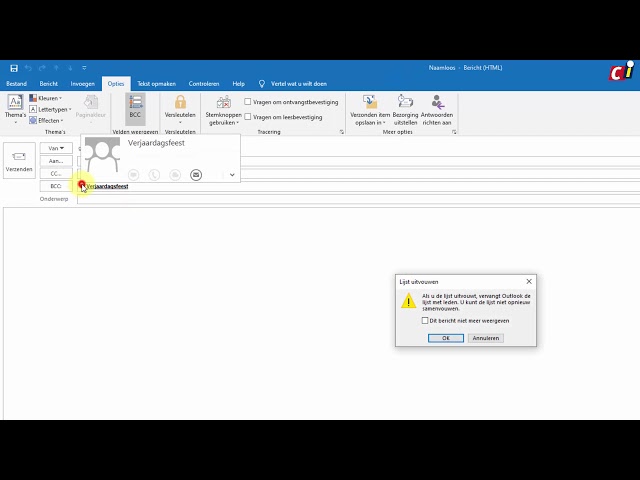
See more here: toplist.brokengroundgame.com
Learn more about the topic mailgroep maken outlook.
- Een groep contactpersonen maken in Outlook
- Mailgroepen maken in Gmail – SeniorWeb
- Contacten bekijken, groeperen en delen – Android – Google Help
- Contactpersonen maken – Microsoft Support
- Maak een distributielijst met meerdere e-mailadressen – Combell
- Meer informatie over Microsoft 365-groepen – Office-ondersteuning
See more: https://toplist.brokengroundgame.com/category/opmerkelijk