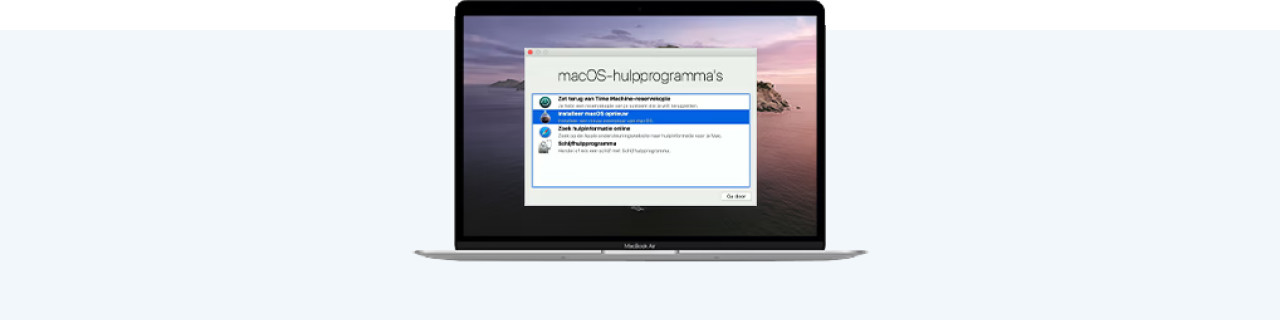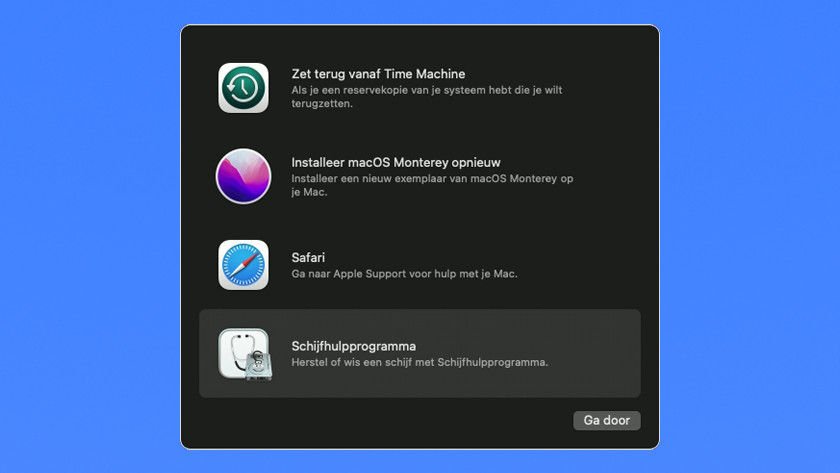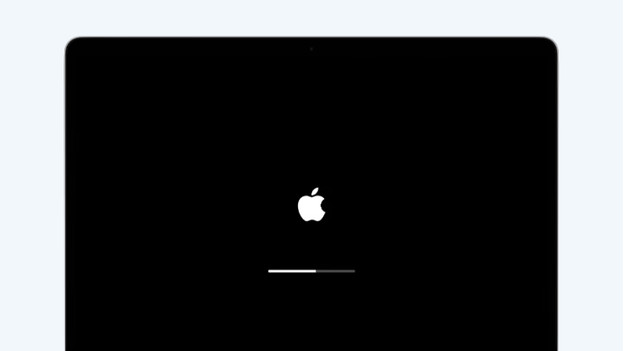Hoe Zet Je De Macbook Air 2017 Terug Naar Fabrieksinstellingen?
How To Factory Reset Macbook Air [09-17]
Keywords searched by users: macbook air 2017 terug naar fabrieksinstellingen oude macbook terug naar fabrieksinstellingen, mac wissen en opnieuw installeren, macos big sur fabrieksinstellingen, macbook pro fabrieksinstellingen, macbook air terug naar fabrieksinstellingen, mac high sierra terug naar fabrieksinstellingen, macbook air resetten voor verkoop, macbook wissen
Wat zijn fabrieksinstellingen?
Fabrieksinstellingen verwijzen naar de originele staat en configuratie van een elektronisch apparaat, zoals een MacBook Air 2017, toen het voor het eerst werd geproduceerd in de fabriek. Het omvat de standaardinstellingen, softwareconfiguraties en vooraf geïnstalleerde programma’s die zijn geleverd met het apparaat. Het terugzetten van een MacBook Air 2017 naar de fabrieksinstellingen betekent dat je het apparaat herstelt naar de oorspronkelijke staat waarin het werd geleverd, alsof het gloednieuw is uit de doos.
Het terugkeren naar fabrieksinstellingen kan nuttig zijn om verschillende redenen. Misschien wil je je MacBook Air 2017 verkopen of weggeven en ervoor zorgen dat al je persoonlijke gegevens volledig zijn verwijderd voordat je dit doet. Door terug te keren naar de fabrieksinstellingen worden alle persoonlijke bestanden, instellingen en gegevens van het apparaat gewist. Dit zorgt ervoor dat je geen gevoelige informatie achterlaat die kan worden opgehaald door anderen.
Daarnaast kan het terugzetten naar fabrieksinstellingen ook nuttig zijn als je MacBook Air 2017 problemen ondervindt, zoals traagheid, willekeurige foutmeldingen of softwareproblemen. Door het apparaat terug te zetten naar de fabrieksinstellingen, verwijder je mogelijk ongewenste software of configuraties die de prestaties kunnen beïnvloeden, en start je met een schone lei.
Stappen om MacBook Air 2017 te resetten naar fabrieksinstellingen
Het resetten van een MacBook Air 2017 naar de fabrieksinstellingen kan worden gedaan door de volgende stappen te volgen:
- Zorg ervoor dat je een back-up hebt gemaakt van al je belangrijke bestanden en gegevens. Het terugzetten naar de fabrieksinstellingen wist alle gegevens op de MacBook Air 2017, dus het is belangrijk om ervoor te zorgen dat je een kopie hebt van alles wat je wilt behouden.
- Sluit je MacBook Air 2017 aan op een stopcontact om ervoor te zorgen dat het tijdens het resetproces niet wordt uitgeschakeld vanwege een lege batterij.
- Start je MacBook Air 2017 opnieuw op door op de Apple-menuknop (het Apple-pictogram in de linkerbovenhoek van het scherm) te klikken en ‘Opnieuw opstarten’ te selecteren.
- Houd de toetscombinatie ‘Command + R’ ingedrukt terwijl je MacBook Air 2017 opnieuw opstart. Blijf de toetsen ingedrukt houden totdat het Apple-logo of het macOS-hulpprogramma op het scherm verschijnt.
- Selecteer in het macOS-hulpprogramma de optie ‘MacOS herinstalleren’ en volg de instructies op het scherm om het herinstallatieproces te starten. Hierdoor wordt het macOS-besturingssysteem opnieuw geïnstalleerd en worden de fabrieksinstellingen hersteld.
- Wacht tot het herinstallatieproces is voltooid en volg eventuele aanvullende instructies die op het scherm verschijnen.
- Nadat het proces is voltooid, wordt je MacBook Air 2017 opnieuw opgestart en wordt het welkomstscherm weergegeven, vergelijkbaar met wanneer je het apparaat voor het eerst uit de doos haalde. Je kunt nu beginnen met het instellen van je MacBook Air 2017 als een nieuw apparaat.
Voorzorgsmaatregelen voordat je begint
Voordat je je MacBook Air 2017 reset naar fabrieksinstellingen, zijn er enkele voorzorgsmaatregelen die je moet nemen:
- Maak een back-up van al je belangrijke bestanden en gegevens. Dit zorgt ervoor dat je geen gegevens verliest die je wilt behouden.
- Log uit bij alle accounts en diensten op je MacBook Air 2017, zoals iCloud, iTunes, e-mailaccounts en sociale media-accounts. Dit helpt voorkomen dat anderen toegang krijgen tot je persoonlijke gegevens na het resetten.
- Deactiveer ‘Zoek mijn Mac’ via de systeemvoorkeuren voordat je de reset uitvoert. Dit kan worden gedaan door naar ‘Apple-menu’ te gaan, ‘Systeemvoorkeuren’ te selecteren, op ‘Apple ID’ te klikken en vervolgens op ‘iCloud’ te klikken. Schakel het vakje naast ‘Zoek mijn Mac’ uit.
Veel voorkomende problemen en oplossingen
Tijdens het resetten van een MacBook Air 2017 naar de fabrieksinstellingen kunnen zich enkele problemen voordoen. Hier zijn enkele veelvoorkomende problemen en de bijbehorende oplossingen:
Probleem: Kan de ‘Algemeen’-optie niet vinden in het macOS-hulpprogramma.
Oplossing: Als je de ‘Algemeen’-optie niet kunt vinden in het macOS-hulpprogramma, probeer dan de optie ‘MacOS herinstalleren’ te selecteren. Dit zou hetzelfde effect moeten hebben en je in staat stellen om de MacBook Air 2017 te resetten naar fabrieksinstellingen.
Probleem: Het resetproces duurt erg lang.
Oplossing: Het resetten van een MacBook Air 2017 kan enige tijd duren, afhankelijk van de snelheid van je internetverbinding en de prestaties van je apparaat. Zorg ervoor dat je MacBook Air 2017 is verbonden met een betrouwbare internetverbinding en geduldig wacht tot het herinstallatieproces is voltooid.
Alternatieve methoden om de fabrieksinstellingen te herstellen
Naast het gebruik van het macOS-hulpprogramma om de MacBook Air 2017 naar de fabrieksinstellingen te resetten, zijn er enkele alternatieve methoden die je kunt proberen:
Methode 1: macOS-herstel gebruiken
1. Start je MacBook Air 2017 opnieuw op en houd de toetscombinatie ‘Option + Command + R’ ingedrukt.
2. Hierdoor wordt je MacBook Air 2017 opgestart in macOS-herstelmodus.
3. Kies de optie ‘Wis harde schijf’ en volg de instructies op het scherm om de fabrieksinstellingen te herstellen.
Methode 2: Wisassistent gebruiken
1. Start je MacBook Air 2017 opnieuw op en houd de toetscombinatie ‘Option + Command + R’ ingedrukt.
2. Hierdoor wordt je MacBook Air 2017 opgestart in macOS-herstelmodus.
3. Kies de optie ‘Schijfhulpprogramma’ en selecteer je harde schijf.
4. Klik op het tabblad ‘Wissen’ en kies de gewenste wisoptie om alle gegevens te verwijderen en de fabrieksinstellingen te herstellen.
5. Nadat het wissen is voltooid, ga terug naar het macOS-hulpprogramma en kies de optie ‘Installeren’ om macOS opnieuw te installeren.
Tips voor het veiligstellen van persoonlijke gegevens
Voordat je je MacBook Air 2017 reset naar de fabrieksinstellingen, is het belangrijk om ervoor te zorgen dat je persoonlijke gegevens veilig zijn gesteld. Hier zijn enkele tips om je te helpen bij het veiligstellen van je gegevens:
- Maak een back-up van al je belangrijke bestanden en gegevens op een externe harde schijf, cloudopslag of een andere veilige locatie.
- Verwijder je inloggegevens en uitloggen bij alle accounts en diensten die op je MacBook Air 2017 zijn ingelogd, zoals iCloud, iTunes, e-mailaccounts en sociale media-accounts.
- Wis eventuele persoonlijke bestanden of gegevens die je niet wilt behouden.
- Controleer of je alle benodigde productcodes, licentiesleutels en andere belangrijke informatie hebt om software opnieuw te installeren na het resetten van de fabrieksinstellingen.
Veelgestelde vragen over het terugzetten naar fabrieksinstellingen
Hier zijn enkele veelgestelde vragen over het terugzetten van een MacBook Air 2017 naar de fabrieksinstellingen:
Worden alle geïnstalleerde apps verwijderd?
Ja, door de MacBook Air 2017 naar de fabrieksinstellingen te resetten, worden alle geïnstalleerde apps en programma’s verwijderd. Je moet ze opnieuw installeren nadat de reset is voltooid.
Worden alle persoonlijke bestanden gewist?
Ja, het terugzetten naar de fabrieksinstellingen wist alle persoonlijke bestanden en gegevens op de MacBook Air 2017. Zorg ervoor dat je een back-up hebt gemaakt van alles wat je wilt behouden voordat je de reset uitvoert.
Kan ik mijn MacBook Air 2017 terugzetten naar een specifieke macOS-versie, zoals MacOS Big Sur of MacOS High Sierra?
Ja, nadat je de MacBook Air 2017 naar de fabrieksinstellingen hebt gereset, kun je het herinstallatieproces gebruiken om een specifieke macOS-versie te installeren, zoals MacOS Big Sur of MacOS High Sierra. Volg de instructies op het scherm tijdens het herinstallatieproces om de gewenste macOS-versie te kiezen.
Aanvullende hulpbronnen
Hier zijn enkele aanvullende bronnen waar je meer gedetailleerde informatie en hulp kunt vinden over het terugzetten van een MacBook Air 2017 naar de fabrieksinstellingen:
- Samenvatting 36 Macbook Air 2017 Terug Naar Fabrieksinstellingen
![HOW to Factory Reset MacBook Air [09-17] HOW to Factory Reset MacBook Air [09-17]](https://toplist.brokengroundgame.com/wp-content/uploads/2023/10/hqdefault-1692.jpg)
HOW to Factory Reset MacBook Air [09-17] Klik op ‘Algemeen’ in de navigatiekolom. Klik rechts op ‘Zet over of stel opnieuw in’. Klik op ‘Wis alle inhoud en instellingen’. Zie je deze knop niet?Wis je Mac met behulp van Wisassistent. Start je Mac opnieuw op. Kies Apple-menu > ‘Herstart’ en houd onmiddellijk een van de volgende toetscombinaties ingedrukt (afhankelijk van wat je wilt doen): De nieuwste versie van macOS installeren die compatibel is met je computer: Option + Command + R.
Volg onderstaande stappen om een geslaagde verkoop te garanderen.- Stap 1: Back-up je data voor Mac verkoop. …
- Stap 2: Schakel ‘Zoek mijn Mac‘ en iCloud uit. …
- Stap 3: Schakel iMessage uit. …
- Stap 4: Verwijder je Mac uit Muziek of iTunes. …
- Stap 5: Wis alle inhoud en instellingen. …
- Stap 6: Touch Bar en Touch ID data wissen op een Mac.
Volg de volgende stappen:- Schakel jouw Apple MacBook uit.
- Houd de linker Control, linker Option en linker Shift toetsen 7 seconden ingedrukt.
- Druk nu ook de aan/uit-knop in.
- Houd alle 4 de toetsen 7 seconden ingedrukt en laat ze dan los.
- Wacht een paar seconden en schakel jouw MacBook dan weer in.
Houd onmiddellijk een van de volgende toetscombinaties ingedrukt totdat je het opstartscherm ziet:- Command + R: Start op vanaf het ingebouwde macOS-herstelsysteem. …
- Option + Command + R: Start via het internet op vanaf macOS-herstel. …
- Option + Shift + Command + R: Start via het internet op vanaf macOS-herstel.
Hoe Maak Ik Mijn Mac Klaar Voor Verkoop?
Hier zijn enkele stappen om ervoor te zorgen dat je Mac klaar is voor verkoop. Stap 1: Maak een back-up van al je gegevens voordat je je Mac verkoopt. Dit is belangrijk, zodat je al je bestanden en instellingen kunt behouden en later kunt herstellen indien nodig. Stap 2: Schakel ‘Zoek mijn Mac’ en iCloud uit. Dit zorgt ervoor dat je Mac niet gekoppeld blijft aan je iCloud-account en dat de nieuwe eigenaar zijn eigen account kan instellen. Stap 3: Schakel iMessage uit. Hiermee voorkom je dat je berichten ontvangt op je oude Mac en zorgt ervoor dat de nieuwe eigenaar zijn eigen iMessage-account kan gebruiken. Stap 4: Verwijder je Mac uit Muziek of iTunes. Dit zorgt ervoor dat je geen toegang meer hebt tot je gekochte muziek of andere media op de Mac. Stap 5: Wis alle inhoud en instellingen. Hiermee wordt je Mac teruggezet naar de fabrieksinstellingen en worden al je gegevens permanent verwijderd. Stap 6: Wis Touch Bar en Touch ID-gegevens op je Mac. Dit zorgt ervoor dat eventuele opgeslagen vingerafdrukken of andere persoonlijke informatie op de Touch Bar wordt verwijderd. Door deze stappen te volgen, kun je er zeker van zijn dat je Mac klaar is voor verkoop en dat al je persoonlijke gegevens veilig zijn.Hoe Moet Ik Mijn Macbook Opnieuw Installeren?
Om je MacBook opnieuw te installeren, kun je gebruikmaken van de Wisassistent. Om dit proces te starten, herstart je je Mac en ga je naar het Apple-menu. Kies vervolgens de optie ‘Herstart’ en houd onmiddellijk de juiste toetscombinatie ingedrukt, afhankelijk van wat je wilt doen. Als je de nieuwste versie van macOS wilt installeren die compatibel is met je computer, houd dan de toetscombinatie Option + Command + R ingedrukt. Zo kun je je MacBook opnieuw installeren en ervoor zorgen dat het besturingssysteem up-to-date is.Hoe Reset Ik Mijn Macbook Zonder Wachtwoord?
Hier zijn de stappen om je MacBook te resetten zonder wachtwoord:1. Schakel je Apple MacBook uit.
2. Houd de linker Control, linker Option en linker Shift toetsen 7 seconden ingedrukt.
3. Druk nu ook de aan/uit-knop in.
4. Houd alle 4 de toetsen 7 seconden ingedrukt en laat ze dan los.
5. Wacht een paar seconden en schakel je MacBook weer in.Samenvatting 19 macbook air 2017 terug naar fabrieksinstellingen

Een Macbook Herstellen Naar Zijn Fabrieksinstellingen: 11 Stappen (Met Afbeeldingen) – Wikihow Hoe Reset Je Jouw Apple Macbook Met Intel Processoren? – Coolblue – Alles Voor Een Glimlach 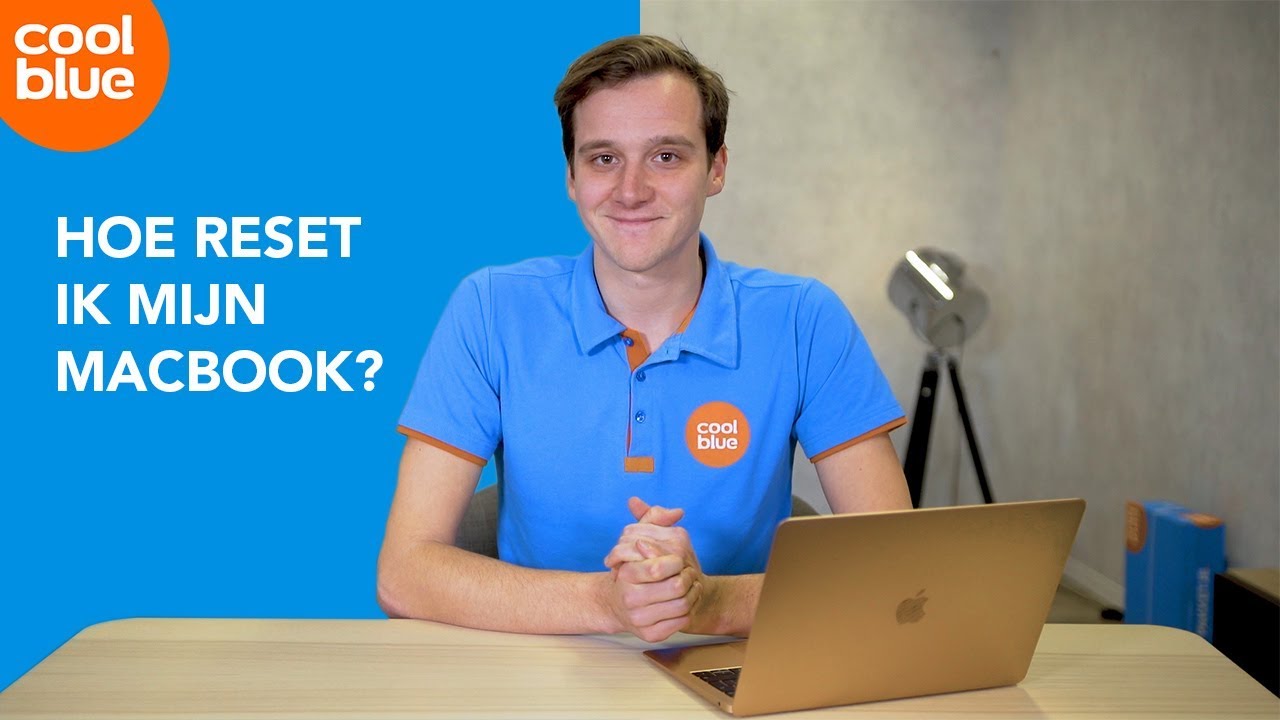
Hoe Reset Je Jouw Apple Macbook Met Intel Processoren? – Coolblue – Alles Voor Een Glimlach Hoe Reset Je Jouw Apple Macbook Met Intel Processoren? – Coolblue – Alles Voor Een Glimlach Hoe Reset Je Jouw Apple Macbook Met Intel Processoren? – Coolblue – Alles Voor Een Glimlach See more here: toplist.brokengroundgame.com
Learn more about the topic macbook air 2017 terug naar fabrieksinstellingen.
- Je Mac wissen en de fabrieksinstellingen herstellen
- Een Mac gereedmaken voor verkoop – appletips
- macOS wissen en opnieuw installeren – Apple Support (NL)
- Hoe reset je jouw Apple MacBook met Intel processoren?
- macOS-herstel gebruiken op een Intel-Mac – Apple Support (NL)
- Je MacBook resetten naar fabrieksinstellingen: zo doe je dat
See more: blog https://toplist.brokengroundgame.com/category/opmerkelijk