Interactieve Pdf Maken: De Ultieme Handleiding
Interactieve Pdf Maken In Adobe Indesign
Keywords searched by users: interactieve pdf maken interactieve pdf maken word, interactieve pdf maken powerpoint, interactieve pdf maken canva, invulbare pdf maken, interactieve pdf voorbeeld, interactieve pdf maken indesign, interactieve pdf maken gratis, invulbare pdf maken word
Een interactieve PDF maken
In de digitale wereld zijn PDF-bestanden een populair formaat voor het delen van informatie. Ze zijn gemakkelijk te openen op verschillende apparaten en behouden hun opmaak. Maar wist je dat je PDF-bestanden ook interactief kunt maken? Door interactieve elementen toe te voegen, kun je je PDF’s dynamischer en boeiender maken. In dit artikel zullen we bespreken hoe je een interactieve PDF kunt maken en verschillende tools en technieken die je kunt gebruiken om dit te bereiken.
1. Achtergrondinformatie over interactieve PDF’s
Mensen hebben de neiging om PDF’s als statische documenten te beschouwen, maar het is eigenlijk mogelijk om ze interactief te maken. Een interactieve PDF is een bestand dat interactieve elementen bevat, zoals hyperlinks, invulbare formulieren, video’s en mediabestanden. Met interactieve PDF’s kun je de gebruiker betrekken en de ervaring interessanter maken.
1.1 Wat zijn de voordelen van interactieve PDF’s?
Het creëren van interactieve PDF’s biedt verschillende voordelen:
– Interactiviteit: Interactieve PDF’s stellen gebruikers in staat om actie te ondernemen binnen het bestand, zoals het invullen van formulieren, het klikken op links en het bekijken van video’s.
– Betere gebruikerservaring: Een interactieve PDF kan de gebruikerservaring verbeteren. Door bijvoorbeeld hyperlinks toe te voegen, kunnen gebruikers snel naar gerelateerde informatie navigeren.
– Visuele aantrekkingskracht: Interactieve elementen kunnen een PDF aantrekkelijker maken en de aandacht van de lezer trekken.
– Eenvoudig delen: Interactieve PDF’s kunnen gemakkelijk worden gedeeld via e-mail of online platforms.
2. Het maken van een invulbare PDF-formulier met Adobe Acrobat
Een veelgebruikte methode om interactieve PDF’s te maken is met behulp van Adobe Acrobat. Met Adobe Acrobat kun je eenvoudig invulbare formulieren maken.
Hier is een stapsgewijze handleiding om een invulbaar PDF-formulier te maken met Adobe Acrobat:
1. Open het PDF-bestand dat je interactief wilt maken in Adobe Acrobat.
2. Klik op het tabblad “Formulieren” in de rechterkolom.
3. Selecteer “Formuliervelden bewerken” om het formulier bewerkbaar te maken.
4. Kies het type formulierelement dat je wilt toevoegen, zoals een tekstveld, een selectievakje of een vervolgkeuzemenu.
5. Plaats het gekozen formulierelement op het gewenste gedeelte van het PDF-bestand.
6. Pas de eigenschappen van het formulierelement aan, zoals de grootte, het lettertype en de kleur.
7. Herhaal deze stappen voor alle andere formulierelementen die je wilt toevoegen.
8. Sla het PDF-bestand op en het invulbare formulier is klaar om te gebruiken.
3. Het toevoegen van links en bijlagen in een PDF met Adobe Acrobat
Een andere manier om een PDF interactief te maken, is door hyperlinks en bijlagen toe te voegen. Dit stelt gebruikers in staat om naar specifieke gebieden te springen of extra informatie te bekijken.
Volg deze stappen om een hyperlink toe te voegen met Adobe Acrobat:
1. Open het PDF-bestand in Adobe Acrobat.
2. Ga naar het tabblad “Gereedschappen” en klik op “Vereenvoudigen en bewerken”.
3. Selecteer de optie “Link toevoegen” en klik op het gedeelte van het document waar je de link wilt plaatsen.
4. Voer de URL in van de webpagina waarnaar de link moet verwijzen.
5. Pas indien nodig de opmaak en de stijl van de hyperlink aan.
6. Sla het PDF-bestand op en de hyperlink is nu actief.
Om bijlagen toe te voegen aan een PDF-bestand met Adobe Acrobat, volg je deze stappen:
1. Open het PDF-bestand in Adobe Acrobat.
2. Klik op het tabblad “Gereedschappen” en selecteer “Vereenvoudigen en bewerken”.
3. Kies de optie “Bijlagen” en klik op het gedeelte van het document waar je de bijlage wilt invoegen.
4. Selecteer de bijlage die je wilt toevoegen en klik op “Openen”.
5. Sla het PDF-bestand op en de bijlage is nu beschikbaar.
4. De mogelijkheden van interactieve PDF’s
Interactieve PDF’s bieden tal van mogelijkheden om je documenten interessanter en interactiever te maken. Enkele van de populaire elementen die je aan een interactieve PDF kunt toevoegen zijn:
– Hyperlinks: Voeg links toe naar relevante websites of andere pagina’s binnen het PDF-document.
– Invulbare formulieren: Maak formulieren, enquêtes of aanmeldingsformulieren waar gebruikers informatie kunnen invullen.
– Multimedia-inhoud: Voeg video’s, audio of afbeeldingen toe aan je PDF-bestand om een rijkere ervaring te bieden.
– Bladwijzers en navigatiepanelen: Maak het voor gebruikers gemakkelijk om door het document te navigeren door het toevoegen van bladwijzers en een overzichtelijk navigatiepaneel.
– Interactieve afbeeldingen en illustraties: Verrijk je afbeeldingen met interactieve elementen zoals pop-upvensters of hover-effecten.
5. Het creëren van dynamische PDF-documenten in Adobe InDesign
Adobe InDesign is een krachtige tool waarmee je dynamische PDF-documenten kunt maken met interactieve elementen. Deze elementen kunnen worden toegevoegd vanuit InDesign en vervolgens worden geëxporteerd als interactieve PDF’s.
Om een dynamisch PDF-document te maken met Adobe InDesign, volg je deze stappen:
1. Open je document in Adobe InDesign.
2. Breng de benodigde wijzigingen aan in je ontwerp, voeg interactieve elementen toe zoals knoppen of hyperlinks.
3. Kies “Bestand” en vervolgens “Exporteren” om het exportvenster te openen.
4. Selecteer “Adobe PDF (Interactief)” als het exportformaat.
5. Pas de exportinstellingen aan naar jouw behoeften.
6. Klik op “Exporteren” en sla het bestand op met de gewenste naam en locatie.
7. Het PDF-document is nu klaar en bevat de interactieve elementen die je hebt toegevoegd in InDesign.
6. Het toevoegen van pagina’s aan een bestaande PDF met Adobe Acrobat
Soms wil je mogelijk pagina’s toevoegen aan een bestaand PDF-bestand. Met Adobe Acrobat kun je dit gemakkelijk doen.
Volg deze stappen om pagina’s toe te voegen aan een PDF-bestand met Adobe Acrobat:
1. Open het PDF-document in Adobe Acrobat.
2. Ga naar het tabblad “Pagina’s” en klik op “Pagina’s invoegen”.
3. Selecteer het PDF-bestand waarmee je de huidige bestanden wilt samenvoegen.
4. Kies de gewenste locatie in het document waar je de nieuwe pagina’s wilt invoegen.
5. Sla het PDF-document op en de nieuwe pagina’s zijn nu toegevoegd.
7. Het toevoegen van aanklikbare linkjes aan een PDF
Als je aanklikbare linkjes aan een PDF wilt toevoegen, zijn er verschillende tools en methoden beschikbaar. Een van de eenvoudigste manieren is om Adobe Acrobat te gebruiken.
Hier is een stapsgewijze handleiding om aanklikbare linkjes toe te voegen aan een PDF met Adobe Acrobat:
1. Open het PDF-bestand in Adobe Acrobat.
2. Ga naar het tabblad “Gereedschappen” en klik op “Vereenvoudigen en bewerken”.
3. Selecteer de optie “Link toevoegen” en klik op het gedeelte van het document waar je de link wilt plaatsen.
4. Voer de URL in van de webpagina waarnaar de link moet verwijzen.
5. Pas eventueel de opmaak en de stijl van de hyperlink aan.
6. Sla het PDF-bestand op en de aanklikbare linkjes zijn nu actief.
8. Praktische tips en aanbevelingen bij het maken van interactieve PDF’s
Bij het maken van interactieve PDF’s zijn er enkele praktische tips en aanbevelingen waar je rekening mee kunt houden:
– Houd het eenvoudig: Overmatig gebruik van interactieve elementen kan de leesbaarheid van je PDF nadelig beïnvloeden. Kies zorgvuldig welke elementen je toevoegt en zorg ervoor dat ze een waarde toevoegen aan het document.
– Test je document: Voordat je je interactieve PDF deelt, is het belangrijk om het grondig te testen. Controleer of alle links werken en of alle interactieve elementen naar behoren functioneren.
– Denk aan de gebruikerservaring: Houd rekening met de gebruikerservaring bij het ontwerpen van je interactieve PDF. Zorg ervoor dat de navigatie intuïtief is en dat de verschillende elementen gemakkelijk te vinden en te gebruiken zijn.
– Optimaliseer de bestandsgrootte: Interactieve PDF’s kunnen soms grote bestanden worden als gevolg van de toegevoegde media. Zorg ervoor dat je bestand geoptimaliseerd is voor het web, zodat het snel en gemakkelijk kan worden gedownload.
9. Veelgestelde vragen en probleemoplossing bij het maken van interactieve PDF’s
9.1 Kan ik een interactieve pdf maken in Word?
Hoewel Word geen native ondersteuning biedt voor het maken van interactieve PDF’s, kun je wel invulbare formulieren maken in Word en deze later converteren naar PDF met behulp van een PDF-conversietool.
9.2 Kan ik een interactieve pdf maken in PowerPoint?
PowerPoint is primair bedoeld voor het maken van presentaties en biedt geen ingebouwde mogelijkheid om interactieve PDF’s te maken. Je kunt echter nog steeds afbeeldingen, tekst en andere elementen toevoegen aan PowerPoint en deze later converteren naar PDF met behulp van een PDF-conversietool.
9.3 Kan ik een interactieve pdf maken in Canva?
Canva is een gebruiksvriendelijke ontwerpsoftware, maar het biedt geen directe ondersteuning voor het maken van interactieve PDF’s. Je kunt echter ontwerpen maken in Canva en deze later converteren naar PDF-formaat met behulp van een PDF-conversietool.
9.4 Hoe maak ik een invulbare pdf?
Om een invulbare PDF te maken, kun je Adobe Acrobat gebruiken. Open je PDF-bestand in Adobe Acrobat, selecteer “Formuliervelden bewerken” en voeg vervolgens de gewenste invulvelden toe.
9.5 Waar kan ik voorbeelden van interactieve pdf’s vinden?
Voorbeelden van interactieve PDF’s zijn te vinden op verschillende websites en blogs die zich richten op grafisch ontwerp of digitale publicaties. Je kunt ook zoeken naar “interactieve PDF-voorbeelden” om inspiratie op te doen.
9.6 Kan ik een interactieve pdf maken met Adobe InDesign?
Ja, Adobe InDesign biedt uitgebreide mogelijkheden voor het maken van interactieve PDF’s. Je kunt elementen zoals knoppen, hyperlinks en multimedia toevoegen aan je ontwerp en deze exporteren als interactieve PDF-bestanden.
9.7 Kan ik gratis interactieve pdf’s maken?
Er zijn online tools beschikbaar waarmee je gratis interactieve PDF’s kunt maken, maar deze hebben meestal beperkte functionaliteit. Voor meer geavanceerde opties en volledige controle over je ontwerp, zou je kunnen overwegen om software zoals Adobe Acrobat of Adobe InDesign te gebruiken, die betaalde opties zijn.
Het maken van interactieve PDF’s biedt een geweldige manier om je documenten aantrekkelijker en boeiender te maken. Met de juiste tools en technieken kun je links, bijlagen, invulbare formulieren en andere interactieve elementen toevoegen aan je PDF-bestanden. Experimenteer met de verschillende tools en ontdek de eindeloze mogelijkheden om je PDF’s tot leven te brengen.
Categories: Verzamelen 95 Interactieve Pdf Maken
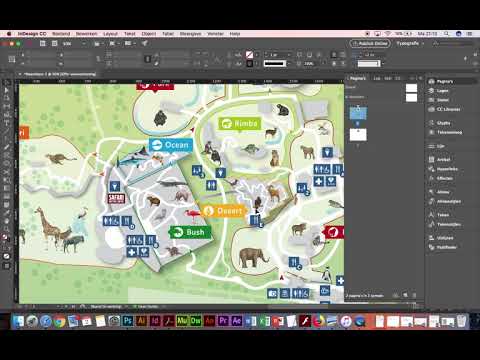
Kies in het brondocument (waar u de koppeling wilt maken) de optie Gereedschappen > PDF bewerken > Koppeling > Toevoegen of bewerken en sleep een rechthoek om een locatie voor de koppeling op te geven.Een interactieve PDF is een digitaal document waar je naast tekst en beeld, ook interactieve elementen zoals animaties, filmpjes en geluid in kunt verwerken. Vaak zie je in een iPDF ook een interactief formulier waarbij o.a. de tekstvelden invulbaar zijn en de checkboxen aanvinkbaar.Exporteren naar interactieve PDF-documenten
Selecteer Gebruik de InDesign-documentnaam als de uitvoerbestandsnaam als u de geëxporteerde PDF dezelfde naam wilt geven als de naam van het document uit de volgende export. Selecteer Adobe PDF (interactief) bij Opslaan als (Windows) of Indeling (macOS) en selecteer Opslaan.
- Open Acrobat: Klik op het tabblad “Gereedschappen” en selecteer “Formulier voorbereiden”.
- Selecteer een bestand of scan een document: Acrobat analyseert je document en voegt automatisch formuliervelden toe.
- Voeg nieuwe formuliervelden toe: …
- Sla je invulbare PDF-formulier op:
Hoe Maak Je Een Clickable Pdf?
Wat Is Een Interactieve Pdf?
Een interactieve PDF is een digitaal document waarin naast tekst en beeld ook interactieve elementen zoals animaties, filmpjes en geluid kunnen worden verwerkt. Dit maakt het mogelijk om een meer dynamische en boeiende gebruikerservaring te creëren. Verder bevatten interactieve PDF’s vaak interactieve formulieren waarbij tekstvelden invulbaar zijn en checkboxen kunnen worden aangevinkt. Hierdoor kunnen gebruikers gemakkelijk informatie invullen, selecties maken en interactief communiceren met de inhoud van het document. Het gebruik van interactieve PDF’s heeft tal van toepassingen, zoals interactieve presentaties, interactieve handleidingen en interactieve brochures.
Hoe Maak Je Een Interactieve Pdf In Indesign?
Om een interactieve PDF te maken in InDesign, volg je de volgende stappen:
1. Open het document in InDesign.
2. Ga naar het menu ‘Bestand’ en kies voor ‘Exporteren’.
3. In het venster dat verschijnt, kies je de optie ‘Adobe PDF (interactief)’ onder ‘Opslaan als’ (Windows) of ‘Indeling’ (macOS).
4. Geef het uitvoerbestand een naam. Als je wilt dat de PDF dezelfde naam krijgt als het document, kun je de optie ‘Gebruik de InDesign-documentnaam als de uitvoerbestandsnaam’ selecteren.
5. Klik op ‘Opslaan’ om het exporteren naar een interactieve PDF te voltooien.
Op deze manier kun je een interactieve PDF maken met behulp van InDesign. Interactieve PDF’s bieden vaak extra functionaliteiten, zoals hyperlinks, video’s, diavoorstellingen en formulieren, waardoor ze geschikt zijn voor digitale publicaties.
Details 46 interactieve pdf maken

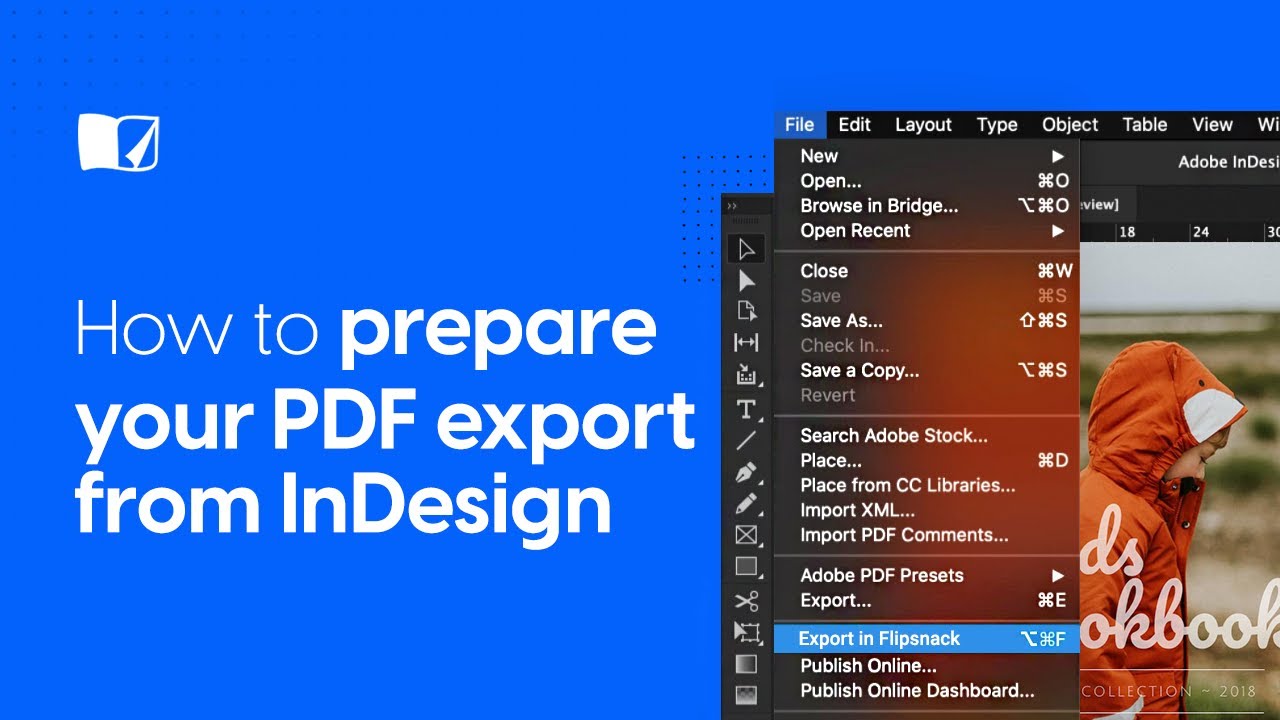
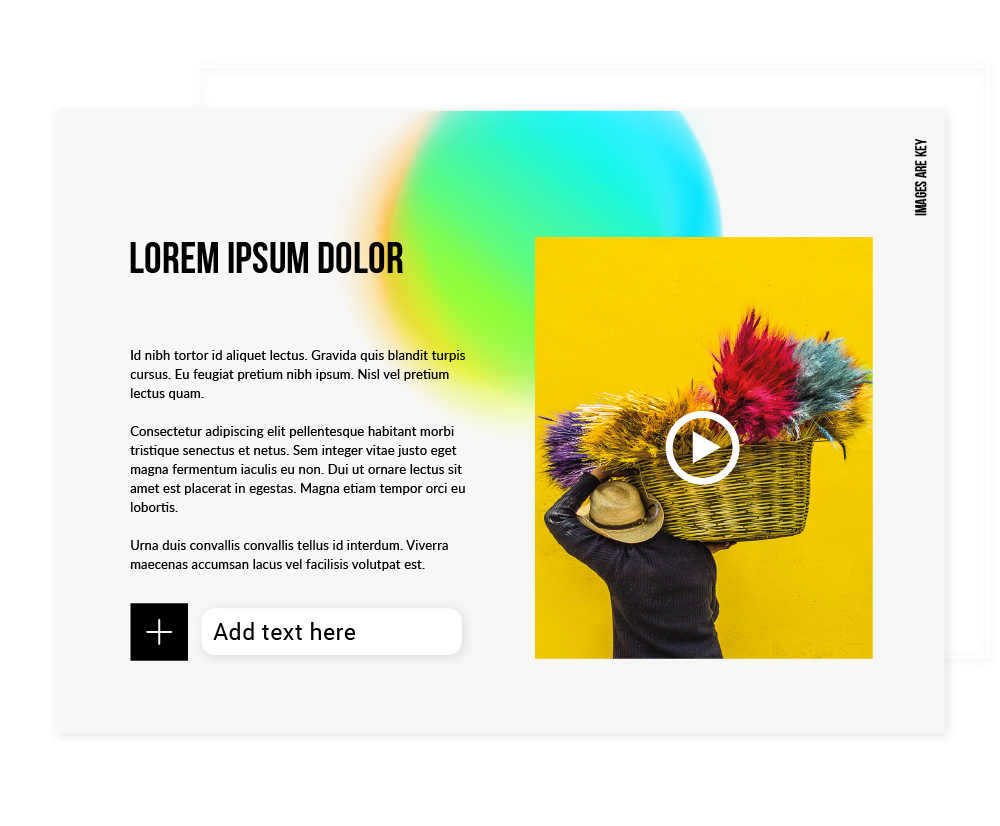

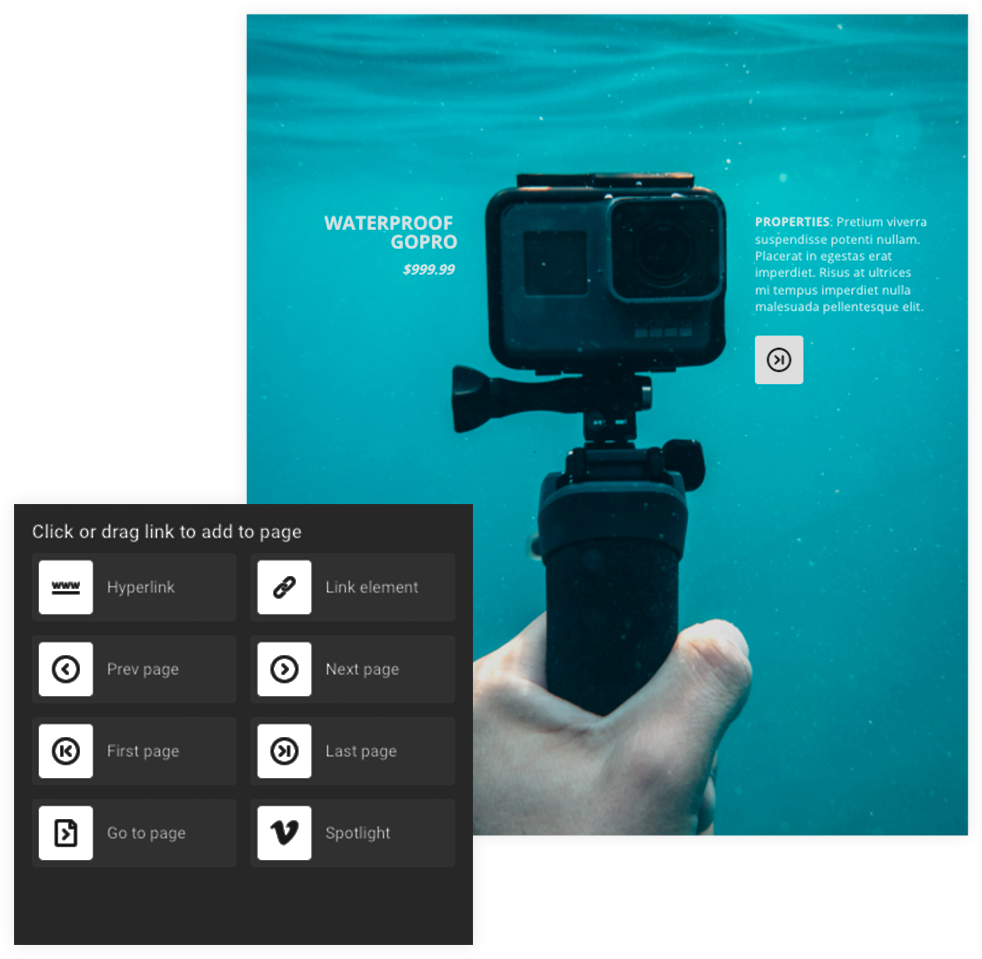
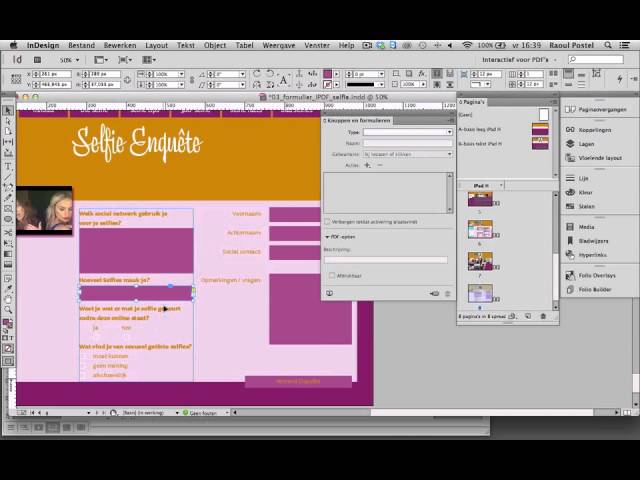

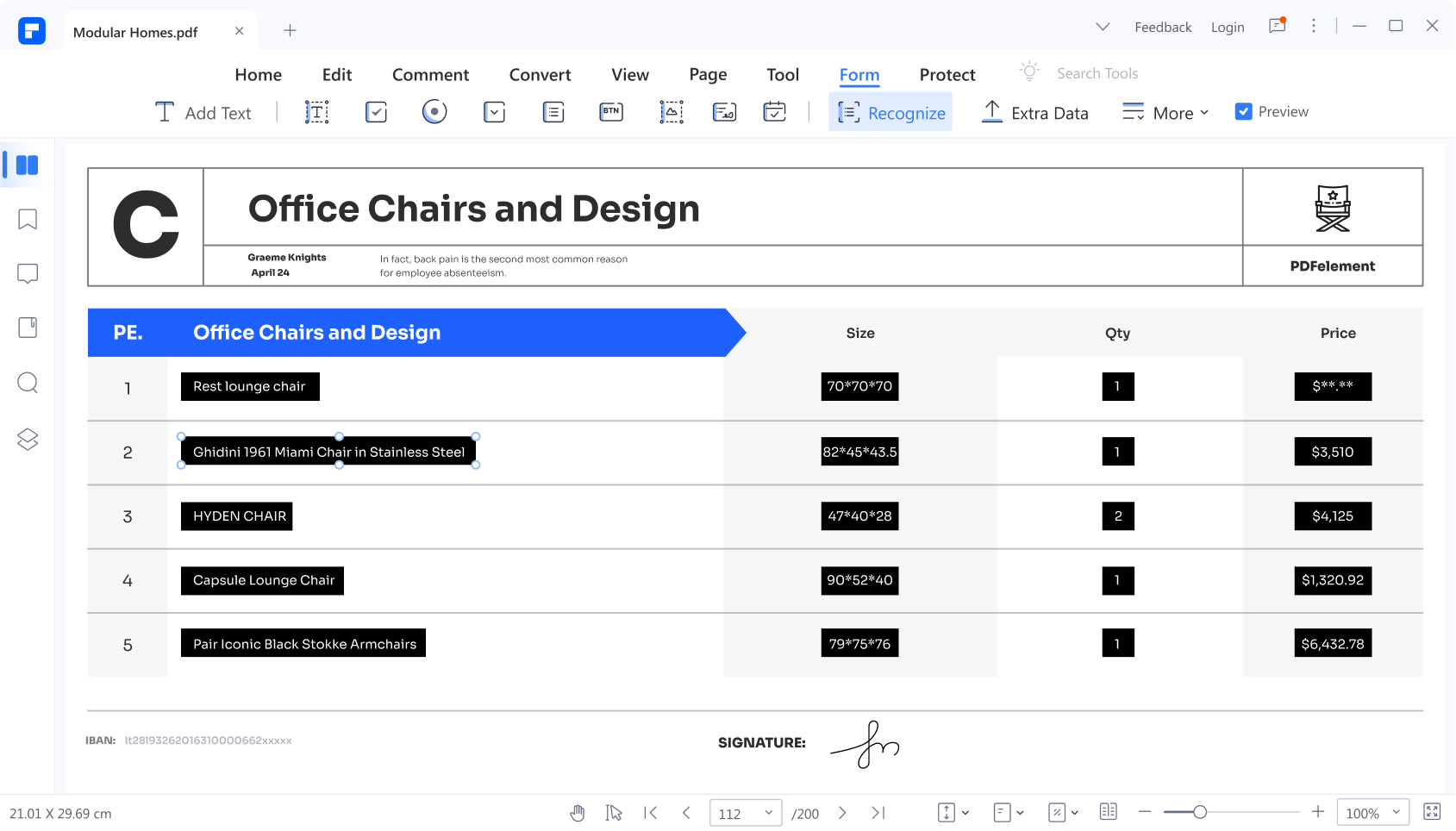
See more here: toplist.brokengroundgame.com
Learn more about the topic interactieve pdf maken.
- Een invulbare PDF maken | Adobe Acrobat – Adobe
- Koppelingen en bijlagen in PDF’s, Adobe Acrobat
- Interactieve PDF – Eindeloze mogelijkheden – De Toekomst
- Dynamische PDF-documenten maken in Adobe InDesign
- Pagina’s toevoegen aan een PDF – Adobe Acrobat
- Aanklikbare linkjes toevoegen aan een pdf? Dat kan! | Lifehacking – NU
See more: https://toplist.brokengroundgame.com/category/opmerkelijk