Hoe Maak Je Emmers In Excel?
Simple Way To Bucketize Data In Excel Sheet | Buckets Data In Excel | Create Bucket List In Excel
Keywords searched by users: how to make buckets in excel how to create buckets in excel pivot table, how to create ageing bucket in excel, bucket formula in excel, how to make dynamic buckets in excel, bucketing in excel using vlookup, excel formula to group data into ranges, how to bucket time in excel, how to group data in excel
1. Wat zijn buckets in Excel?
Buckets in Excel verwijzen naar het groeperen van gegevens in specifieke categorieën of ranges. Het stelt gebruikers in staat om grote hoeveelheden data te organiseren en te analyseren op een manier die gemakkelijk te begrijpen is. Door gegevens in buckets of groepen in te delen, kunnen gebruikers patronen, trends en verbanden identificeren en belangrijke inzichten verkrijgen.
2. Hoe waarden groeperen in buckets in Excel?
Er zijn verschillende manieren om waarden in Excel te groeperen in buckets. Hier zijn enkele veelgebruikte methoden:
– Handmatig: U kunt waarden handmatig in buckets groeperen door specifieke bereiken of categorieën te definiëren en de waarden toe te wijzen aan de juiste bucket. Dit kan tijdrovend en arbeidsintensief zijn, vooral bij grote datasets.
– Geautomatiseerde hulpmiddelen: Excel biedt verschillende geautomatiseerde hulpmiddelen om waarden in buckets te groeperen, zoals PivotTables, formules en voorwaardelijke opmaak. Deze methoden vereenvoudigen het proces en kunnen tijd besparen bij het groeperen en analyseren van gegevens.
3. Het gebruik van IF-functie om leeftijdsbuckets te berekenen in Excel
De IF-functie in Excel kan worden gebruikt om leeftijdsbuckets te berekenen en gegevens in te delen op basis van verschillende leeftijdscategorieën. Hier is een voorbeeld van hoe u de IF-functie kunt gebruiken om leeftijdsbuckets te maken:
1. Stel dat uw leeftijdsgegevens in kolom A staan en u buckets wilt maken voor kinderen (0-12 jaar), tieners (13-19 jaar) en volwassenen (20+ jaar).
2. In cel B1 kunt u de volgende formule invoeren: “=ALS(A1<=12,"Kinderen",ALS(A1<=19,"Tieners","Volwassenen"))". 3. Sleep de formule naar beneden om de formule toe te passen op alle gewenste rijen. Nu worden de leeftijdswaarden in kolom A automatisch toegewezen aan de juiste leeftijdsbucket in kolom B.
4. Het maken van een histogram in Excel
Een histogram is een grafische weergave van de frequentieverdeling van gegevens in buckets. Hier is hoe u een histogram kunt maken in Excel:
1. Selecteer de gegevens die u wilt opnemen in het histogram.
2. Ga naar het tabblad “Invoegen” en klik op “Histogram” in de grafiekbibliotheek. Selecteer het gewenste histogramtype.
3. Een nieuw venster wordt geopend met de titel “Grafiek invoegen: histogram”. Hier kunt u verschillende opties aanpassen, zoals het bereik van de x-as (gegevensbereik), het aantal buckets en labels.
4. Klik op “OK” om het histogram te genereren. Het wordt automatisch ingevoegd in uw werkblad.
Het histogram biedt een visuele weergave van de verdeling van uw gegevens in verschillende buckets, waardoor u patronen, pieken en dalen gemakkelijk kunt identificeren.
5. Het groeperen van tijden in ongelijke buckets in Excel
Als u tijdsgegevens in ongelijke buckets wilt groeperen, kunt u de functie VERT.ZOEKEN (VLOOKUP) gebruiken in combinatie met een buckettabel. Volg deze stappen:
1. Maak een buckettabel met de gewenste buckets en hun bijbehorende tijdsbereiken. Bijvoorbeeld:
“`
Bucket Starttijd Eindtijd
Bucket 1 08:00 10:00
Bucket 2 10:00 12:00
Bucket 3 12:00 14:00
“`
2. In een nieuwe kolom naast uw tijdsgegevens voert u de volgende formule in: “=VERT.ZOEKEN([tijd], [buckettabel], 2, WAAR)”. Hierbij is [tijd] de cel met de tijdsgegevens en [buckettabel] het bereik van de buckettabel.
3. Sleep de formule naar beneden om deze toe te passen op alle tijdsgegevens.
Nu worden de tijden automatisch toegewezen aan de juiste bucket op basis van de buckettabel.
6. Het groeperen van gegevens in een worksheet met behulp van een overzicht
Om gegevens in een werkblad te groeperen met behulp van een overzicht, kunt u de functies “Groeperen” en “Overzicht” in Excel gebruiken. Hier is hoe het werkt:
1. Selecteer de gegevens die u wilt groeperen.
2. Ga naar het tabblad “Gegevens” en klik op “Groeperen” in de groep “Overzicht”.
3. Een nieuw venster “Groeperingsvenster” wordt geopend. Hier kunt u instellen hoe u de gegevens wilt groeperen, bijvoorbeeld op basis van kolommen of rijen.
4. Selecteer de gewenste groeperingsinstellingen en klik op “OK”. De gegevens worden nu gegroepeerd volgens uw specificaties.
Met een overzicht kunt u gemakkelijk grote hoeveelheden gegevens in een werkblad organiseren en overzichtelijk maken.
7. Gebruik van PivotTable voor het groeperen en samenvatten van gegevens
Een PivotTable is een krachtig hulpmiddel in Excel waarmee u gegevens kunt groeperen, samenvatten en analyseren op verschillende manieren. Hier is hoe u een PivotTable kunt gebruiken om gegevens in buckets te groeperen:
1. Selecteer de gegevens die u wilt opnemen in de PivotTable.
2. Ga naar het tabblad “Invoegen” en klik op “PivotTable” in de groep “Tabellen”.
3. Een nieuw venster “PivotTable maken” wordt geopend. Hier kunt u aangeven waar u de PivotTable wilt plaatsen en welke velden u wilt opnemen.
4. Sleep het veld dat u wilt groeperen naar het gebied “Rijlabels” of “Kolomlabels”. U kunt ook extra velden toevoegen voor verdere analyse.
5. Klik met de rechtermuisknop op het gegroepeerde veld en selecteer “Groeperen”. Stel de gewenste groeperingsinstellingen in en klik op “OK”.
Nu worden de gegevens in de PivotTable automatisch gegroepeerd volgens uw specificaties. U kunt verder analyseren, samenvatten en visualiseren met behulp van de andere functies en opties van de PivotTable.
8. Tips en trucs voor het werken met buckets in Excel
– Maak gebruik van geautomatiseerde hulpmiddelen zoals PivotTables, formules en voorwaardelijke opmaak om het groeperen van gegevens in buckets efficiënter te maken.
– Controleer regelmatig of uw buckets nog steeds relevant zijn voor uw gegevens. Als uw dataset verandert, moeten mogelijk de buckets en bijbehorende groeperingen worden bijgewerkt.
– Experimenteer met verschillende bucketgroottes en -bereiken om de meest bruikbare analyse van uw gegevens te verkrijgen.
– Gebruik voorwaardelijke opmaak om gegevens in buckets visueel aantrekkelijk weer te geven. Hiermee kunt u kleuren, iconen en streepjes toepassen op basis van bepaalde criteria.
FAQs:
Q: Hoe kan ik buckets maken in een Excel PivotTable?
A: Om buckets te maken in een Excel PivotTable, voegt u het veld dat u wilt groeperen toe aan het gebied “Rijlabels” of “Kolomlabels” van de PivotTable. Klik met de rechtermuisknop op het veld, selecteer “Groeperen” en stel de gewenste groeperingsinstellingen in.
Q: Hoe maak ik een leeftijdsbucket in Excel?
A: U kunt een leeftijdsbucket maken in Excel door de IF-functie te gebruiken. De IF-functie stelt u in staat om leeftijdswaarden te categoriseren in verschillende leeftijdsgroepen. Bijvoorbeeld: “=ALS(A1<=12,"Kinderen",ALS(A1<=19,"Tieners","Volwassenen"))".
Q: Wat is de bucketformule in Excel?
A: De bucketformule in Excel is een formule die wordt gebruikt om waarden in specifieke buckets of categorieën in te delen. Het kan worden gebruikt in combinatie met logische functies zoals ALS of VERT.ZOEKEN om gegevens in te delen op basis van bepaalde criteria.
Q: Hoe maak ik dynamische buckets in Excel?
A: Om dynamische buckets te maken in Excel, kunt u gebruik maken van formules zoals ALS, INDEX en OVEREENKOMST om de waarden automatisch toe te wijzen aan de juiste buckets op basis van veranderende criteria of voorwaarden.
Q: Hoe kan ik gegevens groeperen in Excel met behulp van VLOOKUP?
A: U kunt gegevens groeperen in Excel met behulp van VLOOKUP door een buckettabel te maken met de gewenste buckets en hun bijbehorende ranges. Vervolgens kunt u de VLOOKUP-functie gebruiken om de waarden in te delen in de juiste buckets op basis van een overeenkomende waarde of bereik.
Q: Wat is de Excel-formule om gegevens in groepen in te delen?
A: De Excel-formule om gegevens in groepen in te delen is afhankelijk van de specifieke criteria en het gewenste resultaat. U kunt formules zoals ALS, INDEX, OVEREENKOMST en VERT.ZOEKEN combineren om gegevens in te delen op basis van numerieke, tekstuele of andere criteria.
Q: Hoe kan ik tijd groeperen in buckets in Excel?
A: Om tijd te groeperen in buckets in Excel, kunt u gebruik maken van formules zoals ALS, INDEX en OVEREENKOMST om tijdbereiken te definiëren en de tijden toe te wijzen aan de juiste buckets op basis van hun waarde.
Q: Hoe kan ik gegevens groeperen in Excel?
A: U kunt gegevens groeperen in Excel door gebruik te maken van verschillende methoden zoals het gebruik van de functies “Groeperen” en “Overzicht”, het maken van een PivotTable, het handmatig definiëren van groepen of het gebruik van geautomatiseerde hulpmiddelen zoals formules en voorwaardelijke opmaak.
Met deze tips en trucs kunt u effectief werken met buckets in Excel en uw gegevens beter begrijpen en analyseren. Het gebruik van de juiste methoden en hulpmiddelen kan u helpen om waardevolle inzichten te verkrijgen en beslissingen te nemen op basis van betrouwbare gegevens.
Categories: Ontdekken 30 How To Make Buckets In Excel

How Do I Group Data Into Buckets Or Groupings In Excel?
How Do I Bucket Days In Excel?
How To Do Bins In Excel?
How Do I Create A Vlookup Bucket In Excel?
1. Voer in de eerste kolom de starttijd voor het bakje in.
2. Voer in de tweede kolom de naam van het gewenste bakje in.
3. De tabel moet worden gesorteerd op starttijd, van klein naar groot.
4. Tot slot dien je de VLOOKUP-functie te configureren om elke tijd op te zoeken in de bakjestabel met een bij benadering overeenkomst.
Door deze stappen te volgen, kun je succesvol een Vlookup-bakje in Excel creëren.
How Do I Create A Group And Subgroup In Excel?
Om een groep en ondergroep te maken in Excel, moet je eerst de relevante gegevens selecteren, inclusief eventuele samenvattingsrijen of -kolommen. Ga vervolgens naar het tabblad ‘Gegevens’ en zoek de groep ‘Overzicht’ op. Klik op ‘Groeperen’ en selecteer ‘Groep Rijen’ of ‘Groep Kolommen’, afhankelijk van jouw behoeften. Je kunt er ook voor kiezen om een innerlijke, geneste groep te maken door de rijen of kolommen binnen het geselecteerde gegevensbereik te selecteren en stap 3 te herhalen. Zorg ervoor dat je deze stappen herhaalt voor elke gewenste ondergroep.
Details 14 how to make buckets in excel
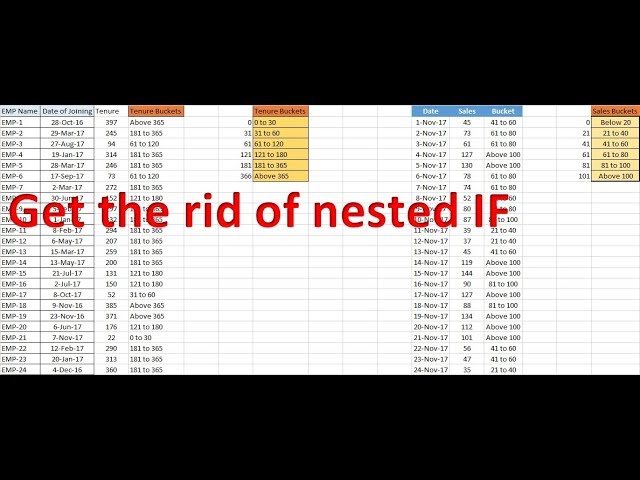



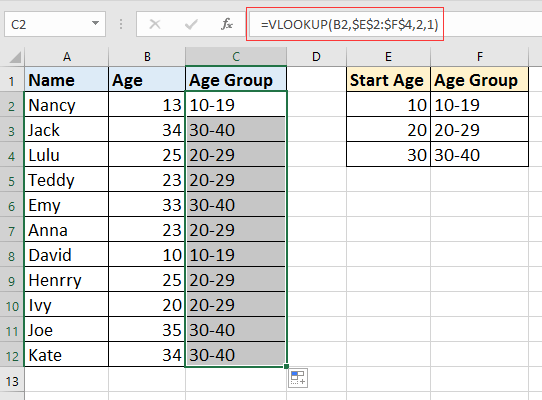
See more here: toplist.brokengroundgame.com
Learn more about the topic how to make buckets in excel.
- How to convert Excel values into buckets?
- Group or ungroup data in a PivotTable – Microsoft Support
- Excel: Use IF Function to Calculate Age Buckets – Statology
- Create a histogram in Excel – Microsoft Support
- Group times into unequal buckets – Excel formula – Exceljet
- Outline (group) data in a worksheet – Microsoft Support
See more: blog https://toplist.brokengroundgame.com/category/opmerkelijk