Hoe Tekst Kopiëren En Plakken: Een Handige Gids
Tekst Kopiëren En Plakken: Hoe Kopieer En Plak Je Teksten Op Je Samsung Galaxy | Samsung \U0026 You
Keywords searched by users: hoe tekst kopiëren en plakken kopiëren en plakken android, kopiëren en plakken op telefoon, kopiëren en plakken apple, kopiëren toetsenbord, kopiëren en plakken ctrl, plakken sneltoets, afbeeldingen knippen en plakken, kopiëren en plakken toetsenbord
Wat is tekst kopiëren en plakken?
Tekst kopiëren en plakken is een eenvoudige maar krachtige functie die beschikbaar is op verschillende apparaten en platforms. Het stelt gebruikers in staat om tekst, afbeeldingen en andere inhoud te dupliceren en op een andere locatie te plaatsen. Of je nu een computer, Android-apparaat of iPhone/iPad gebruikt, de mogelijkheid om tekst te kopiëren en plakken is een fundamentele vaardigheid die je productiviteit kan verhogen en het gemakkelijker kan maken om informatie te delen en te bewerken.
Of je nu een e-mail wilt beantwoorden en een deel van een vorig bericht wilt citeren, een rapport wilt samenstellen met behulp van informatie uit verschillende bronnen of een WhatsApp-bericht wilt delen met een vriend, tekst kopiëren en plakken is een essentiële functie die je tijd en moeite kan besparen.
Hoe tekst te kopiëren en plakken op een computer?
Op een computer zijn er verschillende manieren om tekst te kopiëren en plakken. Hier zijn de basisstappen:
1. Markeer de tekst die je wilt kopiëren: Plaats je cursor aan het begin van de tekst die je wilt kopiëren, houd de linkermuisknop ingedrukt en sleep de cursor over de tekst om deze te markeren. De gemarkeerde tekst wordt meestal gemarkeerd met een andere kleur of een andere achtergrond, afhankelijk van je besturingssysteem.
2. Kopiëren van de tekst: Nadat de tekst is gemarkeerd, klik je met de rechtermuisknop op de gemarkeerde tekst en selecteer je ‘Kopiëren’ in het contextmenu. Je kunt ook de sneltoets ‘Ctrl + C’ gebruiken om de tekst te kopiëren.
3. Plak de tekst op een andere locatie: Ga naar de plaats waar je de tekst wilt plakken, klik met de rechtermuisknop op de gewenste locatie en selecteer ‘Plakken’ in het contextmenu. Je kunt ook de sneltoets ‘Ctrl + V’ gebruiken om de tekst te plakken.
Merk op dat deze stappen enigszins kunnen variëren, afhankelijk van het programma of de toepassing die je gebruikt. Bij sommige programma’s en toepassingen kun je ook gebruikmaken van de opties in de werkbalk of het menu om tekst te kopiëren en te plakken.
Hoe tekst te kopiëren en plakken op een Android-apparaat?
Op een Android-apparaat zijn de stappen voor het kopiëren en plakken van tekst vergelijkbaar:
1. Markeer de tekst die je wilt kopiëren: Tik en houd met je vinger op het beginpunt van de tekst en veeg vervolgens naar het eindpunt van de tekst om deze te markeren. Het gemarkeerde tekstgedeelte wordt vaak gemarkeerd met handvatten of een andere indicator.
2. Kopiëren van de tekst: Tik op het kopieerpictogram dat verschijnt wanneer je de tekst hebt gemarkeerd. Dit pictogram kan verschillend zijn, afhankelijk van het apparaat en de versie van het besturingssysteem. In de meeste gevallen ziet het eruit als twee overlappende vierkantjes of een pictogram dat lijkt op een klembord.
3. Plak de tekst op een andere locatie: Ga naar de plaats waar je de tekst wilt plakken, tik op het plekje waar je de tekst wilt plakken en houd je vinger ingedrukt. Selecteer vervolgens ‘Plakken’ in het contextmenu om de tekst te plakken.
Net als bij een computer kunnen de stappen voor het kopiëren en plakken van tekst variëren, afhankelijk van de app en de versie van het besturingssysteem dat je gebruikt.
Hoe tekst te kopiëren en plakken op een iPhone of iPad?
Op een iPhone of iPad kun je ook eenvoudig tekst kopiëren en plakken. Volg deze stappen:
1. Markeer de tekst die je wilt kopiëren: Tik met je vinger op het beginpunt van de tekst en sleep naar het eindpunt van de tekst om deze te markeren. Je kunt ook tikken op een woord om dit te markeren en vervolgens de handvatten slepen om de selectie uit te breiden.
2. Kopiëren van de tekst: Tik op het kopieerpictogram dat verschijnt wanneer je de tekst hebt gemarkeerd. Dit pictogram wordt meestal weergegeven boven de geselecteerde tekst en ziet eruit als twee overlappende vierkantjes.
3. Plak de tekst op een andere locatie: Navigeer naar de plaats waar je de tekst wilt plakken en tik op die plek. Houd je vinger op de gewenste locatie en selecteer ‘Plakken’ in het contextmenu om de tekst te plakken.
Op iOS-apparaten heb je ook de optie om tekst te kopiëren en plakken met behulp van sneltoetsen op het toetsenbord. Zodra je de tekst hebt gemarkeerd, tik je lang op de gemarkeerde tekst en selecteer je ‘Kopiëren’. Vervolgens kun je naar de gewenste locatie navigeren en opnieuw lang tikken om ‘Plakken’ te selecteren.
Hoe tekst te kopiëren en plakken binnen hetzelfde document of platform?
Als je tekst wilt kopiëren en plakken binnen hetzelfde document of platform, zoals in een Word-document, een spreadsheet of zelfs binnen dezelfde app op je telefoon, zijn de stappen vergelijkbaar met de hierboven beschreven methoden voor elk apparaat.
1. Markeer de tekst die je wilt kopiëren: Selecteer het gewenste tekstgedeelte door erop te klikken en te slepen met je muis of je vinger.
2. Kopiëren van de tekst: Klik met de rechtermuisknop op de gemarkeerde tekst en selecteer ‘Kopiëren’ in het contextmenu. Of gebruik de sneltoetsen ‘Ctrl + C’ op een computer of de kopieer optie in het menu van de app op een Android- of iOS-apparaat.
3. Plak de tekst op een andere locatie: Navigeer naar de gewenste doellocatie en klik met de rechtermuisknop en selecteer ‘Plakken’ in het contextmenu. Of gebruik de sneltoetsen ‘Ctrl + V’ op een computer of de plakoptie in het menu van de app op een Android- of iOS-apparaat.
Hoe tekst te kopiëren en plakken tussen verschillende documenten of platforms?
Als je tekst wilt kopiëren en plakken tussen verschillende documenten of platforms, zoals van een webpagina naar een Word-document of van een e-mail naar een WhatsApp-bericht, zijn de basisstappen hetzelfde als hierboven beschreven. Hier zijn de algemene stappen:
1. Markeer de tekst die je wilt kopiëren: Selecteer het gewenste tekstgedeelte door erop te klikken en te slepen met je muis of je vinger.
2. Kopiëren van de tekst: Klik met de rechtermuisknop op de gemarkeerde tekst en selecteer ‘Kopiëren’ in het contextmenu. Of gebruik de sneltoetsen ‘Ctrl + C’ op een computer of kopieer opties in het menu van de app op een Android- of iOS-apparaat.
3. Plak de tekst op de gewenste doellocatie: Open het doeldocument of de doelapp en ga naar de gewenste locatie waar je de tekst wilt plakken. Klik met de rechtermuisknop en selecteer ‘Plakken’ in het contextmenu. Of gebruik de sneltoetsen ‘Ctrl + V’ op een computer of de plakoptie in het menu van de app op een Android- of iOS-apparaat.
Het kopiëren en plakken van afbeeldingen werkt op een vergelijkbare manier als het kopiëren en plakken van tekst. De stappen kunnen echter variëren, afhankelijk van het besturingssysteem, de app en het type afbeeldingsbestand dat je wilt kopiëren en plakken.
In het kort, tekst kopiëren en plakken is een essentiële vaardigheid die je kunt gebruiken op verschillende apparaten en platforms. Of je nu een computer, Android-apparaat of iPhone/iPad gebruikt, het vermogen om snel informatie te dupliceren en te delen kan je productiviteit verhogen en je helpen efficiënter te werken. Door de bovenstaande stappen te volgen, kun je tekst kopiëren en plakken binnen hetzelfde document of platform, evenals tussen verschillende documenten en platforms, waardoor je informatie gemakkelijk kunt organiseren en delen.
FAQs
Wat betekent ‘Ctrl + C’ en ‘Ctrl + V’ op een computer?
‘Ctrl + C’ is een sneltoets op een computer waarmee je tekst of andere inhoud kunt kopiëren. Het woord ‘Ctrl’ staat voor ‘Control’ en is een toets op het toetsenbord die wordt gebruikt in combinatie met andere toetsen om snelkoppelingen uit te voeren. Door de ‘Ctrl’-toets ingedrukt te houden en tegelijkertijd op de letter ‘C’ te drukken, wordt de geselecteerde tekst of inhoud gekopieerd.
‘Ctrl + V’ is ook een sneltoets op een computer waarmee je gekopieerde tekst of inhoud kunt plakken. Door de ‘Ctrl’-toets ingedrukt te houden en tegelijkertijd op de letter ‘V’ te drukken, wordt de gekopieerde tekst of inhoud op de gewenste locatie geplakt.
Kan ik afbeeldingen kopiëren en plakken?
Ja, je kunt afbeeldingen ook kopiëren en plakken. De exacte stappen kunnen verschillen, afhankelijk van het besturingssysteem en de app die je gebruikt. Over het algemeen kun je een afbeelding markeren zoals je tekst zou markeren, de kopieeroptie selecteren en vervolgens de plakoptie gebruiken om de afbeelding op een andere locatie te plakken. Houd er rekening mee dat niet alle apps en platforms ondersteuning bieden voor het kopiëren en plakken van afbeeldingen.
Kan ik tekst kopiëren en plakken tussen verschillende apps op mijn telefoon?
Ja, je kunt tekst kopiëren en plakken tussen verschillende apps op je telefoon. De basisstappen zijn vergelijkbaar met de hierboven beschreven methoden voor het kopiëren en plakken van tekst op een Android-apparaat of iPhone/iPad. Markeer de tekst die je wilt kopiëren, kopieer deze en navigeer vervolgens naar de gewenste app en plak de tekst op de gewenste locatie. Houd er rekening mee dat sommige apps mogelijk beperkingen hebben voor het kopiëren en plakken van tekst.
Kan ik PDF-bestanden converteren naar Word-bestanden?
Ja, je kunt PDF-bestanden converteren naar Word-bestanden met behulp van speciale software of online tools. Adobe Acrobat, bijvoorbeeld, biedt de mogelijkheid om PDF-bestanden te converteren naar Word-documenten. Je kunt hun website bezoeken en de instructies volgen om het conversieproces te voltooien. Er zijn ook andere online tools en software beschikbaar die vergelijkbare functies bieden. Het is belangrijk om te weten dat het resultaat van de conversie kan variëren, afhankelijk van de complexiteit van het PDF-bestand en de gebruikte tool of software.
Het kopiëren en plakken van tekst is een krachtige functie die beschikbaar is op onze computers, Android-apparaten en iPhones/iPads
Categories: Aggregeren 59 Hoe Tekst Kopiëren En Plakken

Druk op Ctrl+A op het toetsenbord om alle tekst van het document te markeren. Tip: U kunt het hele document ook markeren door de muiscursor in de linkermarge te plaatsen en snel achter elkaar driemaal op de linkermuisknop te klikken. Druk op Ctrl+C om de hele gemarkeerde selectie te kopiëren.U klikt het betreffende bericht aan. Vervolgens verschijnen rechts bovenin drie puntjes. Als u hierop klikt, verschijnt de optie “Kopiëren”. U gaat vervolgens naar een leeg bericht, houdt dit eventjes vast en u ziet de optie “Plakken”.Selecteer de tekst of afbeeldingen die u wilt kopiëren en druk op Ctrl+C. Elke selectie wordt weergegeven in het Klembord, met de nieuwste selectie bovenaan. Herhaal desgewenst stap 2 totdat u alle items hebt gekopieerd die u wilt gebruiken.
- Pc: Ctrl + c voor Kopiëren, Ctrl + x voor Knippen en Ctrl + v voor Plakken.
- Mac: ⌘ + c voor Kopiëren, ⌘ + x voor Knippen en ⌘ + v voor Plakken.
- Knippen. Selecteer Knippen. of druk op Ctrl + X.
- Plakken. Selecteer Plakken. of druk op Ctrl + V. Opmerking: Plakken gebruikt alleen uw laatst gekopieerde of geknipte item.
- Kopiëren. Selecteer Kopiëren. of druk op Ctrl + C.
Hoe Kopieer Je Een Tekst In Word?
Om een tekst in Word te kopiëren, kun je de volgende stappen volgen:
1. Selecteer de tekst die je wilt kopiëren.
2. Ga naar het tabblad “Start” in Word.
3. Klik op de optie “Kopiëren” in de groep “Klembord”. Je kunt ook de sneltoets Ctrl + C gebruiken.
4. Het geselecteerde tekst is nu gekopieerd naar het klembord van je computer.
Vervolgens kun je de gekopieerde tekst plakken op een andere locatie in Word of in een andere toepassing.
Om de tekst te plakken, kun je de volgende stappen volgen:
1. Ga naar de locatie waar je de tekst wilt plakken.
2. Klik op de optie “Plakken” in de groep “Klembord” op het tabblad “Start”. Je kunt ook de sneltoets Ctrl + V gebruiken.
3. De tekst die je hebt gekopieerd wordt nu geplakt op de geselecteerde locatie.
Belangrijk: Het plakken van tekst in Word zal alleen het laatst gekopieerde item gebruiken. Als je een ander item wilt plakken, dien je dit opnieuw te kopiëren voordat je het plakt.
Hoe Kopieer Je Alles In Een Keer?
Hoe Kopieer Je Een Bericht Op Whatsapp?
1. Klik op het bericht dat je wilt kopiëren.
2. Er zullen drie puntjes verschijnen in de rechterbovenhoek van het scherm.
3. Klik op deze puntjes en selecteer de optie “Kopiëren”.
4. Ga naar een leeg bericht en houd dit even vast.
5. Je zult de optie “Plakken” zien verschijnen.
6. Klik op “Plakken” om het gekopieerde bericht in het lege bericht te plakken.
Verzamelen 37 hoe tekst kopiëren en plakken



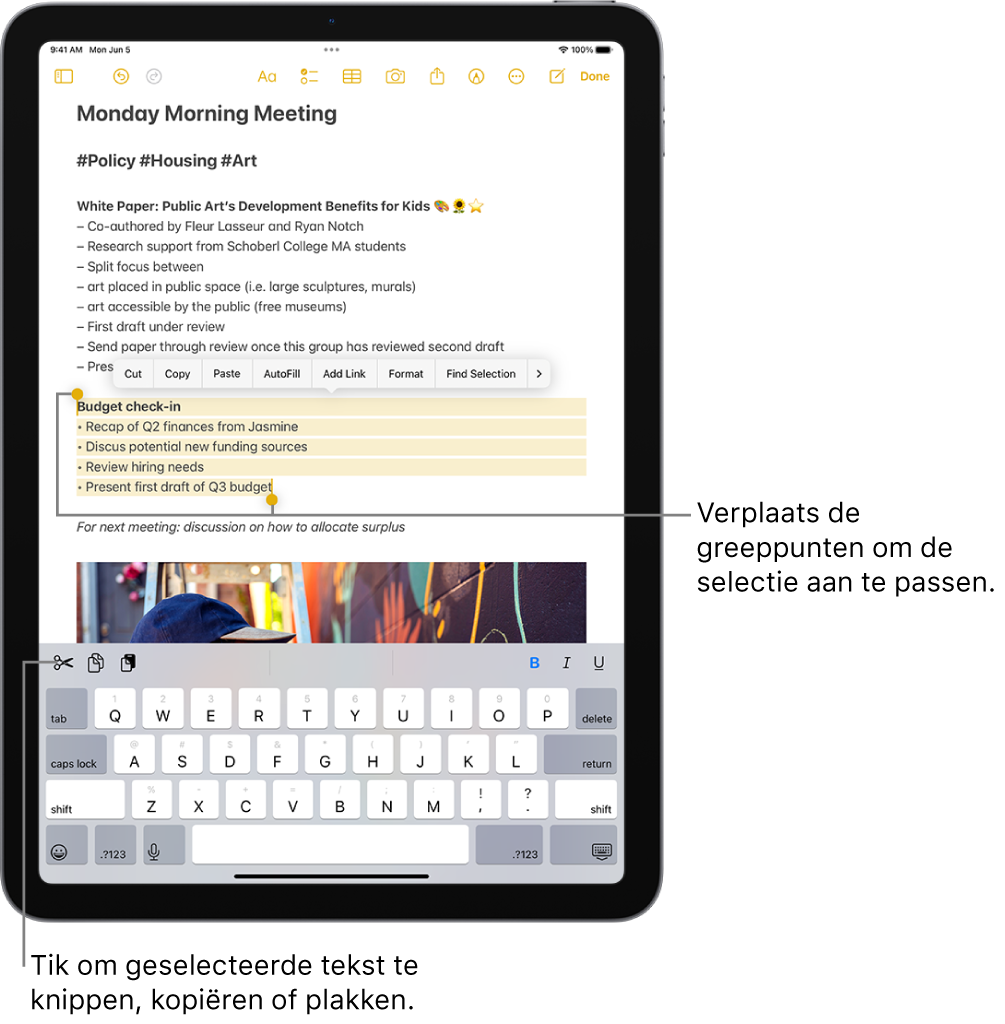

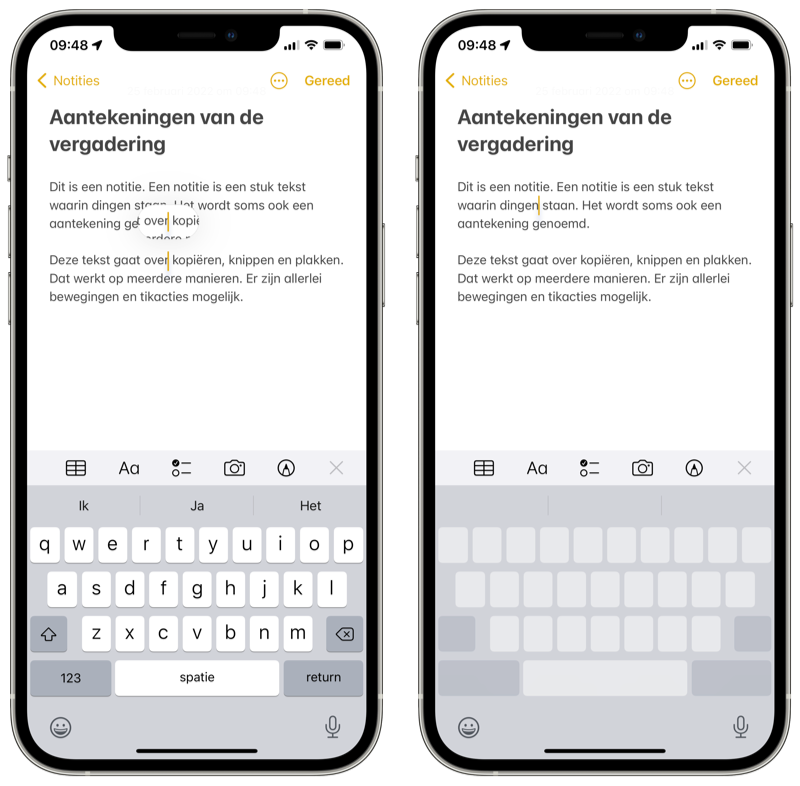
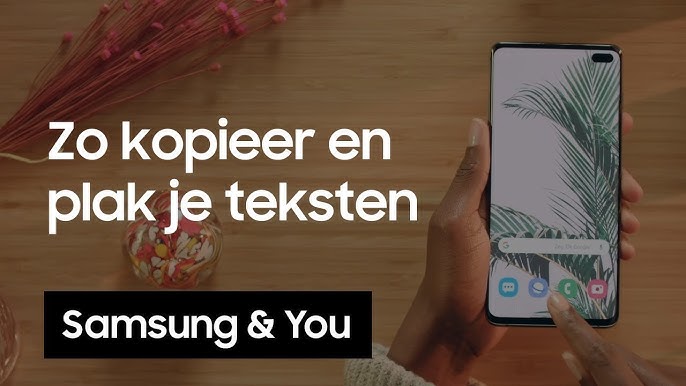
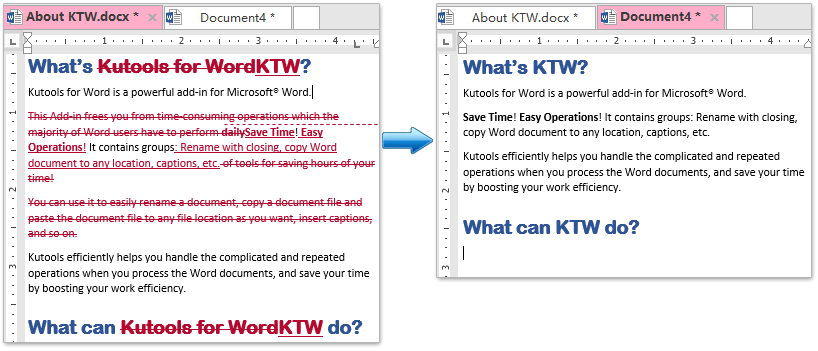
See more here: toplist.brokengroundgame.com
Learn more about the topic hoe tekst kopiëren en plakken.
- Tekst en afbeeldingen kopiëren en plakken – Google Help
- Video: Knippen, kopiëren en plakken – Microsoft Support
- Een pagina kopiëren – Microsoft Ondersteuning
- Hoe kan ik een bericht kopiëren in WhatsApp? – Uw Officemanager.NL
- Het Klembord van Office gebruiken – Microsoft Support
- Een PDF converteren naar Word | Adobe Acrobat
See more: https://toplist.brokengroundgame.com/category/opmerkelijk