Hoe Pagina Nummers Worden Gemaakt: Een Eenvoudige Gids
Word Paginanummering Vanaf Derde Pagina – Automatische Paginanummering In Word Vanaf Latere Pagina
Keywords searched by users: hoe pagina nummers word paginanummering word vanaf pagina 3, pagina nummering word online, paginanummers handmatig invoeren word, pagina nummering word, paginanummering word werkt niet, paginanummering word vanaf pagina 2, paginanummering word 1 van 2, paginanummers invoegen word
Hoelang zijn alinea’s in Nederlands?
Alinea’s vormen de basisbouwstenen van elk geschreven document. Ze helpen om informatie te organiseren en leesbaarheid te verbeteren. In het Nederlands is er geen vaste regel voor de lengte van alinea’s, maar over het algemeen worden korte alinea’s van 2-3 zinnen als effectiever beschouwd. Dit bevordert de leesbaarheid en maakt het gemakkelijker voor lezers om informatie te scannen. Aan de andere kant kunnen te lange alinea’s overweldigend zijn en de aandacht van de lezer verliezen. Het is daarom belangrijk om alinea’s te breken op logische punten en nieuwe onderwerpen en ideeën te introduceren.
1. Paginanummers invoegen in Word
Het toevoegen van paginanummers aan jouw Word-document is eenvoudig en kan de leesbaarheid en organisatie van jouw document verbeteren. Hier zijn de stappen om paginanummers in te voegen:
1. Open het Word-document waarin je paginanummers wilt invoegen.
2. Navigeer naar het tabblad “Invoegen” in de menubalk bovenaan het scherm.
3. Klik op de optie “Paginanummer” in de groep “Kop- en voettekst”.
4. Er verschijnt een vervolgkeuzemenu met verschillende paginanummeringsstijlen. Selecteer de gewenste stijl door erop te klikken.
5. Het paginanummer wordt automatisch ingevoegd op de positie waar jouw cursor zich bevindt.
Opmerking: De specifieke stappen kunnen iets variëren, afhankelijk van de versie van Word die je gebruikt.
2. Het starten van paginanummers later in het document
Soms wil je misschien dat het paginanummeringssysteem pas op een bepaalde pagina begint, bijvoorbeeld vanaf pagina 3. Dit kan handig zijn als je een titelpagina en inhoudsopgave wilt hebben zonder paginanummers. Hier is hoe je dit kunt doen:
1. Plaats de cursor op de pagina waarop je wilt dat de paginanummering begint (bijvoorbeeld pagina 3).
2. Navigeer naar het tabblad “Invoegen” in de menubalk bovenaan het scherm.
3. Klik op de optie “Paginanummer” in de groep “Kop- en voettekst”.
4. Kies de gewenste paginanummeringsstijl uit het vervolgkeuzemenu.
5. Selecteer de optie “Paginanummer opmaken” in hetzelfde vervolgkeuzemenu.
6. Er verschijnt een dialoogvenster waarin je paginanummeringsopties kunt aanpassen. Selecteer de optie “Beginnen bij” en voer het juiste paginanummer in (bijvoorbeeld 3).
7. Klik op “OK” om de wijzigingen op te slaan.
Nu begint jouw paginanummeringssysteem op de gewenste pagina.
3. Paginanummers toevoegen aan een kop- of voettekst in Word
Je kunt ook paginanummers toevoegen aan de kop- of voettekst van jouw Word-document. Dit kan handig zijn als je een consistente opmaak wilt voor elke pagina. Volg deze stappen om paginanummers toe te voegen aan een kop- of voettekst:
1. Dubbelklik op de bovenste of onderste marge van de pagina om de kop- of voettekstsectie te openen.
2. Navigeer naar het tabblad “Invoegen” in de menubalk bovenaan het scherm.
3. Klik op de optie “Paginanummer” in de groep “Kop- en voettekst”.
4. Kies de gewenste paginanummeringsstijl uit het vervolgkeuzemenu.
5. Het paginanummer wordt automatisch toegevoegd aan de kop- of voettekst.
Nu worden de paginanummers weergegeven op elke pagina van jouw document.
4. Het totale aantal pagina’s weergeven in het paginanummer
Als je het totale aantal pagina’s in jouw document wilt weergeven in het paginanummer, kun je dit als volgt doen:
1. Zorg ervoor dat je paginanummers al hebt ingevoegd in jouw document volgens de eerder besproken stappen.
2. Plaats de cursor op de positie waar je het totale aantal pagina’s wilt weergeven.
3. Navigeer naar het tabblad “Invoegen” in de menubalk bovenaan het scherm.
4. Klik op de optie “Snelonderdelen” in de groep “Tekst”.
5. Selecteer de optie “Veld” uit het vervolgkeuzemenu.
6. Er verschijnt een dialoogvenster met verschillende veldopties. Selecteer de categorie “Documentinformatie” in de linkerkolom.
7. Kies de optie “NumPages” in de rechterkolom.
8. Klik op “OK” om het veld in te voegen.
Nu wordt in het paginanummer automatisch het totale aantal pagina’s in jouw document weergegeven.
5. Inhoudsopgave invoegen met paginanummers
Het invoegen van een inhoudsopgave met paginanummers is handig als je een overzicht wilt hebben van de verschillende secties en hoofdstukken in jouw document. Volg deze stappen om een inhoudsopgave in te voegen:
1. Plaats de cursor op de positie in jouw document waar je de inhoudsopgave wilt invoegen.
2. Navigeer naar het tabblad “Verwijzingen” in de menubalk bovenaan het scherm.
3. Klik op de optie “Inhoudsopgave” in de groep “Table of Contents”.
4. Er verschijnt een vervolgkeuzemenu met verschillende vooraf gedefinieerde inhoudsopmaakstijlen. Selecteer de gewenste stijl door erop te klikken.
5. De inhoudsopgave wordt automatisch gegenereerd en paginanummers worden toegevoegd op basis van de koppen en subkoppen in jouw document.
Nu kun je gemakkelijk door jouw document navigeren met behulp van de inhoudsopgave en de bijbehorende paginanummers.
6. Waar begint de paginanummering van een scriptie?
De paginanummering in een scriptie begint meestal na de titelpagina’s, zoals de inhoudsopgave, samenvatting en voorwoord. Dit betekent dat de eigenlijke inhoud van de scriptie begint vanaf pagina 1, maar de paginanummering begint vaak pas na de genoemde informatiepagina’s. Het doel hiervan is om de paginanummering duidelijk en gestructureerd te maken. Het is essentieel om de richtlijnen van jouw onderwijsinstelling of scriptiebegeleider te volgen met betrekking tot de paginanummering van jouw scriptie.
7. Instructies voor het invoegen van paginanummers in Word volgens Microsoft Ondersteuning
Voor gedetailleerde instructies over het invoegen van paginanummers in Word kun je de volgende bron raadplegen: [Paginanummers invoegen – Microsoft Ondersteuning](https://support.microsoft.com/nl-nl/office/paginanummers-invoegen-9f366518-0500-4b45-903d-987d3827c007#:~:text=Selecteer%20op%20het%20tabblad%20Invoegen,automatisch%2C%20behalve%20de%20aangewezen%20titelpagina’s.)
Dit artikel bevat gedetailleerde instructies en afbeeldingen om jou te helpen bij het toevoegen van paginanummers in Word.
8. Instructies voor het later beginnen van paginanummers in een document volgens Microsoft Ondersteuning
Voor instructies over het later laten beginnen van paginanummers in een Word-document, kun je de volgende bron raadplegen: [Paginanummers later laten beginnen in een document – Microsoft Ondersteuning](https://support.microsoft.com/nl-nl/office/paginanummers-later-laten-beginnen-in-een-document-c73e3d55-d722-4bd0-886e-0b0bd0eb3f02#:~:text=Als%20alle%20paginanummers%20zijn%20verwijderd,en%20kies%20een%20nummer%20positie.)
Deze bron bevat stapsgewijze instructies om jou te helpen bij het later beginnen van paginanummers in jouw Word-document.
9. Andere tips en richtlijnen voor het correct instellen van paginanummers in Word
Hier zijn enkele extra tips en richtlijnen om ervoor te zorgen dat jouw paginanummering correct is ingesteld in Word:
– Als jouw paginanummering niet werkt zoals verwacht, controleer dan of je de juiste paginanummeringsstijl hebt geselecteerd. Je kunt dit wijzigen door met de rechtermuisknop te klikken op het paginanummer en “Nummering opmaken” te selecteren.
– Als je handmatig paginanummers wilt invoeren op bepaalde pagina’s, kun je gebruikmaken van de optie “Inhoudsopgave” onder het tabblad “Verwijzingen” om de nummers overeenkomstig bij te werken.
– Als je wilt dat sommige pagina’s geen paginanummers hebben, bijvoorbeeld de titelpagina’s, kun je de functie “Paginanummering onderbreken” gebruiken om paginanummers over te slaan voor specifieke secties.
– Zorg ervoor dat je de paginanummering bijwerkt na het toevoegen of verwijderen van inhoud in jouw document. Dit kan worden gedaan door met de rechtermuisknop te klikken op het paginanummer en “Veld bijwerken” te selecteren.
Met deze tips kun je paginanummers correct instellen in Word en jouw document professioneel en goed georganiseerd maken.
Veelgestelde vragen
1. Hoe kan ik paginanummering in Word beginnen vanaf pagina 3?
Om de paginanummering in Word te laten beginnen vanaf pagina 3, volg je deze stappen:
1. Ga naar de pagina waar je wilt dat de paginanummering begint (bijv. pagina 3).
2. Klik op het tabblad “Invoegen” in de menubalk.
3. Kies de optie “Paginanummer” en selecteer “Paginanummer opmaken”.
4. Kies de gewenste nummeringsstijl en selecteer “Beginnen bij” in het dialoogvenster.
5. Voer het paginanummer in waarop je wilt dat de nummering begint (3 in dit geval) en klik op “OK”.
Nu start de paginanummering vanaf pagina 3 in jouw Word-document.
2. Hoe kan ik paginanummers handmatig invoeren in Word?
Om paginanummers handmatig in te voeren in Word, volg je deze stappen:
1. Plaats de cursor op de positie waar je het paginanummer wilt invoegen.
2. Ga naar het tabblad “Invoegen” in de menubalk.
3. Klik op de opt
Categories: Delen 35 Hoe Pagina Nummers Word

Selecteer op het tabblad Invoegen het pictogram Paginanummer en selecteer vervolgens Paginanummer. Selecteer een locatie en kies vervolgens een uitlijningsstijl. Word nummert elke pagina automatisch, behalve de aangewezen titelpagina’s.Als alle paginanummers zijn verwijderd, gaat u naar > koptekst invoegen & voettekst en selecteert u Andere pagina’s aan de linkerkant. Ga naar Invoegen > Paginanummer en kies een nummer positie.Selecteer verwijzingen op het werkbalklint. Selecteer inhoudsopgave invoegen aan de linkerkant. (Of selecteer Inhoudsopgave > Inhoudsopgave invoegen. De inhoudsopgave wordt ingevoegd, met de koppen en paginanummers in uw document.
- Klik of tik in de kop- of voettekst, waar u de paginanummers wilt plaatsen.
- Ga naar Invoegen > Paginanummering.
- Selecteer Huidige positie.
- Kies een stijl.
- Ga naar Invoegen > Paginanummer.
- Ga op een van de volgende manieren te werk: Selecteer Huidige positie als u een kop- of voettekst hebt. …
- Schuif omlaag totdat u Pagina X van Y ziet en selecteer een opmaak.
- Kies Koptekst en voettekst sluiten of dubbelklik ergens buiten het kop- of voettekstgebied.
Hoe Kan Je Paginanummer Laten Beginnen Op Pagina 3?
Hoe Krijg Ik Paginanummers In Word?
Hoe In Word Pagina 1 Van 2?
Om pagina 1 van 2 in een Word-document in te voegen, kun je de volgende stappen volgen:
1. Ga naar het tabblad ‘Invoegen’ bovenaan de Word-werkbalk.
2. Klik op ‘Paginanummer’.
3. Er verschijnt een drop-downmenu, selecteer hier ‘Huidige positie’ als je een kop- of voettekst hebt.
4. Scroll naar beneden totdat je ‘Pagina X van Y’ ziet en kies een gewenste opmaak.
5. Als je klaar bent, sluit de kop- of voettekst door te klikken op ‘Koptekst en voettekst sluiten’ of dubbelklik ergens buiten het kop- of voettekstgebied.
Delen 8 hoe pagina nummers word

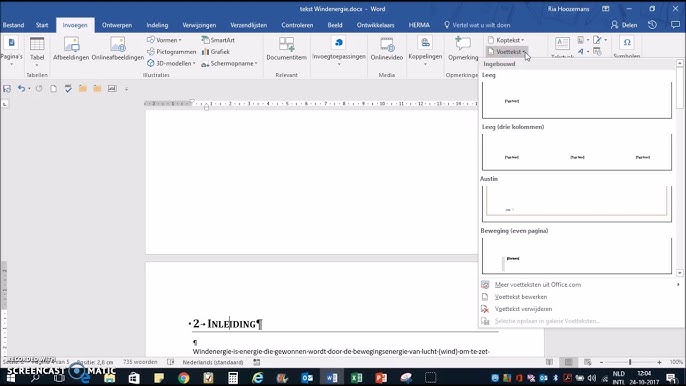
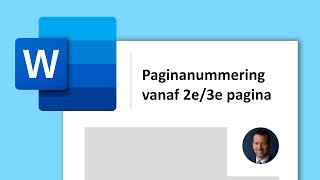
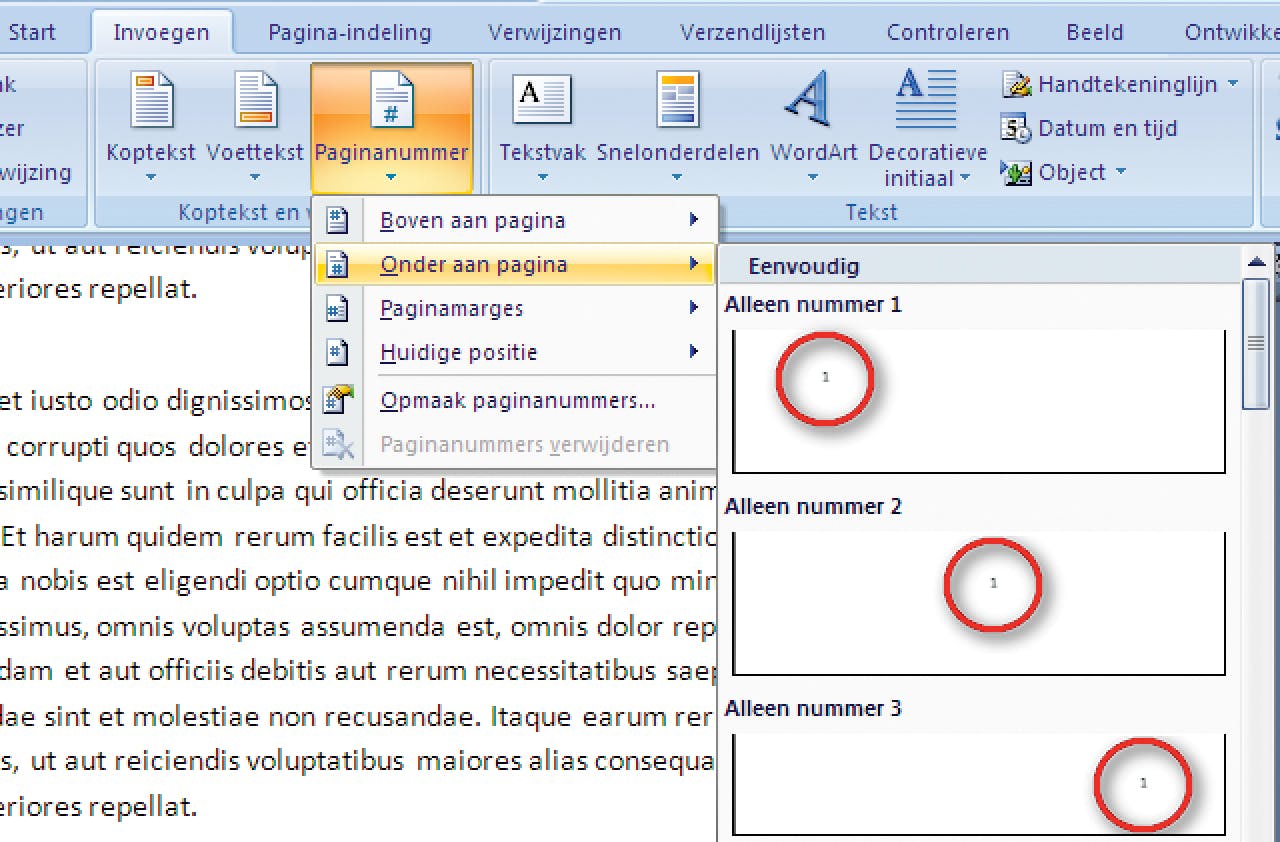
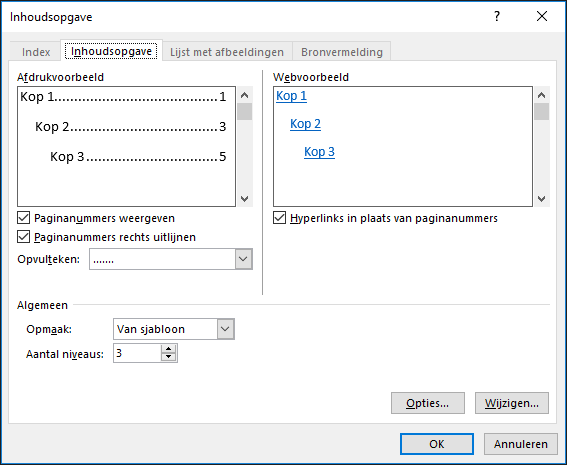



See more here: toplist.brokengroundgame.com
Learn more about the topic hoe pagina nummers word.
- Paginanummers invoegen – Microsoft Ondersteuning
- Paginanummers later laten beginnen in een document
- Paginanummers toevoegen aan een kop- of voettekst in Word
- Het totale aantal pagina’s in het paginanummer aangeven.
- Een inhoudsopgave invoegen – Microsoft Ondersteuning
- Waar start de paginanummering van je scriptie? – Scribbr
See more: https://toplist.brokengroundgame.com/category/opmerkelijk