Hoe Nummer Je Pagina’S In Word: Een Complete Gids
Word Paginanummering Vanaf Derde Pagina – Automatische Paginanummering In Word Vanaf Latere Pagina
Keywords searched by users: hoe nummer je pagina’s in word paginanummering word vanaf pagina 3, paginanummering word werkt niet, paginanummers handmatig invoeren word, pagina nummer word, hoe voeg je paginanummers toe in word, paginanummering word vanaf pagina 4, paginanummering word secties, paginanummering word vanaf pagina 5
Selecteer het tabblad Invoegen
Het toevoegen van paginanummers aan je Word-document kan handig zijn om de leesbaarheid en de organisatie van je bestand te verbeteren. Met paginanummering kun je gemakkelijk de volgorde van je pagina’s bijhouden en belangrijke informatie snel vinden. In dit artikel zullen we je een stapsgewijze handleiding geven over hoe je paginanummers aan je Word-document kunt toevoegen in het Nederlands.
Kies de optie Paginanummers
Om paginanummers toe te voegen aan je Word-document, moet je eerst het tabblad Invoegen selecteren. Dit tabblad bevindt zich in de bovenste werkbalk van Word.
Kies de gewenste positie voor de paginanummers
Nadat je het tabblad Invoegen hebt gekozen, zie je verschillende opties voor het toevoegen van paginanummers. Klik op de optie “Paginanummers” om door te gaan naar het volgende scherm.
Automatisch paginanummers toevoegen aan het hele document
Als je paginanummers wilt toevoegen aan het hele document, kies dan de optie “Paginanummers” en selecteer vervolgens “Bovenkant van pagina” of “Onderkant van pagina”. Hiermee voeg je automatisch paginanummers toe aan elke pagina van je document.
Paginanummers later laten beginnen in een document
Soms wil je mogelijk dat de paginanummering in je document later begint, bijvoorbeeld op pagina 3. Om dit te doen, selecteer je de pagina waar je wilt dat de paginanummering begint. Ga vervolgens naar het tabblad Invoegen, selecteer “Paginanummers” en kies “Opmaak”.
Hier zie je de optie “Beginnen bij”. Typ het nummer waarvan je wilt dat de paginanummering begint en klik op “OK”. Hiermee begint de paginanummering op de door jou gekozen pagina.
Paginanummers toevoegen aan een kop- of voettekst in Word
Als je paginanummers wilt toevoegen aan een kop- of voettekst in Word, selecteer dan de gewenste kop- of voettekst door erop te klikken. Ga vervolgens naar het tabblad Invoegen, selecteer “Paginanummers” en kies “Huidige positie”.
Hiermee voeg je paginanummers toe aan de geselecteerde kop- of voettekst. Je kunt de positie van de paginanummers aanpassen door te kiezen voor “Bovenkant van pagina” of “Onderkant van pagina” in het vervolgkeuzemenu.
Het totale aantal pagina’s weergeven in het paginanummer
Als je het totale aantal pagina’s in het paginanummer wilt weergeven, volg dan de volgende stappen. Ga naar het tabblad Invoegen, selecteer “Paginanummers” en kies “Opmaak”.
Kies in het dialoogvenster “Paginanummeropmaak” de optie “Totaal aantal pagina’s”. Hierdoor wordt het totale aantal pagina’s toegevoegd aan het paginanummer op elke pagina van je document.
Paginanummers laten beginnen waar jij dat wil
In sommige gevallen wil je mogelijk dat paginanummers beginnen op een specifieke pagina, zoals pagina 4. Om dit te doen, selecteer je de pagina waar je wilt dat de paginanummering begint.
Klik vervolgens op het tabblad Invoegen, selecteer “Paginanummers” en kies “Opmaak”. Kies in het dialoogvenster “Paginanummeropmaak” de optie “Beginnen bij”.
Typ het nummer waarvan je wilt dat de paginanummering begint en klik op “OK”. Hiermee begint de paginanummering op de door jou gekozen pagina.
Paginanummering toevoegen in Word
Nu je weet hoe je paginanummers kunt toevoegen aan je Word-document, is het mogelijk om paginanummering in te stellen vanaf een specifieke pagina. Bijvoorbeeld vanaf pagina 3, 4 of 5. Hier zijn de stappen om dit te doen:
1. Klik op de pagina waarvan je wilt dat de paginanummering begint.
2. Ga naar het tabblad Invoegen en selecteer “Paginanummers”.
3. Kies de gewenste positie voor de paginanummers, zoals “Bovenkant van pagina” of “Onderkant van pagina”.
4. Selecteer de optie “Opmaak” en kies “Beginnen bij”.
5. Typ het nummer waarvan je wilt dat de paginanummering begint en klik op “OK”.
Hiermee begint de paginanummering op de door jou gekozen pagina.
Het toevoegen van paginanummers aan je Word-document kan je helpen bij het organiseren en bijhouden van informatie. Door de bovenstaande stappen te volgen, kun je eenvoudig paginanummers aan je Word-document toevoegen. Hopelijk heeft dit artikel je geholpen bij het begrijpen van hoe je paginanummers kunt toevoegen in Word.
FAQs
Hoe kan ik paginanummering toevoegen in Word?
Om paginanummers toe te voegen in Word, ga je naar het tabblad Invoegen, kies je de optie Paginanummers en selecteer je de gewenste positie voor de paginanummers, zoals “Bovenkant van pagina” of “Onderkant van pagina”.
Hoe kan ik paginanummers vanaf een bepaalde pagina toevoegen in Word?
Om paginanummers vanaf een bepaalde pagina toe te voegen in Word, selecteer je de gewenste pagina, ga je naar het tabblad Invoegen, kies je de optie Paginanummers, selecteer je de gewenste positie en kies je de optie “Beginnen bij”. Typ het nummer waarvan je wilt dat de paginanummering begint en klik op “OK”.
Wat als paginanummering niet werkt in Word?
Als paginanummering niet werkt in Word, controleer dan of je de juiste stappen hebt gevolgd en of je de juiste instellingen hebt geselecteerd. Als het probleem aanhoudt, kun je proberen Word opnieuw te openen of je document op te slaan en opnieuw te openen.
Kan ik paginanummers handmatig invoeren in Word?
Ja, je kunt paginanummers handmatig invoeren in Word. Selecteer hiervoor de pagina waar je het paginanummer wilt invoeren, ga naar het tabblad Invoegen, kies de optie Paginanummers, selecteer de gewenste positie en kies de optie “Opmaak”. Typ vervolgens het gewenste paginanummer en klik op “OK”.
Hoe voeg ik paginanummers toe aan een kop- of voettekst in Word?
Om paginanummers toe te voegen aan een kop- of voettekst in Word, selecteer je de gewenste kop- of voettekst, ga je naar het tabblad Invoegen, kies je de optie Paginanummers en selecteer je “Huidige positie”. Hiermee voeg je paginanummers toe aan de geselecteerde kop- of voettekst.
Kan ik het totale aantal pagina’s weergeven in het paginanummer in Word?
Ja, je kunt het totale aantal pagina’s weergeven in het paginanummer in Word. Ga naar het tabblad Invoegen, kies de optie Paginanummers, selecteer de optie “Opmaak” en kies de optie “Totaal aantal pagina’s”. Hierdoor wordt het totale aantal pagina’s toegevoegd aan het paginanummer op elke pagina van je document.
Hoe kan ik paginanummers laten beginnen waar ik dat wil in Word?
Om paginanummers te laten beginnen waar je dat wil in Word, selecteer je de gewenste pagina, ga je naar het tabblad Invoegen, kies je de optie Paginanummers en selecteer je “Opmaak”. Kies in het dialoogvenster de optie “Beginnen bij” en typ het gewenste nummer. Klik op “OK” om de paginanummering te starten vanaf de door jou gekozen pagina.
Door het volgen van deze stappen kun je paginanummers toevoegen en aanpassen naar jouw voorkeuren in Word.
Categories: Samenvatting 10 Hoe Nummer Je Pagina’S In Word

Selecteer op het tabblad Invoegen het pictogram Paginanummer en selecteer vervolgens Paginanummer. Selecteer een locatie en kies vervolgens een uitlijningsstijl. Word nummert elke pagina automatisch, behalve de aangewezen titelpagina’s.Als alle paginanummers zijn verwijderd, gaat u naar > koptekst invoegen & voettekst en selecteert u Andere pagina’s aan de linkerkant. Ga naar Invoegen > Paginanummer en kies een nummer positie.Stap 1: Klik in je document op de pagina waar jij de paginanummering wil laten beginnen. Stap 2: Je moet nu een ‘sectie-einde’ invoegen op deze pagina. Klik in de balk boven in je scherm op ‘indeling’. Ga in dat menu naar ‘eindemarkeringen’ en klik daarbinnen op ‘volgende pagina’.
- Klik of tik in de kop- of voettekst, waar u de paginanummers wilt plaatsen.
- Ga naar Invoegen > Paginanummering.
- Selecteer Huidige positie.
- Kies een stijl.
- Ga naar Invoegen > Paginanummer.
- Ga op een van de volgende manieren te werk: Selecteer Huidige positie als u een kop- of voettekst hebt. …
- Schuif omlaag totdat u Pagina X van Y ziet en selecteer een opmaak.
- Kies Koptekst en voettekst sluiten of dubbelklik ergens buiten het kop- of voettekstgebied.
Hoe Kan Je Paginanummer Laten Beginnen Op Pagina 3?
Hoe Kan Ik Pagina’S Nummeren In Word?
Om pagina’s te nummeren in Word, volg je de volgende stappen:
1. Klik of tik in de kop- of voettekst waar je de paginanummers wilt plaatsen.
2. Ga naar het tabblad “Invoegen” in de menubalk bovenaan het scherm.
3. Kies de optie “Paginanummering” in het menu.
4. Selecteer de gewenste positie voor de paginanummers, bijvoorbeeld bovenaan de pagina (header) of onderaan de pagina (footer).
5. Kies een stijl voor de paginanummers, bijvoorbeeld Arabische cijfers (1, 2, 3) of Romeinse cijfers (I, II, III).
Door deze stappen te volgen, kun je gemakkelijk paginanummers toevoegen aan een kop- of voettekst in Word.
Hoe In Word Pagina 1 Van 2?
Hier is de paragraaf die herschreven moet worden:
[PaginaX van Y invoegenGa naar Invoegen > Paginanummer. Ga op een van de volgende manieren te werk: Selecteer Huidige positie als u een kop- of voettekst hebt. …Schuif omlaag totdat uPaginaX van Y ziet en selecteer een opmaak. Kies Koptekst en voettekst sluiten of dubbelklik ergens buiten het kop- of voettekstgebied.]
Hoe voeg ik pagina 1 van 2 in een Word-document in?
Om pagina X van Y in te voegen, moet u naar de tab “Invoegen” gaan en vervolgens op “Paginanummer” klikken in het menu. Daarna kunt u op de volgende manieren te werk gaan: Als u een kop- of voettekst heeft, selecteer dan “Huidige positie”. …Scroll naar beneden totdat u “PaginaX van Y” ziet en selecteer een gewenste opmaak. Kies daarna voor “Koptekst en voettekst sluiten” of dubbelklik ergens buiten het kop- of voettekstgebied. Dit zal de gewenste pagina-indeling in uw Word-document creëren.
Gevonden 17 hoe nummer je pagina’s in word
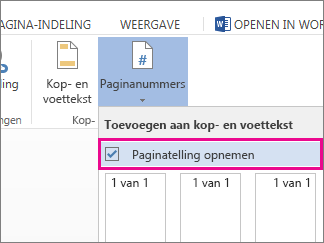
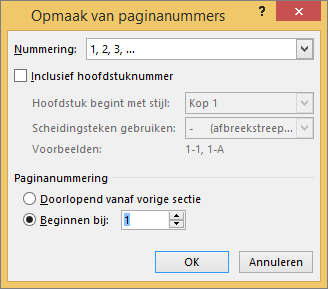
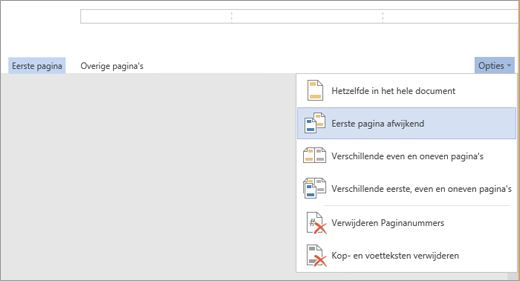

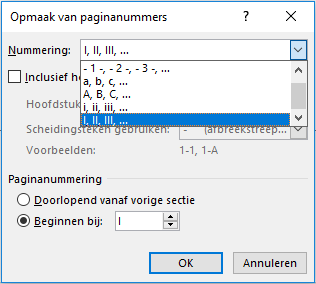

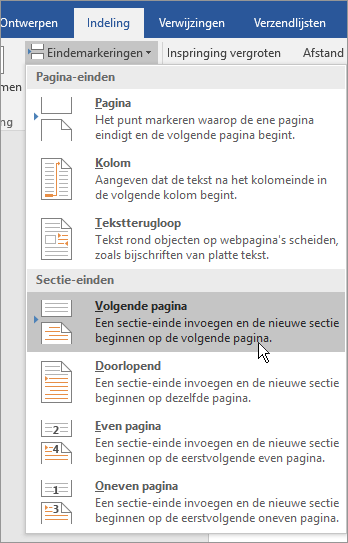
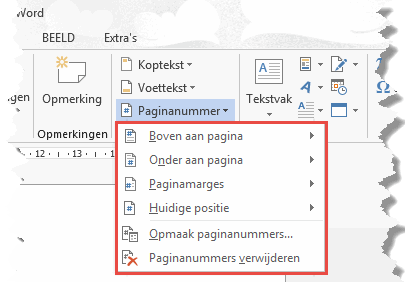
See more here: toplist.brokengroundgame.com
Learn more about the topic hoe nummer je pagina’s in word.
- Paginanummers invoegen – Microsoft Ondersteuning
- Paginanummers later laten beginnen in een document
- Paginanummers toevoegen aan een kop- of voettekst in Word
- Het totale aantal pagina’s in het paginanummer aangeven.
- Praktische tips: Paginanummers laten beginnen waar jij dat wil
- Paginanummering toevoegen in Word | SeniorWeb
See more: https://toplist.brokengroundgame.com/category/opmerkelijk