Hoe Maak Je Een Snelkoppeling Van Een Website In Een Paar Eenvoudige Stappen?
Hoe Maak Je Een Snelkoppeling Van Een Website Naar Je Bureaublad
Keywords searched by users: hoe maak je een snelkoppeling van een website snelkoppeling maken android, hoe maak je een snelkoppeling op je bureaublad, hoe maak je een snelkoppeling op je bureaublad chrome, hoe maak je een snelkoppeling op je telefoon, snelkoppeling bureaublad, website op bureaublad zetten iphone, app op bureaublad zetten windows 11, snelkoppeling maken op bureaublad windows 10
Wat is een snelkoppeling van een website?
Een snelkoppeling van een website, ook wel een bookmark genoemd, is een handige manier om snel toegang te krijgen tot je favoriete websites. Het is als het ware een link naar een bepaalde website die je kunt opslaan op je computer, smartphone of tablet. Door simpelweg op de snelkoppeling te klikken, word je direct naar de betreffende website geleid, zonder dat je telkens het volledige webadres hoeft in te typen.
Snelkoppelingen kunnen erg handig zijn om tijd te besparen en je surfervaring te verbeteren. Of je nu vaak dezelfde website bezoekt, regelmatig een online winkel bezoekt of gewoon je favoriete blog wilt volgen, met een snelkoppeling heb je in een handomdraai toegang tot de gewenste website.
Hoe maak je een snelkoppeling van een website op Windows?
Het maken van een snelkoppeling van een website op Windows is eenvoudig. Volg onderstaande stappen:
1. Open je favoriete internetbrowser (bijvoorbeeld Google Chrome, Mozilla Firefox of Microsoft Edge).
2. Ga naar de website waarvan je een snelkoppeling wilt maken.
3. Kopieer het webadres (URL) van de website. Dit kun je doen door met de rechtermuisknop op de adresbalk te klikken en te kiezen voor “Kopiëren”.
4. Ga naar het bureaublad van je Windows-computer.
5. Klik met de rechtermuisknop op een lege plek op het bureaublad.
6. Kies in het menu voor “Nieuw” en vervolgens voor “Snelkoppeling”.
7. Er opent zich een nieuw venster waarin je gevraagd wordt om de locatie van de snelkoppeling in te voeren. Plak hier het gekopieerde webadres.
8. Klik op “Volgende” en geef de snelkoppeling een herkenbare naam.
9. Klik op “Voltooien” om de snelkoppeling op je bureaublad op te slaan.
Nu heb je een snelkoppeling van de website op je bureaublad staan. Je kunt erop dubbelklikken om direct naar de website te gaan zonder het webadres opnieuw in te hoeven typen.
Hoe maak je een snelkoppeling van een website op Mac?
Op een Mac kun je ook eenvoudig een snelkoppeling van een website maken. Volg hiervoor onderstaande stappen:
1. Open je favoriete internetbrowser (bijvoorbeeld Safari, Google Chrome of Mozilla Firefox) op je Mac.
2. Ga naar de website waarvan je een snelkoppeling wilt maken.
3. Sleep het pictogram naast het webadres in de adresbalk naar het bureaublad of een map.
4. De snelkoppeling wordt automatisch aangemaakt met de naam van de website.
5. Je kunt de snelkoppeling eventueel een andere naam geven door er met de rechtermuisknop op te klikken en te kiezen voor “Hernoemen”.
Nu heb je een snelkoppeling van de website op je Mac staan. Door erop te dubbelklikken, wordt de website geopend in je standaard internetbrowser.
Hoe maak je een snelkoppeling van een website op Android?
Op Android-apparaten kun je ook snelkoppelingen naar websites maken. Volg hiervoor de onderstaande stappen:
1. Open de internetbrowser op je Android-telefoon of -tablet (bijvoorbeeld Chrome of Firefox).
2. Ga naar de website waarvan je een snelkoppeling wilt maken.
3. Tik op het menu-icoon (doorgaans drie stipjes of een puntjesmenu) in de rechterbovenhoek van het scherm.
4. Kies in het menu voor “Toevoegen aan startscherm” of een vergelijkbare optie.
5. Geef de snelkoppeling een herkenbare naam.
6. Tik op “Toevoegen” of “Ok” om de snelkoppeling aan je startscherm toe te voegen.
Nu zie je de snelkoppeling naar de website op je startscherm staan. Je kunt erop tikken om direct naar de website te gaan.
Hoe maak je een snelkoppeling van een website in de Chrome-browser?
Als je de Chrome-browser gebruikt, kun je snelkoppelingen naar websites toevoegen aan je bladwijzers. Volg onderstaande stappen om dit te doen:
1. Open de Chrome-browser op je computer.
2. Ga naar de website waarvan je een snelkoppeling wilt maken.
3. Klik op het sterpictogram in de adresbalk.
4. Er opent zich een pop-upvenster waarin je de bladwijzer kunt bewerken. Je kunt de naam en de map waarin de bladwijzer wordt opgeslagen aanpassen.
5. Klik op “Bladwijzer opslaan” om de snelkoppeling aan je bladwijzers toe te voegen.
Je kunt je bladwijzers openen door op het menu-icoon (doorgaans drie stipjes of een puntjesmenu) in de rechterbovenhoek van het scherm te klikken en te kiezen voor “Bladwijzers”. Je vindt hier de snelkoppeling naar de website die je zojuist hebt toegevoegd.
Hoe maak je een snelkoppeling van een website in de Edge-browser?
Als je de Edge-browser gebruikt, kun je snelkoppelingen naar websites toevoegen aan je favorieten. Volg onderstaande stappen:
1. Open de Edge-browser op je computer.
2. Ga naar de website waarvan je een snelkoppeling wilt maken.
3. Klik op het sterpictogram in de adresbalk.
4. Er opent zich een pop-upvenster waarin je de favoriet kunt bewerken. Je kunt de naam en de map waarin de favoriet wordt opgeslagen aanpassen.
5. Klik op “Opslaan” om de snelkoppeling aan je favorieten toe te voegen.
Je kunt je favorieten openen door op het menu-icoon (doorgaans drie stipjes of een puntjesmenu) in de rechterbovenhoek van het scherm te klikken en te kiezen voor “Favorieten”. Je vindt hier de snelkoppeling naar de website die je zojuist hebt toegevoegd.
Hoe maak je een snelkoppeling van een website op het bureaublad van Windows?
Als je een snelkoppeling van een website rechtstreeks op het bureaublad van Windows wilt hebben, kun je de volgende stappen volgen:
1. Open je favoriete internetbrowser.
2. Ga naar de website waarvan je een snelkoppeling op het bureaublad wilt maken.
3. Kopieer het webadres (URL) van de website.
4. Ga naar het bureaublad van je Windows-computer.
5. Klik met de rechtermuisknop op een lege plek op het bureaublad.
6. Ga naar “Nieuw” en klik vervolgens op “Snelkoppeling”.
7. Plak het gekopieerde webadres in het tekstvak.
8. Klik op “Volgende” en geef de snelkoppeling een herkenbare naam.
9. Klik op “Voltooien” om de snelkoppeling op het bureaublad op te slaan.
Nu staat de snelkoppeling naar de website direct op je bureaublad. Met een dubbelklik kun je de website snel openen zonder het webadres opnieuw in te voeren.
Hoe maak je een snelkoppeling van een website op het startscherm van Android?
Op Android-apparaten kun je ook snelkoppelingen naar websites toevoegen aan je startscherm. Volg hiervoor de onderstaande stappen:
1. Open de internetbrowser op je Android-telefoon of -tablet (bijvoorbeeld Chrome of Firefox).
2. Ga naar de website waarvan je een snelkoppeling op het startscherm wilt maken.
3. Tik op het menu-icoon (doorgaans drie stipjes of een puntjesmenu) in de rechterbovenhoek van het scherm.
4. Kies in het menu voor “Toevoegen aan startscherm” of een vergelijkbare optie.
5. Geef de snelkoppeling een herkenbare naam.
6. Tik op “Toevoegen” of “Ok” om de snelkoppeling aan je startscherm toe te voegen.
Nu zie je de snelkoppeling naar de website op je startscherm staan. Je kunt erop tikken om direct naar de website te gaan.
Hoe maak je een snelkoppeling van een website op het dock van een Mac?
Als je een snelkoppeling van een website wilt toevoegen aan het dock van je Mac, volg dan de onderstaande stappen:
1. Open je favoriete internetbrowser (bijvoorbeeld Safari, Google Chrome of Mozilla Firefox) op je Mac.
2. Ga naar de website waarvan je een snelkoppeling op het dock wilt maken.
3. Sleep het pictogram naast het webadres in de adresbalk naar het dock van je Mac.
4. De snelkoppeling wordt automatisch aan het dock toegevoegd.
Nu heb je een snelkoppeling naar de website in het dock van je Mac. Je kunt erop klikken om de website direct te openen.
Dit waren de stappen voor het maken van snelkoppelingen van websites op verschillende apparaten en browsers. Hopelijk heb je hiermee geleerd hoe je snel toegang kunt krijgen tot je favoriete websites zonder lange webadressen te hoeven typen.
FAQs
1. Kan ik snelkoppelingen naar meerdere websites maken?
Ja, je kunt snelkoppelingen naar zoveel websites maken als je wilt. Volg gewoon dezelfde stappen zoals hierboven beschreven voor elke gewenste website.
2. Kan ik de naam van een snelkoppeling wijzigen?
Ja, je kunt de naam van een snelkoppeling naar een website wijzigen. Klik met de rechtermuisknop op de snelkoppeling (op Windows) of tik er lang op (op Mac of Android) en kies vervolgens voor “Hernoemen”. Voer de nieuwe naam in en druk op Enter om de wijziging op te slaan.
3. Kan ik snelkoppelingen van websites verwijderen?
Ja, je kunt snelkoppelingen van websites verwijderen. Klik met de rechtermuisknop op de snelkoppeling (op Windows) of tik er lang op (op Mac of Android) en kies vervolgens voor “Verwijderen” of “Verwijderen van startscherm” om de snelkoppeling te verwijderen.
4. Kan ik snelkoppelingen van websites toevoegen aan mijn favorieten of bladwijzers?
Ja, op de meeste browsers kun je snelkoppelingen van websites toevoegen aan je favorieten of bladwijzers. Volg de stappen zoals eerder beschreven voor de specifieke browser die je gebruikt.
5. Kan ik snelkoppelingen van websites synchroniseren tussen apparaten?
Ja, als je bent ingelogd met hetzelfde account in je browser, worden je favorieten, bladwijzers en snelkoppelingen vaak gesynchroniseerd tussen al je apparaten. Dit betekent dat je dezelfde snelkoppelingen op al je apparaten kunt zien en openen.
Hopelijk heb je nu een duidelijk beeld van hoe je snelkoppelingen van websites kunt maken op verschillende apparaten en browsers. Met deze handige truc kun je voortaan direct naar je favoriete websites navigeren zonder gedoe met lange webadressen.
Categories: Samenvatting 66 Hoe Maak Je Een Snelkoppeling Van Een Website

Snelkoppeling maken van website
Klik op de adresbalk en selecteer heel de adresregel. Druk op het toetsenbord op de sneltoets Ctrl+C (sneltoets voor kopiëren). Ga naar het bureaublad en klik met de rechtermuisknop op een lege plek. Klik op Nieuw > Snelkoppeling.Er is een methode om het bedrijf / websites icoon wel te gebruiken. Ga naar een van de websites waarop het standaardchromepictogram wordt weergegeven. Klik vervolgens in Chrome op de 3 puntjes in de rechterbovenhoek en plaats vervolgens boven Meer hulpprogramma’s. Klik nu op Snelkoppeling maken.
- Klik rechtsboven in de Chrome-browser op Meer Meer hulpprogramma’s. Snelle link maken.
- Voer een naam in voor de snelle link.
- (Optioneel) Als u wilt dat de webpagina wordt geopend in een nieuw venster, vinkt u het vakje aan voor Openen als venster.
- Klik op Maken.
- Open Chrome.
- Ga naar de website die je wilt toevoegen als app.
- Klik rechtsboven op Meer .
- Klik op Meer hulpprogramma’s.
- Klik op Snelle link maken.
- Kies een naam voor de snelkoppeling en klik op Maken.
- Alle apps openen.
- De Takenlijst-app aanraken en naar de gewenste positie slepen.
Hoe Kan Ik Een Snelkoppeling Maken Van Een Website?
Om een snelkoppeling van een website te maken, volgt u de volgende stappen:
1. Klik op de adresbalk en selecteer de gehele adresregel.
2. Druk op het toetsenbord op de sneltoets Ctrl+C (sneltoets voor kopiëren).
3. Ga naar het bureaublad en klik met de rechtermuisknop op een lege plek.
4. Klik op Nieuw > Snelkoppeling.
5. Plak de gekopieerde adresregel in het daarvoor bestemde veld.
6. Klik op Volgende en geef een naam aan de snelkoppeling.
7. Klik op Voltooien om de snelkoppeling te maken.
Hiermee kunt u gemakkelijk en snel toegang krijgen tot uw favoriete website vanaf het bureaublad.
Datum en tijd: 5 juli 2023.
Hoe Maak Je Een Snelkoppeling Van Een Website Google Chrome?
Hoe Krijg Ik Het Oorspronkelijke Icoon Van Een Website Als Snelkoppeling Op Mijn Bureau Blad?
Gevonden 27 hoe maak je een snelkoppeling van een website

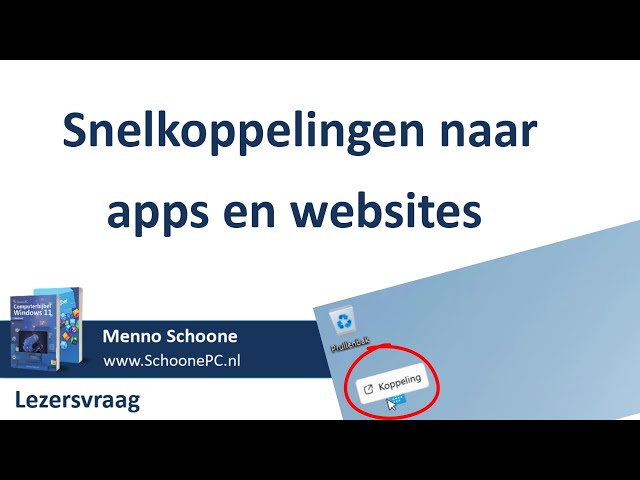
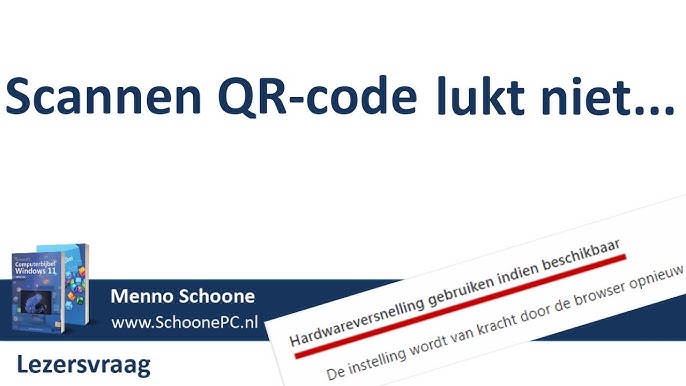


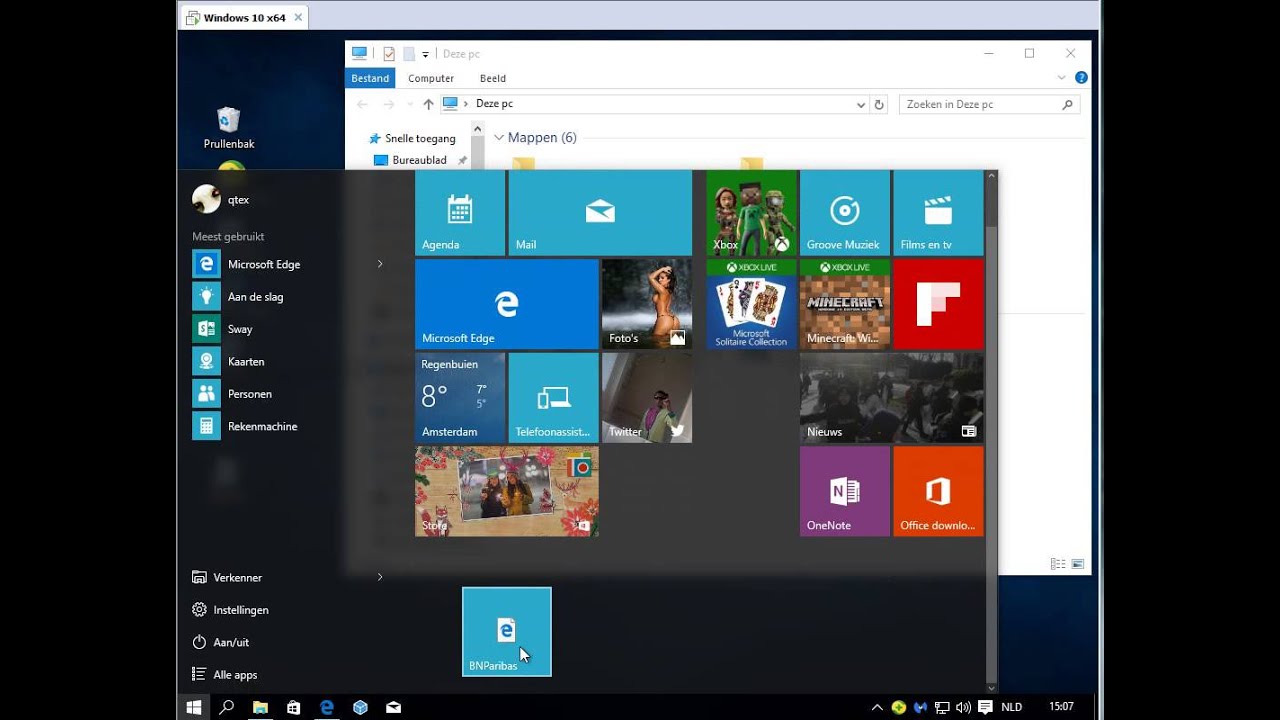
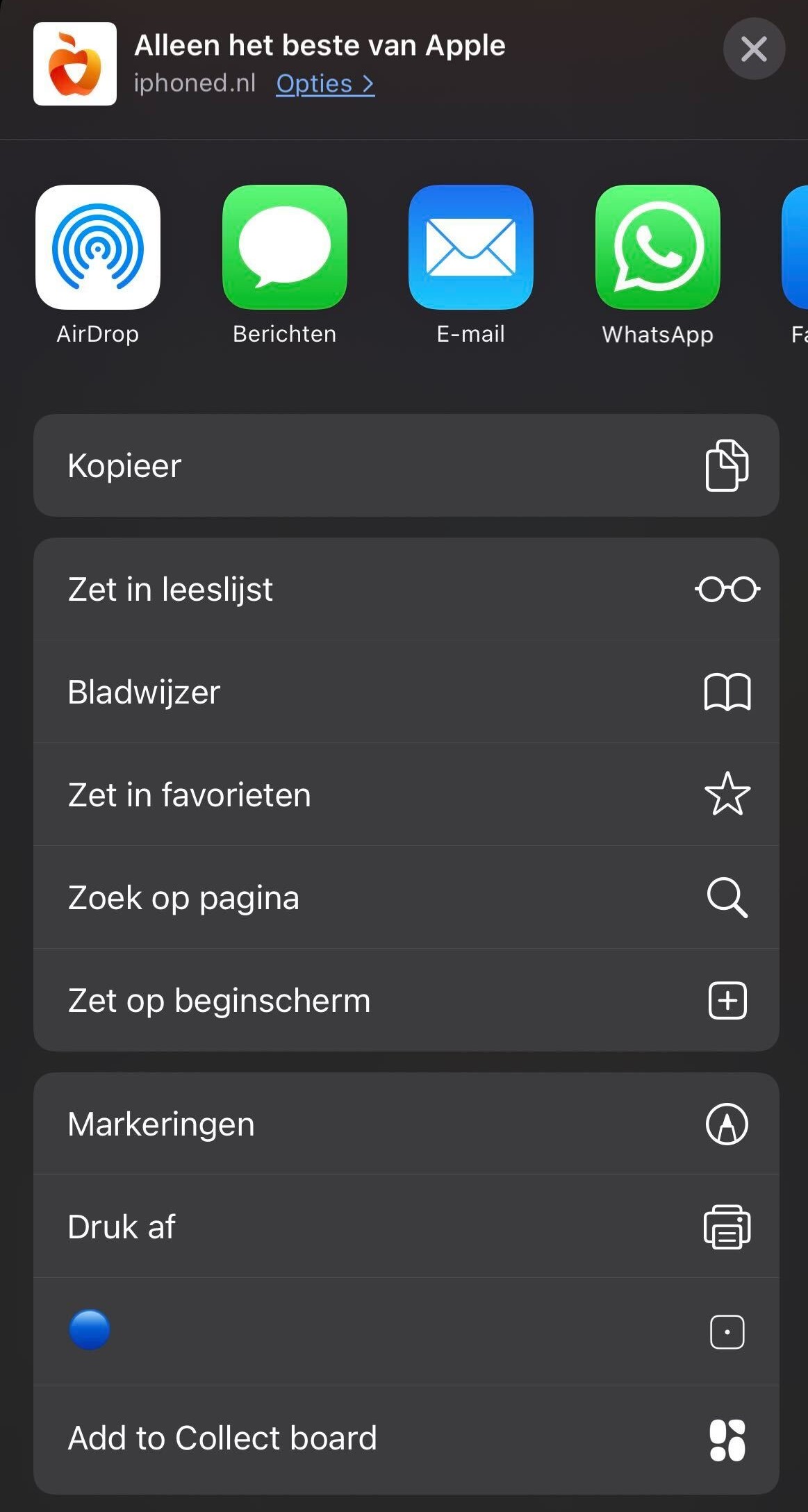

See more here: toplist.brokengroundgame.com
Learn more about the topic hoe maak je een snelkoppeling van een website.
- Tips voor het gebruik van tabbladen en snelkoppelingen in de …
- Snelkoppeling maken in Windows – SeniorWeb
- Chrome-apps toevoegen en openen – Chrome Web Store Help
- weergave van pictogrammen op mijn bureaublad – Microsoft Community
- Snelkoppelingen voor startscherm toevoegen op Android
- Apps en mappen vastmaken aan het bureaublad of de taakbalk
See more: https://toplist.brokengroundgame.com/category/opmerkelijk