Hoe Maak Je Een Folder In Word: Eenvoudige Stappen Om Te Volgen
Word – Folder Maken
Keywords searched by users: hoe maak je een folder in word folder maken in word online, folder maken voor school, 3 luik folder maken, hoe maak je een folder op papier, sjabloon folder word, informatiefolder maken word, folder maken voor school gratis, folder maken gratis
Hoe maak je een folder in Word?
Een folder maken in Word kan een handige en effectieve manier zijn om informatie te presenteren en te verspreiden. Of je nu een folder wilt maken voor je bedrijf, een schoolproject of een evenement, Word biedt verschillende tools en functies waarmee je aantrekkelijke en professioneel uitziende folders kunt maken. Volg deze stapsgewijze gids om te leren hoe je een folder maakt in Word.
Stap 1: Open Word en kies een sjabloon
De eerste stap bij het maken van een folder in Word is het openen van het programma en het kiezen van een sjabloon. Een sjabloon biedt een basisstructuur en ontwerp voor je folder, waardoor het gemakkelijker wordt om je inhoud toe te voegen en te bewerken.
Om een sjabloon te kiezen, volg je deze stappen:
1. Open Word op je computer.
2. Klik op “Bestand” in de menubalk.
3. Selecteer “Nieuw” in het vervolgkeuzemenu.
4. Zoek naar “Folder” in de zoekbalk bovenaan het venster.
5. Blader door de beschikbare sjablonen en selecteer degene die het beste bij je behoeften past.
Stap 2: Pas de tekst aan
Nadat je een sjabloon hebt gekozen, moet je de tekst aanpassen aan je eigen inhoud. Het is belangrijk om ervoor te zorgen dat de tekst duidelijk, beknopt en informatief is. Hier zijn enkele tips bij het aanpassen van de tekst in je folder:
– Pas de titels en koppen aan om de aandacht van lezers te trekken.
– Gebruik korte alinea’s en bullets om belangrijke informatie te benadrukken.
– Controleer de spelling en grammatica om ervoor te zorgen dat je folder professioneel en betrouwbaar overkomt.
Stap 3: Voeg afbeeldingen toe
Afbeeldingen kunnen je folder visueel aantrekkelijker maken en de boodschap versterken. Om afbeeldingen aan je folder toe te voegen, volg je deze stappen:
1. Klik op de plaats in je folder waar je een afbeelding wilt toevoegen.
2. Ga naar het tabblad “Invoegen” in het Word-menu.
3. Klik op “Afbeelding” en selecteer de gewenste afbeelding op je computer.
4. Pas de grootte en positie van de afbeelding aan volgens je voorkeur.
5. Herhaal deze stappen voor elke afbeelding die je wilt toevoegen.
Stap 4: Ontwerp het uiterlijk van de folder
Het ontwerpen van het uiterlijk van je folder is een belangrijke stap om ervoor te zorgen dat deze er professioneel en aantrekkelijk uitziet. Hier zijn enkele tips om het uiterlijk van je folder te verbeteren:
– Pas de kleuren en lettertypen aan om visuele consistentie te creëren.
– Gebruik aantrekkelijke grafische elementen zoals lijnen, vormen en achtergronden.
– Houd rekening met de lay-out en zorg ervoor dat je inhoud gemakkelijk leesbaar is.
Stap 5: Voeg pagina’s toe en bewerk de indeling
Als je folder meer dan één pagina nodig heeft, kun je gemakkelijk extra pagina’s toevoegen en de indeling bewerken. Volg deze stappen om pagina’s toe te voegen en de indeling aan te passen:
1. Klik op “Invoegen” in het Word-menu.
2. Klik op “Pagina’s” en selecteer de gewenste indeling (bijvoorbeeld ‘Meerdere pagina’s’).
3. Bewerk de inhoud en lay-out van de extra pagina’s volgens je behoeften.
Stap 6: Controleer en bewerk de folder
Het is belangrijk om je folder zorgvuldig te controleren op eventuele fouten voordat je deze afdrukt of deelt. Lees de tekst grondig door, controleer de afbeeldingen en zorg ervoor dat alles er goed uitziet. Als je wijzigingen moet aanbrengen, kun je de tekst of afbeeldingen eenvoudig bewerken.
Stap 7: Sla de folder op en print het uit
Zodra je tevreden bent met het ontwerp van je folder, sla je deze op op je computer. Je kunt de folder opslaan als een Word-document zodat je deze later kunt bewerken of als een PDF-bestand om te delen of af te drukken. Als je ervoor kiest om de folder af te drukken, zorg er dan voor dat je de juiste papierformaten en afdrukinstellingen selecteert.
Veelgestelde vragen
1. Kan ik online een folder maken in Word?
Ja, er zijn verschillende online tools en platforms beschikbaar waarmee je een folder kunt maken in Word. Deze tools bieden vaak extra functies en sjablonen om je te helpen bij het ontwerpen van aantrekkelijke en professionele folders.
2. Hoe maak ik een folder voor school?
Om een folder voor school te maken, volg je de hierboven beschreven stappen. Zorg ervoor dat je de sjabloon, tekst en afbeeldingen aanpast op basis van het onderwerp of de inhoud van je schoolproject.
3. Wat is een 3-luik folder en hoe maak je die in Word?
Een 3-luik folder is een folder die uit drie delen bestaat die op elkaar kunnen worden gevouwen. Om een 3-luik folder in Word te maken, kun je een sjabloon kiezen die specifiek is ontworpen voor dit formaat. Volg vervolgens de bovenstaande stappen om je tekst en afbeeldingen toe te voegen en het ontwerp aan te passen.
4. Hoe maak ik een folder op papier?
Zodra je tevreden bent met het ontwerp van je folder in Word, kun je deze afdrukken op papier. Zorg ervoor dat je de juiste papierformaten en afdrukinstellingen selecteert voordat je de folder afdrukt.
5. Kan ik een sjabloon gebruiken om een folder in Word te maken?
Ja, Word biedt verschillende sjablonen voor het maken van folders. Deze sjablonen kunnen het ontwerpproces vereenvoudigen door een basisstructuur en ontwerp te bieden. Nadat je een sjabloon hebt gekozen, kun je de tekst, afbeeldingen en lay-out aanpassen aan je eigen behoeften.
6. Hoe maak ik een informatiefolder in Word?
Om een informatiefolder in Word te maken, volg je de bovenstaande stappen en zorg je ervoor dat de tekst duidelijk en informatief is. Gebruik titels en koppen om de verschillende secties van je folder te benadrukken en voeg relevante informatie en afbeeldingen toe om je boodschap over te brengen.
7. Kan ik gratis een folder maken voor school?
Ja, er zijn verschillende gratis tools en sjablonen beschikbaar waarmee je een folder kunt maken voor school. Deze tools bieden vaak een breed scala aan ontwerpmogelijkheden en sjablonen die specifiek gericht zijn op onderwijsgerelateerde projecten.
8. Kan ik gratis een folder maken?
Ja, naast de gratis tools die specifiek zijn ontworpen voor het maken van folders, biedt Word ook een verscheidenheid aan gratis sjablonen die je kunt gebruiken om een folder te maken. Deze sjablonen kunnen worden aangepast aan je eigen behoeften en bieden een goede basis voor het maken van folders.
Categories: Gevonden 30 Hoe Maak Je Een Folder In Word

Aggregeren 33 hoe maak je een folder in word
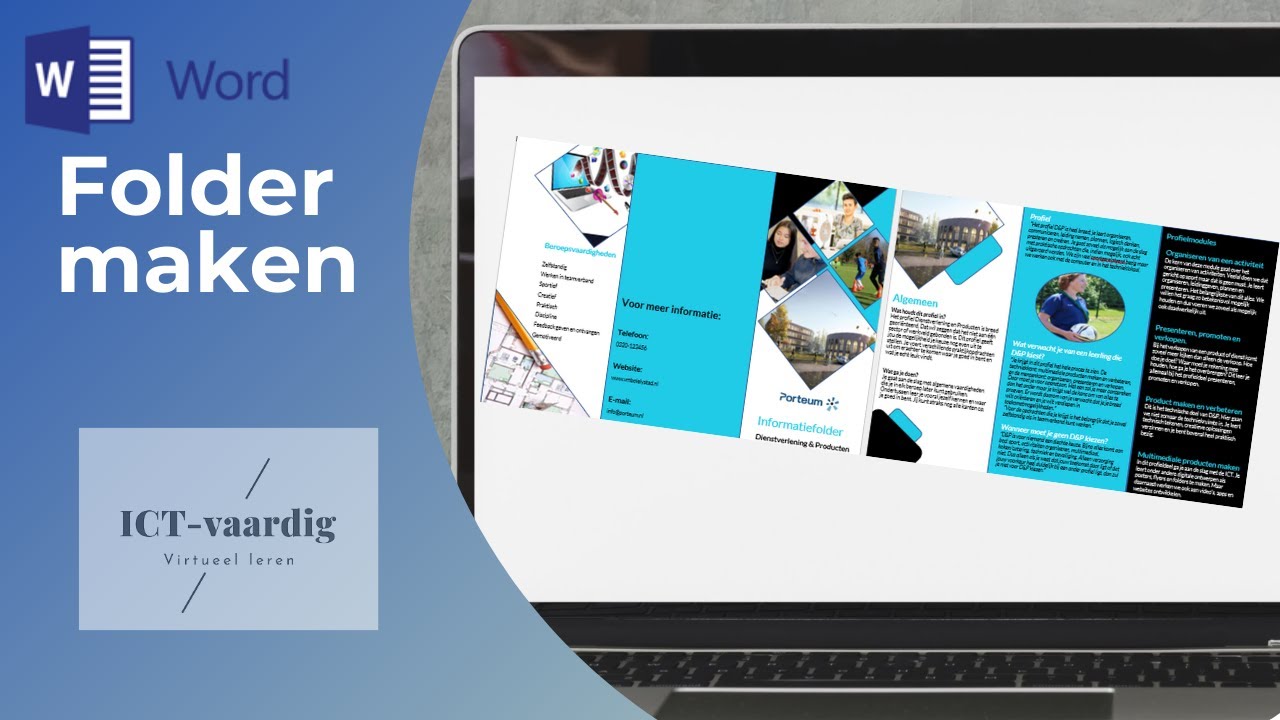


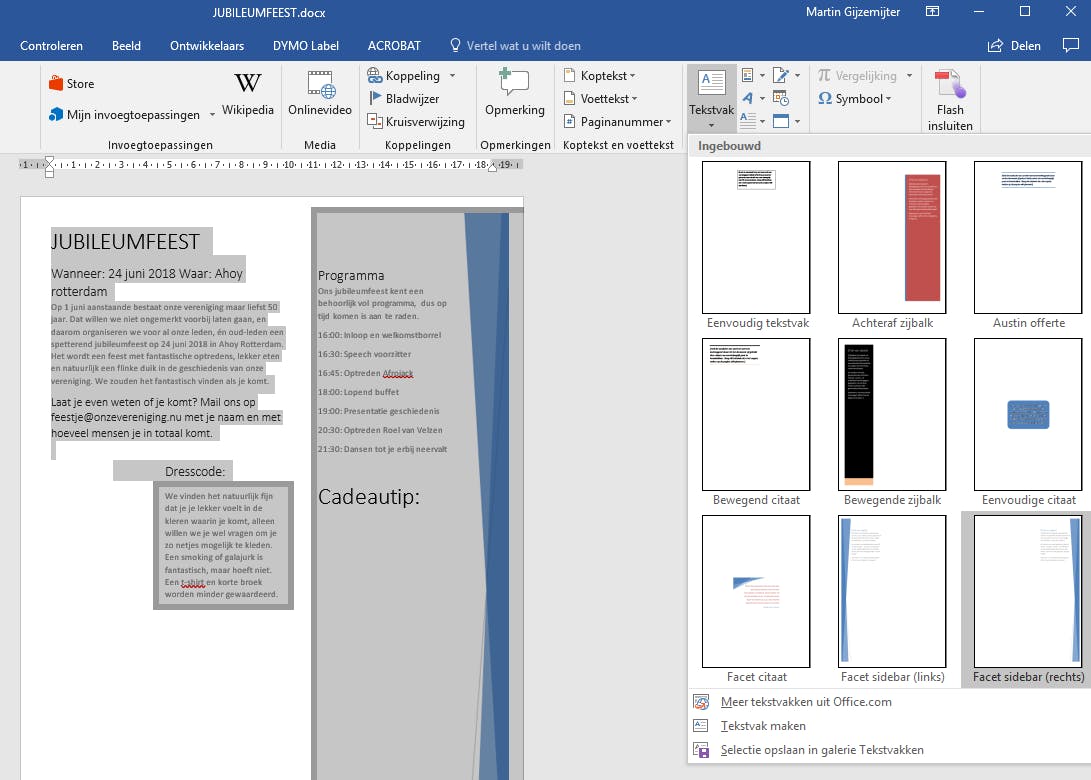
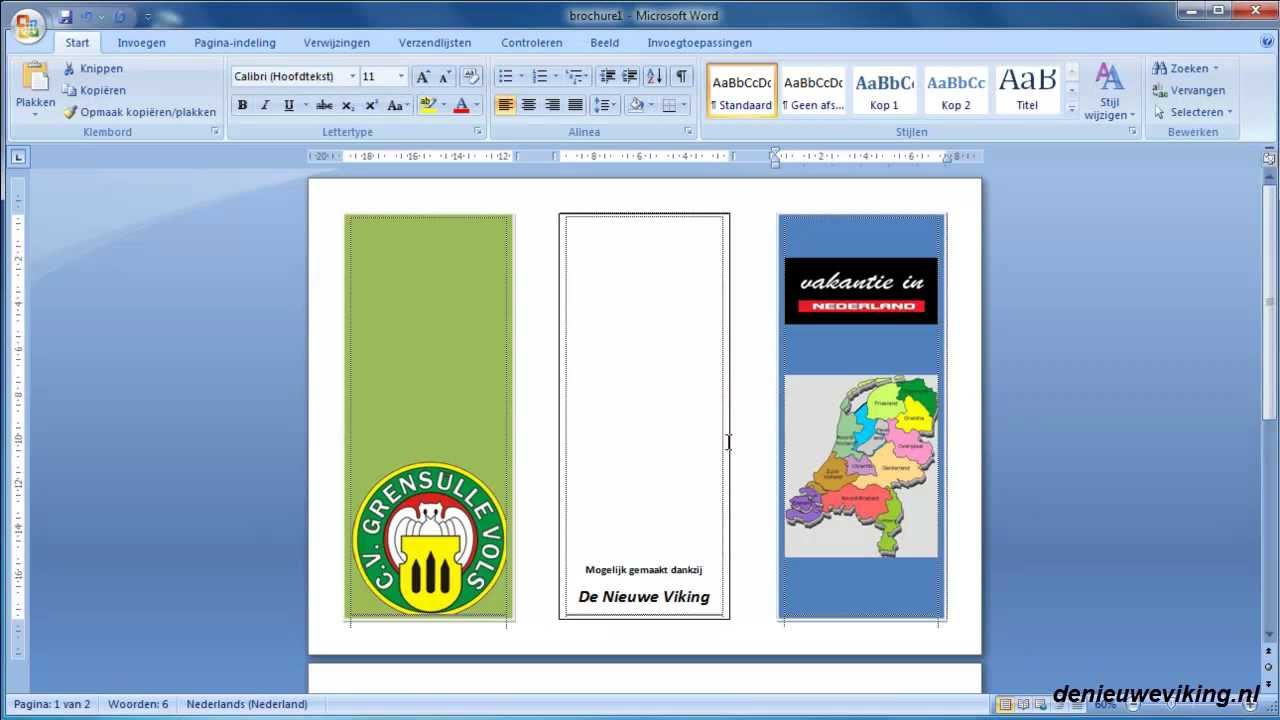
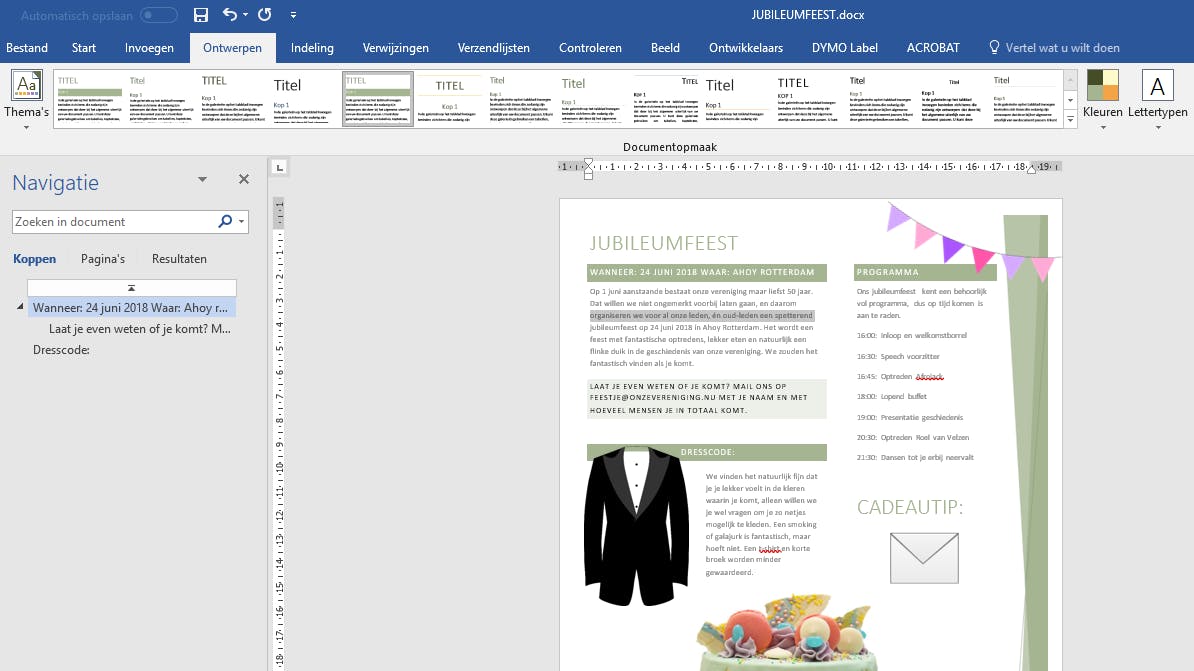

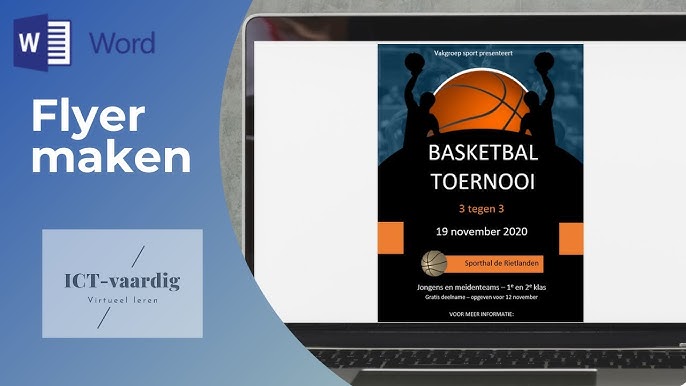
See more here: toplist.brokengroundgame.com
Learn more about the topic hoe maak je een folder in word.
- Een brochure maken met een Word-sjabloon – Microsoft Support
- Hoe maak je een folder? 7 handige tips voor een gaaf …
- Hoe schrijf je een goede brochure? | CopyRobin B.V.
- Hoe maak je de perfecte folder? – PeterPrint
- Hoe vouw je een folder? – Sign Your Design
- Hoe maak je een drieluik folder? | InDesign – PeterPrint
See more: https://toplist.brokengroundgame.com/category/opmerkelijk