Hoe Maak Ik Eenvoudig Een Snelkoppeling Van Een Website?
Hoe Maak Je Een Snelkoppeling Van Een Website Naar Je Bureaublad
Keywords searched by users: hoe maak ik een snelkoppeling van een website hoe maak je een snelkoppeling van een website op je bureaublad, hoe maak je een snelkoppeling op je bureaublad, snelkoppeling maken android, hoe maak je een snelkoppeling op je telefoon, snelkoppeling bureaublad, snelkoppeling maken chrome, website op bureaublad zetten iphone, app op bureaublad zetten windows 11
1. Wat is een snelkoppeling van een website
Een snelkoppeling van een website is een handige manier om direct toegang te krijgen tot een specifieke webpagina zonder telkens het volledige webadres in te hoeven typen. Het is als het ware een snelkoppeling naar een bepaalde website die je op je bureaublad, startscherm of in je favorieten kunt plaatsen. Met een paar eenvoudige stappen kun je snelkoppelingen maken op verschillende apparaten en browsers, waardoor je gemakkelijk en snel je favoriete websites kunt openen.
2. Een snelkoppeling van een website maken in Windows
Als je een snelkoppeling van een website op je bureaublad wilt maken in Windows, volg dan de onderstaande stappen:
1. Open je favoriete webbrowser (bijvoorbeeld Internet Explorer, Microsoft Edge, Google Chrome of Mozilla Firefox).
2. Ga naar de website waarvan je een snelkoppeling wilt maken.
3. Kopieer het webadres (URL) van de website.
4. Klik met de rechtermuisknop op een lege ruimte op je bureaublad.
5. Selecteer “Nieuw” en kies vervolgens “Snelkoppeling”.
6. Plak het gekopieerde webadres in het venster “Geef de locatie van het item op”.
7. Klik op “Volgende” en geef de snelkoppeling een naam.
8. Klik op “Voltooien” om de snelkoppeling op je bureaublad te plaatsen.
Nu kun je met één klik op de snelkoppeling je favoriete website openen zonder het volledige webadres te hoeven typen.
3. Een snelkoppeling van een website maken in Chrome
Als je Google Chrome als webbrowser gebruikt, zijn er ook specifieke stappen om een snelkoppeling van een website te maken:
1. Ga naar de website waarvan je een snelkoppeling wilt maken.
2. Klik op de drie stipjes in de rechterbovenhoek van het Chrome-venster om het menu te openen.
3. Ga naar “Meer hulpprogramma’s” en selecteer “Snelkoppeling maken”.
4. Geef de snelkoppeling een naam en klik op “Snelkoppeling maken”.
De snelkoppeling wordt nu toegevoegd aan het startscherm van Google Chrome. Je kunt erop klikken om direct de betreffende website te openen.
4. Het weergeven van snelkoppelingen op het bureaublad in Windows
In Windows kun je snelkoppelingen op je bureaublad weergeven, zodat je gemakkelijk toegang hebt tot je favoriete websites. Volg deze stappen om snelkoppelingen op het bureaublad weer te geven:
1. Klik met de rechtermuisknop op een lege ruimte op je bureaublad.
2. Ga naar “Beeld” en zorg ervoor dat de optie “Snelkoppelingen op het bureaublad weergeven” is aangevinkt.
Nu worden alle snelkoppelingen op je bureaublad weergegeven, inclusief die van websites.
5. Een snelkoppeling van een website maken op Android
Als je op je Android-apparaat een snelkoppeling van een website wilt maken op je startscherm, volg dan deze stappen:
1. Open de webbrowser op je Android-apparaat en ga naar de website waarvan je een snelkoppeling wilt maken.
2. Tik op de drie stipjes in de rechterbovenhoek om het menu te openen.
3. Tik op “Toevoegen aan startscherm” of een vergelijkbare optie.
4. Geef de snelkoppeling een naam en tik op “Toevoegen”.
De snelkoppeling verschijnt nu op je startscherm en je kunt erop tikken om direct toegang te krijgen tot de betreffende website.
6. Apps, snelkoppelingen en widgets toevoegen aan startschermen op Android
Op Android-apparaten kun je niet alleen snelkoppelingen van websites toevoegen aan je startscherm, maar ook apps en widgets. Hier volgen de stappen om dit te doen:
1. Tik op een lege ruimte op je startscherm en houd je vinger even ingedrukt.
2. Tik op “Apps en widgets” of een vergelijkbare optie.
3. Navigeer naar de gewenste app, snelkoppeling of widget en houd deze ingedrukt.
4. Verplaats de app, snelkoppeling of widget naar een lege ruimte op je startscherm en laat je vinger los.
Nu wordt de app, snelkoppeling of widget toegevoegd aan je startscherm en kun je er direct toegang toe krijgen.
7. Het gebruik van snelkoppelingen in Google Drive
Google Drive biedt ook de mogelijkheid om snelkoppelingen te maken naar bestanden en mappen. Dit kan handig zijn om snel toegang te krijgen tot je meest gebruikte bestanden en mappen. Volg deze stappen om snelkoppelingen in Google Drive te gebruiken:
1. Ga naar Google Drive op je computer.
2. Navigeer naar het bestand of de map waarvan je een snelkoppeling wilt maken.
3. Klik met de rechtermuisknop op het bestand of de map.
4. Ga naar “Meer acties” en selecteer “Snelkoppeling maken”.
De snelkoppeling wordt nu toegevoegd aan je Google Drive en je kunt erop klikken om direct toegang te krijgen tot het bestand of de map.
8. Veelvoorkomende problemen bij het maken van een snelkoppeling van een website
Bij het maken van snelkoppelingen van websites kunnen er soms problemen optreden. Hier zijn enkele veelvoorkomende problemen en mogelijke oplossingen:
– Het webadres wordt niet correct gekopieerd: Controleer of je het volledige webadres hebt gekopieerd en dat er geen spelfouten of extra tekens aanwezig zijn.
– De snelkoppeling werkt niet: Controleer of het webadres correct is en probeer het opnieuw te kopiëren en plakken. Als het probleem aanhoudt, probeer dan een andere webbrowser te gebruiken.
– De snelkoppeling is verdwenen: Soms kunnen snelkoppelingen per ongeluk worden verwijderd. Controleer je prullenbak of maak een nieuwe snelkoppeling volgens de eerder genoemde stappen.
– Het startscherm is vol: Als je geen nieuwe snelkoppelingen op je startscherm kunt toevoegen, verwijder dan enkele bestaande snelkoppelingen of maak een nieuwe pagina op je startscherm.
9. Tips en tricks voor het efficiënt gebruik van snelkoppelingen van websites
Hier zijn enkele handige tips en tricks om snelkoppelingen van websites efficiënt te gebruiken:
– Organiseer je snelkoppelingen: Maak mappen op je bureaublad of startscherm om je snelkoppelingen te organiseren op basis van categorieën of thema’s.
– Gebruik sneltoetsen: Leer enkele sneltoetsen om nog sneller toegang te krijgen tot je snelkoppelingen. Bijvoorbeeld: gebruik de “Windows-toets” + “D” om snel naar je bureaublad te gaan.
– Werk snelkoppelingen bij: Als een webadres is gewijzigd, bijvoorbeeld door een website-update, werk dan je snelkoppeling bij met het nieuwe webadres.
– Maak gebruik van favorieten: Snelkoppelingen zijn handig, maar favorieten kunnen ook nuttig zijn om je favoriete websites te organiseren en gemakkelijk terug te vinden.
– Verwijder ongebruikte snelkoppelingen: Houd je bureaublad, startscherm en favorietenmap opgeruimd door regelmatig ongebruikte snelkoppelingen te verwijderen.
Met deze tips en tricks kun je optimaal profiteren van snelkoppelingen van websites en je internetervaring verbeteren.
Ik hoop dat deze gids je heeft geholpen bij het begrijpen en maken van snelkoppelingen van websites. Of je nu Windows, Android of Google Drive gebruikt, het maken van snelkoppelingen is een handige manier om snel toegang te krijgen tot je favoriete websites en bestanden. Probeer het zelf en ontdek hoe eenvoudig en efficiënt het kan zijn!
Categories: Gevonden 30 Hoe Maak Ik Een Snelkoppeling Van Een Website

Klik op de adresbalk en selecteer heel de adresregel. Druk op het toetsenbord op de sneltoets Ctrl+C (sneltoets voor kopiëren). Ga naar het bureaublad en klik met de rechtermuisknop op een lege plek. Klik op Nieuw > Snelkoppeling.Er is een methode om het bedrijf / websites icoon wel te gebruiken. Ga naar een van de websites waarop het standaardchromepictogram wordt weergegeven. Klik vervolgens in Chrome op de 3 puntjes in de rechterbovenhoek en plaats vervolgens boven Meer hulpprogramma’s. Klik nu op Snelkoppeling maken.
- Open Chrome.
- Ga naar de website die je wilt toevoegen als app.
- Klik rechtsboven op Meer .
- Klik op Meer hulpprogramma’s.
- Klik op Snelle link maken.
- Kies een naam voor de snelkoppeling en klik op Maken.
- Alle apps openen.
- De Takenlijst-app aanraken en naar de gewenste positie slepen.
- Tik op de app en houd deze vast. Haal daarna je vinger van het scherm. Als er snelkoppelingen beschikbaar zijn voor de app, wordt er een lijst weergegeven.
- Tik op de snelkoppeling en houd vast.
- Sleep de snelkoppeling naar de gewenste positie. Haal je vinger van het scherm.
Hoe Maak Je Een Snelkoppeling Van Een Website Google Chrome?
1. Open Google Chrome.
2. Ga naar de website die je als app wilt toevoegen.
3. Klik op het pictogram in de vorm van drie stipjes in de rechterbovenhoek van het browservenster. (Dit opent het menu met meer opties.)
4. Navigeer in het menu naar “Meer hulpprogramma’s”.
5. Selecteer “Snelle link maken”.
6. Geef de snelkoppeling een naam en klik op “Maken”.
Op deze manier voeg je eenvoudig een snelkoppeling van een website toe als app in Google Chrome. Dit stelt je in staat om snel toegang te krijgen tot de website vanaf je bureaublad of app-launcher.
Hoe Krijg Ik Het Oorspronkelijke Icoon Van Een Website Als Snelkoppeling Op Mijn Bureau Blad?
Hoe Zet Ik Een Snelkoppeling Op Mijn Startscherm?
1. Open alle apps op uw apparaat.
2. Zoek en open de Takenlijst-app.
3. Houd uw vinger op de app en sleep deze naar de gewenste positie op uw startscherm.
Hoe Pas Je Een Snelkoppeling Aan?
Top 30 hoe maak ik een snelkoppeling van een website

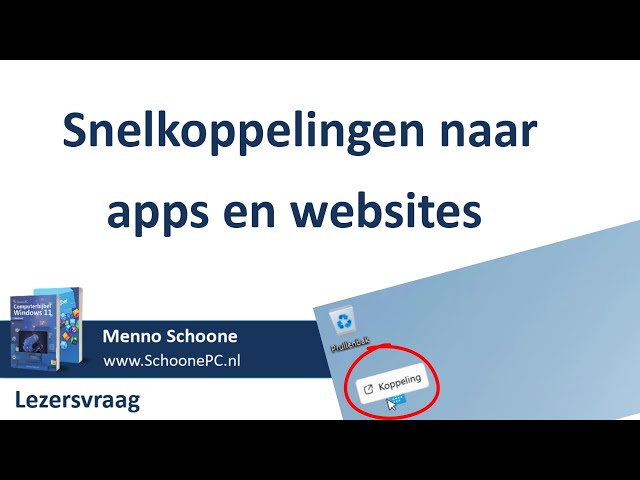
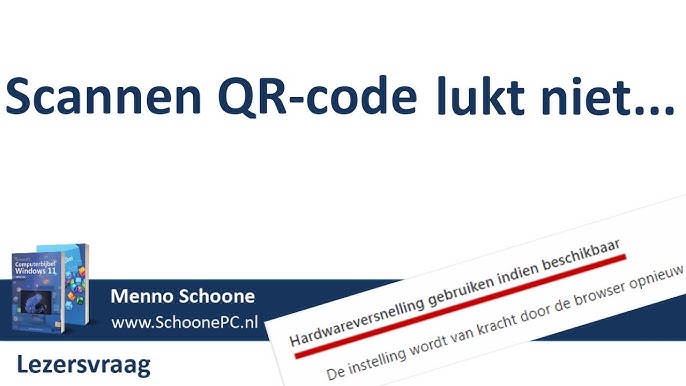


See more here: toplist.brokengroundgame.com
Learn more about the topic hoe maak ik een snelkoppeling van een website.
- Snelkoppeling maken in Windows – Seniorweb
- Chrome-apps toevoegen en openen – Chrome Web Store Help
- weergave van pictogrammen op mijn bureaublad – Microsoft Community
- Snelkoppelingen voor startscherm toevoegen op Android
- Apps, snelkoppelingen en widgets toevoegen aan je startschermen
- Bestanden en mappen vinden met snelkoppelingen in Google Drive
See more: blog https://toplist.brokengroundgame.com/category/opmerkelijk