Google Forms Quiz Maken: Zo Doe Je Dat In Een Handomdraai!
How To Make Quiz In Google Forms
Keywords searched by users: google forms quiz maken google forms maken, google forms enquête maken, google formulieren, google forms handleiding, google forms inloggen, Google quiz, google forms create, google forms app
Google Forms quiz maken: Een complete gids en veelgestelde vragen
Wat is Google Forms
Google Forms is een gratis online tool waarmee je eenvoudig enquêtes, quizzes en formulieren kunt maken. Het stelt gebruikers in staat om interactieve quizzen te maken en te delen, zodat ze gemakkelijk reacties van deelnemers kunnen verzamelen.
Met Google Forms kunnen gebruikers verschillende soorten vragen maken, zoals meerkeuzevragen, open vragen, dropdown-vragen en andere vraagtypen. Daarnaast biedt het platform verschillende functies voor het aanpassen van de vormgeving, het instellen van quizinstellingen en het bekijken van reacties en resultaten.
Stappen om een quiz te maken met Google Forms
Volg deze stappen om een quiz te maken met Google Forms:
- Open Google Forms door naar https://docs.google.com/forms/ te gaan en in te loggen met je Google-account.
- Klik op “Een nieuw formulier maken” of kies een bestaand formulier als basis.
- Geef je quiz een naam en voeg indien gewenst een beschrijving toe.
- Klik op de “+”-knop om een vraag toe te voegen aan je quiz. Je kunt kiezen uit verschillende vraagtypen, zoals meerkeuze,dropdown, en open vragen.
- Voeg de gewenste antwoordopties toe en selecteer of een vraag verplicht moet worden beantwoord.
- Blijf vragen toevoegen totdat je alle gewenste vragen hebt opgenomen in je quiz.
- Klik op “Lay-out wijzigen” om de vormgeving van je quiz aan te passen, zoals het kiezen van een thema en het toevoegen van een achtergrondafbeelding of logo.
- Configureer de quizinstellingen, zoals het beperken van de responstijd, het instellen van een maximale score en het inschakelen van de optie om deelnemers te vragen om in te loggen.
- Klik op “Verzenden” om je quiz te delen met anderen. Je kunt ervoor kiezen om een link te delen, een QR-code te genereren of de quiz in te sluiten op een website.
Hoe vragen toe te voegen aan een quiz
Google Forms biedt verschillende vraagtypen die je kunt gebruiken om vragen toe te voegen aan je quiz. Hier zijn de stappen om elk vraagtype toe te voegen:
- Meerkeuzevraag: Klik op het “+”-teken, kies “Meerkeuze” en voeg de vraag en antwoordopties toe. Selecteer het juiste antwoord.
- Open vraag: Klik op het “+”-teken, kies “Open vraag” en voeg de vraag toe. Deelnemers kunnen hun antwoorden vrij typen.
- Dropdown-vraag: Klik op het “+”-teken, kies “Dropdown” en voeg de vraag en antwoordopties toe. Deelnemers kunnen één antwoord selecteren uit een keuzemenu.
- Checkbox-vraag: Klik op het “+”-teken, kies “Checkbox” en voeg de vraag en antwoordopties toe. Deelnemers kunnen meerdere antwoorden selecteren.
- Schaalvraag: Klik op het “+”-teken, kies “Schaal” en voeg de vraag en de schaalopties toe. Deelnemers kunnen een waarde op een schaal selecteren.
- Grid-vraag: Klik op het “+”-teken, kies “Grid” en voeg de vraag en de rij- en kolomopties toe. Deelnemers kunnen een antwoord selecteren op basis van een raster.
Het aanpassen van de vormgeving van je quiz
Met Google Forms kun je de vormgeving van je quiz gemakkelijk aanpassen. Volg deze stappen om de vormgeving van je quiz aan te passen:
- Klik op “Lay-out wijzigen” in het formulierbewerkingsvenster.
- Kies een thema uit de beschikbare opties.
- Klik op “Achtergrondafbeelding kiezen” om een achtergrondafbeelding toe te voegen.
- Klik op “Logo toevoegen” om een logo aan je quiz toe te voegen.
Quizinstellingen configureren
Google Forms biedt verschillende instellingen waarmee je de quiz kunt aanpassen aan je behoeften. Hier zijn enkele van de belangrijkste quizinstellingen die je kunt configureren:
- Responstijd beperken: Hiermee kun je een beperkte tijd instellen waarbinnen deelnemers de quiz moeten voltooien.
- Maximale score instellen: Hiermee kun je de maximale score voor de quiz instellen.
- Optie om te vragen om in te loggen: Hiermee kun je deelnemers vragen om in te loggen met hun Google-account voordat ze de quiz kunnen invullen.
Quiz delen en reacties bekijken
Om je quiz te delen, kun je verschillende opties gebruiken:
- Link delen: Je kunt een link genereren en deze delen via e-mail, social media of andere communicatiekanalen.
- QR-code genereren: Je kunt een QR-code genereren die deelnemers kunnen scannen om direct toegang te krijgen tot de quiz.
- Insluiten op een website: Je kunt de quiz insluiten op een website of blog.
Om reacties en resultaten te bekijken, kun je naar het formulierbewerkingsvenster gaan en op het tabblad “Reacties” klikken. Je kunt individuele reacties bekijken, een antwoordtijdlijn genereren en een samenvatting van de resultaten bekijken.
Het toevoegen van feedback en beoordeling aan je quiz
Om feedback toe te voegen aan je quizvragen, kun je gebruik maken van de mogelijkheid om instructies toe te voegen bij elke vraag. Hiermee kun je uitleg geven of hints geven over het verwachte antwoord.
Google Forms biedt ook een beoordelingssysteem waarmee je de quiz automatisch kunt beoordelen op basis van de gegeven antwoorden. Je kunt punten toekennen aan elk antwoord en bepaalde antwoorden als correct of fout markeren. Dit maakt het gemakkelijk om de scores van deelnemers te berekenen en feedback te geven.
Google Forms versus Microsoft Forms
Bij het vergelijken van Google Forms en Microsoft Forms zijn er enkele belangrijke punten om te overwegen:
- Google Forms is gratis te gebruiken, terwijl Microsoft Forms deel uitmaakt van het Microsoft 365-abonnement.
- Google Forms biedt meer vormgevingsmogelijkheden en aanpassingsopties, terwijl Microsoft Forms eenvoudiger en gebruiksvriendelijker is.
- Beide platforms bieden vergelijkbare functies voor het maken van enquêtes en quizzes, maar Google Forms heeft mogelijk meer integratiemogelijkheden met andere Google-apps en services.
Veelgestelde vragen en probleemoplossing
Hoe kan ik inloggen op Google Forms?
Om in te loggen op Google Forms, ga naar de website https://docs.google.com/forms/ en log in met je Google-account.
Kan ik Google Forms gebruiken op mijn mobiele apparaat?
Ja, Google Forms heeft een mobiele app beschikbaar voor zowel iOS als Android. Je kunt de app downloaden via de App Store of Google Play Store.
Kan ik meerdere juiste antwoorden selecteren in een quizvraag?
Ja, bij meerkeuze- of checkboxvragen kun je meerdere juiste antwoorden selecteren.
Kan ik de volgorde van de vragen wijzigen nadat ik ze heb toegevoegd?
Ja, je kunt de volgorde van de vragen wijzigen door de vraagkaarten te slepen en neer te zetten in het formulierbewerkingsvenster.
Kan ik een quiz delen met een specifieke groep mensen?
Ja, je kunt de quiz delen met specifieke mensen door hen de link naar de quiz te sturen. Je kunt ook gebruikmaken van de mogelijkheid om te vragen om in te loggen, zodat alleen mensen met wie je de quiz hebt gedeeld deze kunnen invullen.
Kan ik de resultaten van de quiz exporteren naar andere programma’s zoals Excel?
Ja, je kunt de resultaten van je quiz exporteren naar een CSV-bestand (compatibel met Excel en andere spreadsheetprogramma’s) door naar het formulierbewerkingsvenster te gaan, op het tabblad “Reacties” te klikken en vervolgens op “Reacties downloaden (.csv)” te klikken.
Hoe kan ik een quiz verwijderen die ik heb gemaakt met Google Forms?
Om een quiz te verwijderen die je hebt gemaakt met Google Forms, ga je naar het formulierbewerkingsvenster, klik je op het instellingenpictogram (tandwielpictogram) en selecteer je “Quiz verwijderen”. Bevestig vervolgens je actie om de quiz permanent te verwijderen.
Met deze veelgestelde vragen en probleemoplossing sectie hopen we de meest voorkomende vragen en problemen rondom Google Forms quiz maken te beantwoorden. Als je nog andere vragen hebt, kun je altijd terecht bij de documentatie en ondersteuningsbronnen van Google Forms.
Met Google Forms kun je eenvoudig quizzen maken en delen, en het biedt een scala aan functies en aanpassingsopties. Of je nu een leraar bent die online toetsen wil afnemen, een bedrijfseigenaar die feedback wil verzamelen of gewoon een enthousiaste quizliefhebber, Google Forms is een handige tool voor het maken van interactieve en boeiende quizzen.
Categories: Update 70 Google Forms Quiz Maken
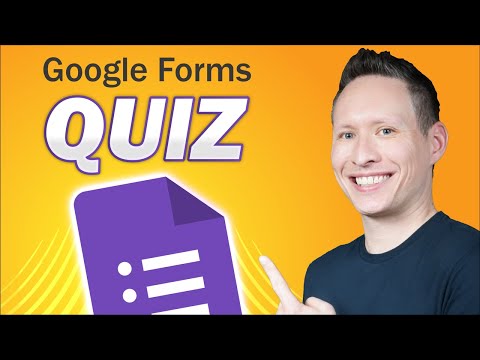
Google Forms Maken
Google Forms is een krachtige tool waarmee je eenvoudig online enquêtes, quizzes, inschrijfformulieren en meer kunt maken. Of je nu een docent bent die studentenfeedback nodig heeft, een evenement organiseert en RSVP’s wilt verzamelen, of gewoon gegevens van mensen wilt verzamelen, Google Forms biedt de perfecte oplossing. In deze artikel zullen we in detail bespreken hoe je Google Forms kunt gebruiken en hoe je er het maximale uit kunt halen.
Wat is Google Forms?
Google Forms is onderdeel van de Google Drive-suite en wordt gebruikt om interactieve formulieren en enquêtes te maken. Het stelt gebruikers in staat om aangepaste vragen te stellen, meerkeuzevragen toe te voegen, antwoorden te verzamelen en resultaten te analyseren. Het is een handige tool voor zowel persoonlijk als professioneel gebruik.
Waarom Google Forms gebruiken?
1. Eenvoudig in gebruik: Google Forms biedt een intuïtieve interface waarmee zelfs beginnende gebruikers probleemloos formulieren kunnen maken. Het is gebruiksvriendelijk en vereist geen technische vaardigheden.
2. Gratis en toegankelijk: Google Forms is gratis te gebruiken voor iedereen met een Google-account. Het is gemakkelijk toegankelijk via de webbrowser op je computer of mobiele apparaat.
3. Gegevensanalyse: Met Google Forms kun je de antwoorden van de deelnemers analyseren en gegevens visueel weergeven met behulp van grafieken en diagrammen. Dit kan waardevolle inzichten bieden en helpen bij het nemen van geïnformeerde beslissingen.
4. Integratie met andere Google-apps: Google Forms kan naadloos worden geïntegreerd met andere Google-apps, zoals Google Sheets, om reacties automatisch in te voegen en gegevens eenvoudig te organiseren.
5. Samenwerking: Je kunt eenvoudig anderen uitnodigen om samen te werken aan een formulier. Dit is handig als je bijvoorbeeld met een team aan een enquête werkt.
Hoe Google Forms te gebruiken?
Stap 1: Ga naar de Google Forms-website. Je kunt ook toegang krijgen tot Google Forms via Google Drive.
Stap 2: Klik op de “+”-knop om een nieuw formulier te maken of selecteer een bestaand formulier dat je wilt bewerken.
Stap 3: Geef je formulier een naam en voeg eventueel een beschrijving toe.
Stap 4: Voeg vragen toe. Klik op het “+”-pictogram om een vraag toe te voegen. Je kunt kiezen uit verschillende vraagtypen, zoals meerkeuze, tekstvak, dropdown en schaal.
Stap 5: Bewerk de vraagopties en voeg eventuele regels of voorwaarden toe.
Stap 6: Pas het uiterlijk van je formulier aan. Je kunt thema’s selecteren, een afbeelding toevoegen en de achtergrondkleur wijzigen.
Stap 7: Configureer de formulierinstellingen. Hier kun je kiezen wie toegang heeft tot het formulier, hoeveel reacties worden geaccepteerd en of deelnemers anoniem kunnen antwoorden.
Stap 8: Verzend je formulier naar deelnemers. Dit kan via e-mail, social media of het insluiten van het formulier op een website.
Stap 9: Verzamel reacties en analyseer de resultaten. Je kunt de reacties bekijken in Google Forms of exporteren naar Google Sheets voor verdere analyse.
Tips voor het maken van effectieve Google Forms
1. Houd het kort en bondig: Probeer het aantal vragen te beperken en houd de vragen en antwoorden beknopt. Lange en complexe formulieren kunnen ontmoedigend zijn voor deelnemers.
2. Gebruik verschillende vraagtypen: Mix verschillende vraagtypen om deelnemers bezig te houden en gevarieerde antwoorden te krijgen.
3. Voeg logica toe: Met behulp van logica en voorwaardelijke vragen kan je formulier dynamischer en relevanter worden. Je kunt ervoor zorgen dat een vraag alleen wordt weergegeven als aan bepaalde voorwaarden is voldaan.
4. Maak gebruik van secties: Zorg voor structuur in je formulier door gebruik te maken van secties. Dit maakt het gemakkelijker voor deelnemers om door het formulier te navigeren.
5. Test je formulier: Voordat je je formulier verzendt, test je het grondig om ervoor te zorgen dat alles correct werkt.
Veelgestelde vragen over Google Forms Maken
Q: Kan ik afbeeldingen toevoegen aan mijn formulier?
A: Ja, je kunt afbeeldingen toevoegen aan je Google-formulier. Klik op het “+”-pictogram en selecteer ‘Afbeelding’ om een afbeelding toe te voegen.
Q: Kan ik mijn formulier aanpassen met mijn merkkleuren en logo?
A: Ja, je kunt het uiterlijk van je formulier aanpassen door een thema te selecteren, een afbeelding toe te voegen en de achtergrondkleur te wijzigen. Houd er rekening mee dat aangepaste thema’s alleen beschikbaar zijn voor G Suite-gebruikers.
Q: Kan ik gegevens exporteren naar andere programma’s?
A: Ja, je kunt de reacties van je formulier exporteren naar Google Sheets, waar je verdere gegevensanalyse kunt uitvoeren of gegevens kunt delen met anderen.
Q: Kan ik toegang beperken tot mijn formulier?
A: Ja, je kunt bepalen wie toegang heeft tot je formulier. Je kunt ervoor kiezen om het formulier openbaar te maken, alleen toegankelijk voor mensen binnen je organisatie of slechts voor specifieke personen.
Q: Kan ik reacties automatisch laten genereren?
A: Ja, je kunt Google Forms zo instellen dat reacties automatisch worden ingevoegd in een Google Sheet zodra ze worden ontvangen.
Conclusie
Google Forms is een krachtige en veelzijdige tool voor het maken van formulieren en enquêtes. Of je nu gegevens wilt verzamelen, feedback wilt krijgen of quizzes wilt maken, Google Forms biedt alles wat je nodig hebt. Met de eenvoudige interface en uitgebreide functionaliteit is het een geweldige keuze voor zowel individuele gebruikers als organisaties. Dus waar wacht je nog op? Begin vandaag nog met het maken van je eigen Google-formulieren en ontdek de voordelen ervan!
FAQ (Veelgestelde vragen)
Q: Wat is Google Forms?
A: Google Forms is een tool waarmee je online formulieren kunt maken, zoals enquêtes, quizzes en inschrijfformulieren.
Q: Is Google Forms gratis?
A: Ja, Google Forms is gratis te gebruiken voor iedereen met een Google-account.
Q: Kan ik afbeeldingen toevoegen aan mijn formulier?
A: Ja, je kunt afbeeldingen toevoegen aan je Google-formulier.
Q: Kan ik gegevens exporteren naar andere programma’s?
A: Ja, je kunt de reacties van je formulier exporteren naar Google Sheets.
Q: Kan ik mijn formulier aanpassen met mijn merkkleuren en logo?
A: Ja, je kunt het uiterlijk van je formulier aanpassen door een thema te selecteren, een afbeelding toe te voegen en de achtergrondkleur te wijzigen.
Q: Kan ik toegang beperken tot mijn formulier?
A: Ja, je kunt bepalen wie toegang heeft tot je formulier.
Q: Kan ik reacties automatisch laten genereren?
A: Ja, je kunt Google Forms zo instellen dat reacties automatisch worden ingevoegd in een Google Sheet zodra ze worden ontvangen.
Google Forms Enquête Maken
In de digitale wereld van vandaag spelen enquêtes een essentiële rol bij het verzamelen van waardevolle informatie en feedback van gebruikers. Google Forms biedt een gebruiksvriendelijke en krachtige oplossing voor het maken van enquêtes in het Nederlands. Of je nu nieuwe marktinformatie wilt verzamelen, feedback van klanten wilt krijgen of gewoon een simpele enquête wilt maken voor een schoolproject, Google Forms is de ideale tool om dit te doen. In deze uitgebreide handleiding zullen we je alles vertellen wat je moet weten om effectieve enquêtes te maken met Google Forms.
## Inhoudsopgave
1. Wat is Google Forms?
2. Hoe begin je met Google Forms?
3. Het maken van een enquête
4. Geavanceerde functies van Google Forms
5. Het delen en analyseren van enquêteresultaten
6. Veelgestelde vragen (FAQ)
## 1. Wat is Google Forms?
Google Forms is een gratis online tool waarmee je op een eenvoudige manier enquêtes kunt maken, delen en analyseren. Het stelt gebruikers in staat om gepersonaliseerde enquêtes en formulieren te maken met behulp van een intuïtieve gebruikersinterface. Met aangepaste thema’s en verschillende vraagtypen biedt Google Forms veel flexibiliteit bij het maken van enquêtes.
Daarnaast biedt Google Forms ook geavanceerde functies, zoals de mogelijkheid om enquêtes automatisch te beoordelen en te analyseren, samen te werken met anderen in realtime en integraties met andere Google-diensten zoals Google Sheets. Met deze krachtige functies is Google Forms een onmisbare tool geworden voor zowel individuen als bedrijven die enquêtes willen maken.
## 2. Hoe begin je met Google Forms?
Om aan de slag te gaan met Google Forms, moet je een Google-account hebben. Als je al een Gmail-account hebt, kun je dezelfde inloggegevens gebruiken om toegang te krijgen tot Google Forms. Als je nog geen account hebt, kun je er gratis een aanmaken op de Google-website.
Eenmaal ingelogd, kun je naar de Google Forms-website gaan (https://docs.google.com/forms) om toegang te krijgen tot de tool. Je wordt verwelkomd met een overzichtelijke lay-out en een knop om een nieuwe enquête te maken.
## 3. Het maken van een enquête
Het maken van een enquête met Google Forms is een eenvoudig en intuïtief proces. Hier is een stapsgewijze handleiding om je door het proces te leiden:
### Stap 1: Kies een enquêtethema
Wanneer je begint met het maken van een nieuwe enquête, kun je ervoor kiezen om een thema toe te passen op je enquête. Google Forms biedt verschillende aantrekkelijke thema’s om uit te kiezen, of je kunt ervoor kiezen om een blanco sjabloon te gebruiken en je eigen ontwerp te maken.
### Stap 2: Voeg vragen toe
Het toevoegen van vragen aan je enquête is de kern van het proces. Google Forms biedt verschillende vraagtypen, zoals meerkeuzevragen, open vragen, schalen en selectievakjes. Je kunt ook afbeeldingen en video’s toevoegen aan je vragen om ze aantrekkelijker te maken.
### Stap 3: Pas de instellingen aan
Google Forms biedt een scala aan instellingen die je kunt aanpassen aan jouw behoeften. Je kunt bijvoorbeeld de volgorde van de vragen wijzigen, vereiste vragen instellen en aangepaste meldingen toevoegen voor respondenten.
### Stap 4: Thema’s en aanpassingen
Naast het kiezen van een algemeen thema voor je enquête, biedt Google Forms ook de mogelijkheid om individuele thema’s toe te passen op elke vraag. Je kunt de kleuren wijzigen, lettertypen aanpassen en zelfs afbeeldingen toevoegen om je enquête visueel aantrekkelijk te maken.
### Stap 5: Delen en verzamelen van reacties
Een van de beste functies van Google Forms is de mogelijkheid om enquêtes gemakkelijk te delen en reacties te verzamelen. Je kunt de enquête rechtstreeks naar specifieke personen sturen via e-mail, een link delen op social media of de enquête insluiten op je website. Google Forms biedt ook de mogelijkheid om reacties anoniem te verzamelen, wat voordelig kan zijn als je gevoelige informatie verzamelt.
## 4. Geavanceerde functies van Google Forms
Naast de basisfunctionaliteiten biedt Google Forms ook verschillende geavanceerde functies die je kunt gebruiken om je enquêtes naar een hoger niveau te tillen. Hier zijn enkele van de meest interessante functies:
– Automatische puntentelling en beoordeling van quizvragen: Als je een enquête wilt maken met beoordelingsfunctionaliteit, kun je Google Forms gebruiken. Hiermee kun je automatisch punten toekennen aan antwoorden en nauwkeurige resultaten genereren.
– Secties en logica op basis van voorwaarden: Met Google Forms kun je enquêtes in secties opdelen en logica op basis van voorwaarden toepassen. Dit betekent dat je specifieke vragen alleen aan bepaalde respondenten kunt laten zien, afhankelijk van hun eerdere antwoorden.
– Add-ons en integraties: Google Forms biedt een breed scala aan add-ons en integraties met andere Google-diensten, zoals Google Sheets. Hiermee kun je enquêtes nog krachtiger maken en gegevens automatisch synchroniseren met andere tools.
## 5. Het delen en analyseren van enquêteresultaten
Zodra je je enquête hebt gemaakt en reacties verzamelt, kun je de resultaten bekijken en analyseren in Google Forms. Het biedt een overzichtelijke en gedetailleerde weergave van de resultaten, inclusief grafieken en diagrammen om je te helpen de gegevens beter te begrijpen.
Daarnaast kun je de resultaten ook exporteren naar andere indelingen, zoals CSV of PDF, afhankelijk van je behoeften. Je kunt de resultaten ook koppelen aan andere Google-tools, zoals Google Sheets, om verder te werken met de verzamelde gegevens.
## Veelgestelde vragen (FAQ)
### 1. Kan ik enquêtes maken in andere talen dan het Nederlands met Google Forms?
Ja, Google Forms ondersteunt meerdere talen, waaronder Engels, Spaans, Frans, Duits en meer. Je kunt de taal van je enquête eenvoudig wijzigen in de instellingen van Google Forms.
### 2. Kan ik Google Forms gebruiken om quizzen te maken?
Ja, Google Forms biedt de mogelijkheid om quizzen te maken. Je kunt punten toekennen aan bepaalde antwoorden en automatisch scores genereren op basis van de reacties van de respondenten.
### 3. Kan ik aangepaste thema’s maken voor mijn enquêtes?
Ja, Google Forms biedt de mogelijkheid om individuele thema’s toe te passen op elke vraag. Je kunt kleuren, lettertypen en afbeeldingen aanpassen om je enquête visueel aantrekkelijk te maken.
### 4. Kan ik gegevens van enquêtereacties automatisch synchroniseren met andere tools?
Ja, Google Forms biedt integraties met andere Google-diensten, zoals Google Sheets. Hiermee kun je gegevens automatisch synchroniseren en verder werken met de verzamelde gegevens.
Met deze uitgebreide handleiding heb je nu alle informatie die je nodig hebt om effectieve enquêtes te maken met Google Forms. Of je nu enquêtes wilt maken voor persoonlijk gebruik, onderzoek of zakelijke doeleinden, Google Forms biedt alle tools en functies die je nodig hebt om succesvol te zijn. Veel succes met je enquêtes en het verzamelen van waardevolle gegevens!
Google Formulieren
Introductie
Als je op zoek bent naar een handige en veelzijdige tool voor het maken van online enquêtes, inschrijfformulieren en quizzes, dan is Google Formulieren precies wat je nodig hebt. Met deze gebruiksvriendelijke applicatie kun je gemakkelijk gepersonaliseerde formulieren maken en de reacties automatisch verzamelen en analyseren. In dit artikel zullen we dieper ingaan op Google Formulieren en je laten zien hoe je deze effectief kunt gebruiken.
Wat zijn Google Formulieren?
Google Formulieren is een gratis online tool die wordt aangeboden door Google, waarmee gebruikers gemakkelijk aangepaste formulieren kunnen maken en delen. Het stelt je in staat om verschillende soorten vragen, zoals meerkeuzevragen, open vragen en schaalvragen, aan je formulieren toe te voegen. Bovendien kun je met Google Formulieren ook afbeeldingen en video’s toevoegen om je formulieren visueel aantrekkelijker te maken.
Waarom Google Formulieren gebruiken?
Google Formulieren biedt verschillende voordelen ten opzichte van traditionele papieren formulieren. Allereerst is het een kosteneffectieve oplossing, omdat je geen geld hoeft uit te geven aan het afdrukken van papieren formulieren. Daarnaast is het gemakkelijk te gebruiken en kun je in een paar eenvoudige stappen je formulieren maken en delen met anderen. Bovendien worden de reacties automatisch verzameld en gepresenteerd in een overzichtelijke spreadsheet, wat je veel tijd en moeite bespaart bij het analyseren van de resultaten.
Hoe gebruik je Google Formulieren?
Om Google Formulieren te gebruiken, moet je eerst een Google-account hebben. Als je dit nog niet hebt, kun je er eenvoudig een maken door naar de officiële website van Google Forms te gaan. Zodra je bent ingelogd, kun je direct aan de slag met het maken van je formulieren.
Stap 1: Maak een nieuw formulier
Klik op de knop ‘Nieuw formulier’ om te beginnen met het maken van je aangepaste formulier. Geef je formulier een naam en beschrijving om het duidelijk te identificeren.
Stap 2: Voeg vragen toe
Klik op de knop ‘Vragen toevoegen’ om verschillende soorten vragen aan je formulier toe te voegen, zoals meerkeuzevragen, open vragen, schaalvragen, datumvragen en nog veel meer. Personaliseer elke vraag door de vraagtekst, mogelijke antwoorden en andere opties aan te passen.
Stap 3: Pas het ontwerp aan
Wil je je formulier visueel aantrekkelijk maken? Klik dan op de optie ‘Ontwerpen’ om het thema, de kleuren en de lettertypen van je formulier aan te passen.
Stap 4: Deel je formulier
Als je klaar bent met het maken van je formulier, kun je het delen met anderen door de gegenereerde link te kopiëren en te verspreiden via e-mail, sociale media of embedden op je website.
Stap 5: Bekijk de reacties
Alle reacties worden automatisch verzameld en weergegeven in een overzichtelijke spreadsheet. Je kunt de resultaten vervolgens analyseren en gegevens visualiseren met behulp van de ingebouwde grafieken en diagrammen.
Veelgestelde vragen
Q1: Hoeveel vragen kan ik toevoegen aan mijn Google Formulier?
A1: Er is geen limiet aan het aantal vragen dat je aan je Google Formulier kunt toevoegen.
Q2: Kan ik mijn Google Formulier aanpassen met mijn eigen logo?
A2: Ja, je kunt je formulier aanpassen door een aangepast logo toe te voegen via de optie ‘Ontwerpen’.
Q3: Kan ik mijn Google Formulier beperken tot een specifieke doelgroep?
A3: Ja, je kunt beperkingen toevoegen aan wie je formulier kan invullen door gebruik te maken van de optie ‘Voorwaardelijke logica’.
Q4: Kan ik een melding ontvangen wanneer iemand mijn formulier invult?
A4: Ja, je kunt e-mailmeldingen instellen om een melding te ontvangen wanneer iemand je formulier invult.
Q5: Kan ik Google Formulieren gebruiken zonder internetverbinding?
A5: Nee, je hebt een actieve internetverbinding nodig om Google Formulieren te gebruiken.
Conclusie
Google Formulieren is een krachtige tool die je in staat stelt om op een eenvoudige en effectieve manier gegevens te verzamelen en enquêtes uit te voeren. Met zijn gebruiksvriendelijke interface en veelzijdige functies is het een ideale keuze voor zowel persoonlijk als professioneel gebruik. Of je nu een enquête wilt maken, gegevens wilt verzamelen of een quiz wilt afnemen, Google Formulieren biedt alle tools die je nodig hebt. Dus waar wacht je nog op? Ga vandaag nog aan de slag en ontdek de vele mogelijkheden van Google Formulieren!
Bronnen:
– Google Formulieren gebruiken – Computer
– Les: Quizzes maken in Google Formulieren – Applied Digital Skills
– Google Formulieren: Công cụ tạo biểu mẫu trực tuyến
– Google Forms: Sign-in
– Create & grade quizzes with Google Forms
– Microsoft Forms – Gratis tool voor het maken van online enquêtes en formulieren
Aggregeren 25 google forms quiz maken
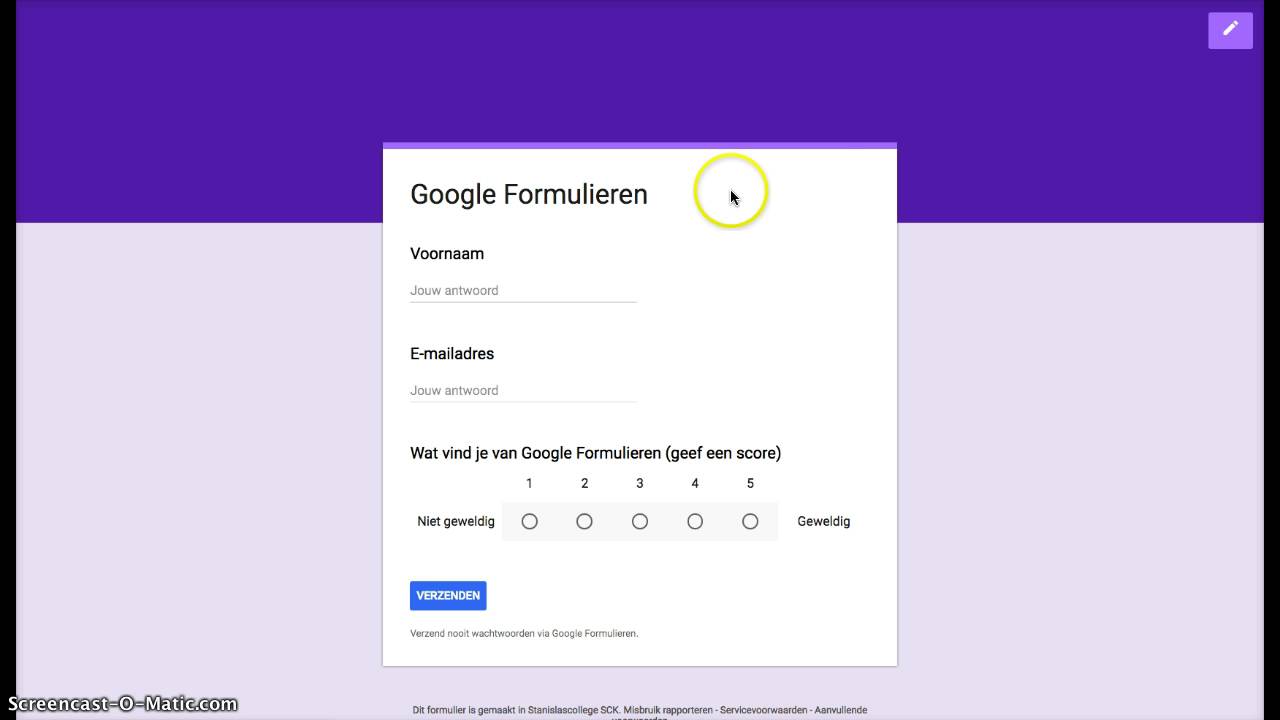
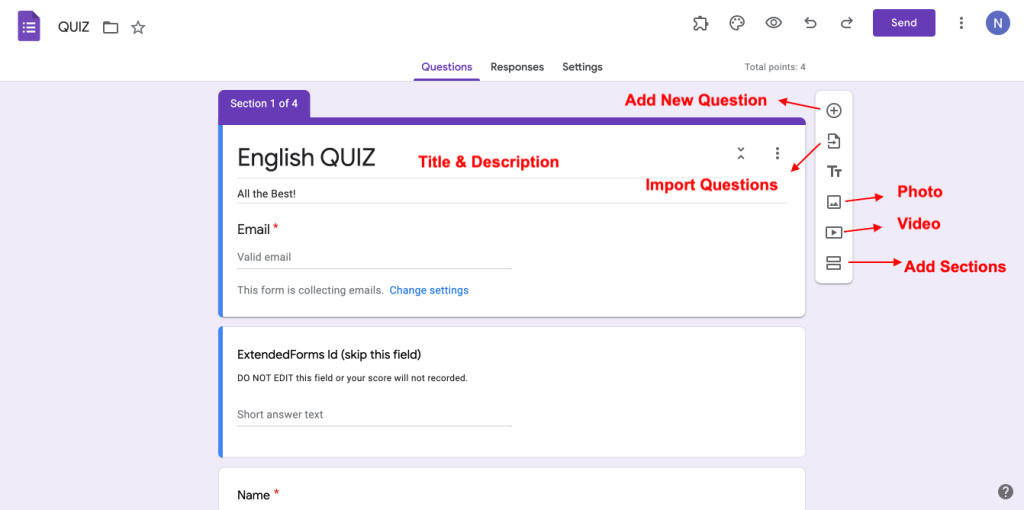
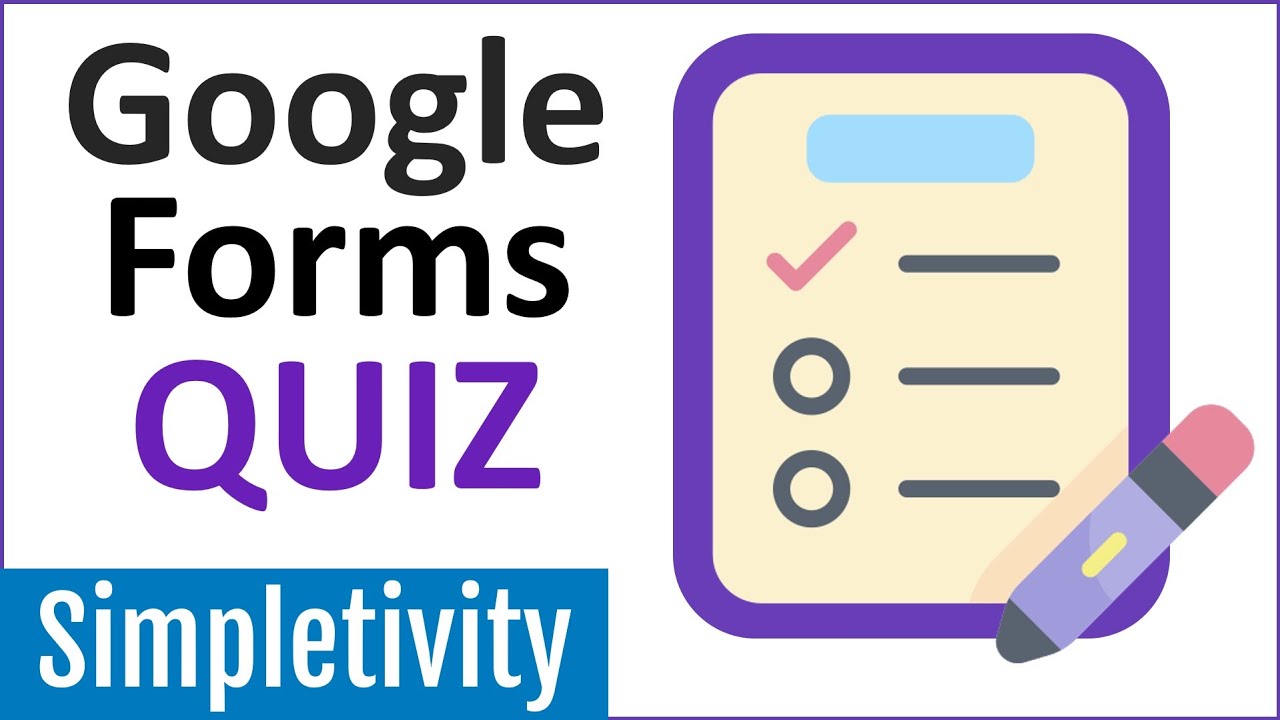
See more here: toplist.brokengroundgame.com
Learn more about the topic google forms quiz maken.
- Google Formulieren gebruiken – Computer
- Lesson: Create Quizzes in Google Forms – Applied Digital Skills
- Google Forms: Công cụ tạo biểu mẫu trực tuyến
- Google Forms: Sign-in
- Create & grade quizzes with Google Forms
- Microsoft Forms – Free tool to create online surveys, forms …
See more: blog https://toplist.brokengroundgame.com/category/opmerkelijk