Excel Optellen Cellen Met Tekst: Handige Tips Voor Beginners
Excel || Tekst Optellen Met Aantal.Als – Aantallen.Als
Keywords searched by users: excel optellen cellen met tekst aantal cellen tellen met bepaalde tekst, excel aantal gevulde cellen tellen, aantal cellen tellen excel, excel aantal cellen met tekst tellen engels, excel aantal cellen met tekst tellen nederlands, aantal cellen tellen excel met filter, excel aantal cellen tellen met bepaalde waarde, excel aantal regels tellen formule
1. Wat is de betekenis van ‘optellen cellen met tekst’ in Excel?
In Excel verwijst het optellen van cellen met tekst naar het extraheren van numerieke waarden uit celteksten en deze waarden bij elkaar optellen. Het betekent dat Excel de numerieke waarden in teksten herkent en deze waarden als cijfers behandelt bij het uitvoeren van de optelling.
Het is belangrijk om onderscheid te maken tussen het optellen van cellen met tekst en het optellen van tekstcellen. Bij het optellen van tekstcellen worden de teksten samengevoegd in één cel met behulp van de concatenatiefunctie (&). Aan de andere kant, bij het optellen van cellen met tekst, worden de numerieke waarden in de teksten geëxtraheerd en bij elkaar opgeteld.
Het optellen van cellen met tekst kan handig zijn in verschillende situaties. Bijvoorbeeld, als je een lijst hebt met producten en hun prijzen in een tekstformaat, kun je de numerieke waarden in de prijzen optellen om het totaalbedrag te berekenen. Dit kan vooral nuttig zijn bij het werken met grote hoeveelheden gegevens waarin numerieke waarden zijn opgenomen in tekstformaten.
2. Hoe cellen met tekst optellen in een gegevensbereik?
Om cellen met tekst op te tellen in een gegevensbereik in Excel, kun je de SOM-functie gebruiken in combinatie met de FUNCTIENAAM-functie.
Hier zijn de stappen om cellen met tekst op te tellen in een gegevensbereik:
1. Selecteer de cel waarin je het resultaat wilt weergeven.
2. Typ ‘=’ om een formule in te voeren.
3. Typ ‘SOM(
4. Druk op Enter om de formule toe te passen. Het resultaat wordt weergegeven in de geselecteerde cel.
Bijvoorbeeld, als je de cellen A1 tot A5 wilt optellen, waarin zich teksten met numerieke waarden bevinden, voer je de formule =SOM(A1:A5) in en druk je op Enter. Excel zal automatisch de numerieke waarden in de teksten extraheren en bij elkaar optellen.
3. Hoe de AutoSom-functie gebruiken om getallen op te tellen?
Je kunt ook de AutoSom-functie gebruiken om getallen op te tellen in Excel, inclusief het optellen van cellen met tekst.
1. Selecteer de cel onder of naast het bereik van cellen dat je wilt optellen.
2. Klik op de knop “AutoSom” op de werkbalk Snelle toegang of ga naar het tabblad “Start” en klik op de knop “AutoSom” in de groep “Bewerken”.
3. Excel zal automatisch het bereik detecteren dat je wilt optellen en een formule genereren in de geselecteerde cel.
4. Druk op Enter om de formule toe te passen. Het resultaat wordt weergegeven in de geselecteerde cel.
Als je cellen met tekst wilt optellen, zorg er dan voor dat de cellen met tekst zich in het bereik bevinden dat wordt gedetecteerd door de AutoSom-functie. Excel zal de numerieke waarden in de teksten extracteren en bij elkaar optellen.
4. Een kolom of rij met getallen optellen in een tabel?
Als je een kolom of rij met getallen wilt optellen in een tabel in Excel, kun je de SUM-functie gebruiken in combinatie met de tabelreferenties.
Hier zijn de stappen om een kolom of rij met getallen op te tellen in een tabel:
1. Klik op een cel in de kolom of rij die je wilt optellen.
2. Ga naar het tabblad “Indeling” en klik op de knop “AutoSom” in de groep “Hulpmiddelen voor tabellen”. Excel zal automatisch het bereik van de kolom of rij detecteren en een formule genereren.
3. Druk op Enter om de formule toe te passen. Het resultaat wordt weergegeven in de geselecteerde cel.
Als de kolom of rij ook cellen met tekst bevat, zal Excel de numerieke waarden in de teksten extraheren en bij elkaar optellen.
5. Manieren om waarden te tellen op een werkblad in Excel?
Er zijn verschillende manieren om waarden te tellen op een werkblad in Excel, inclusief het tellen van tekstcellen en het negeren van dubbele waarden.
Hier zijn enkele veelgebruikte methoden om waarden te tellen op een werkblad:
– Tellen van tekstcellen: Je kunt de TELLEN-functie gebruiken om het aantal cellen te tellen die tekst bevatten. De formule is ‘=TELLEN(
– Tellen van unieke waarden: Als je alleen de unieke waarden wilt tellen en dubbele waarden wilt negeren, kun je de AANTAL.ALS-functie gebruiken. De formule is ‘=AANTAL.ALS(
– Tellen met voorwaarde: Als je waarden wilt tellen op basis van een bepaalde voorwaarde, kun je de AANTAL.ALS-functie gebruiken. De formule is ‘=AANTAL.ALS(
Het gebruik van deze functies stelt je in staat om gemakkelijk waarden te tellen op een werkblad in Excel, inclusief het tellen van tekstcellen, unieke waarden en waarden met specifieke voorwaarden.
6. Snelle methode om een rij getallen op te tellen in Excel?
Je kunt een snelle methode gebruiken om een rij getallen op te tellen in Excel met behulp van de vulgreepfunctie.
Hier zijn de stappen om een rij getallen op te tellen met behulp van de vulgreep:
1. Typ de eerste waarde in de rij in een cel.
2. Selecteer de cel met de waarde en sleep de vulgreep naar rechts over de rij met getallen die je wilt optellen.
3. Laat de muisknop los om de vulgreep los te laten. Excel zal automatisch de waarden in de rij optellen en het resultaat weergeven in de laatste cel.
Als de rij ook tekstcellen bevat, zal Excel de numerieke waarden in de teksten extraheren en bij elkaar optellen.
Deze snelle methode bespaart tijd en moeite bij het handmatig invoeren van formules voor het optellen van een rij met getallen.
7. Hoe om te gaan met foutmeldingen bij het optellen van cellen met tekst?
Bij het optellen van cellen met tekst in Excel kunnen er enkele veelvoorkomende foutmeldingen optreden, zoals #WAARDE!, #GETAL! en #N/B. Hier zijn enkele tips om met deze foutmeldingen om te gaan:
– #WAARDE!: Deze foutmelding treedt op wanneer een celtekst geen numerieke waarde bevat. Zorg ervoor dat alle celteksten in het bereik numerieke waarden bevatten om deze fout te voorkomen.
– #GETAL!: Deze foutmelding treedt op wanneer een celtekst geen geldige numerieke waarde bevat. Controleer de celteksten op ongeldige tekens of opmaak en corrigeer ze indien nodig.
– #N/B: Deze foutmelding treedt op wanneer een waarde niet beschikbaar is of niet kan worden gevonden. Controleer of alle benodigde waarden correct zijn ingevoerd en dat verwijzingen naar andere cellen juist zijn.
Als je een foutmelding tegenkomt, kun je de formules en celteksten controleren om mogelijke fouten op te sporen en te corrigeren. Je kunt ook gebruik maken van de functie FOUT.OPVANGEN om foutmeldingen op te vangen en aan te passen aan je specifieke behoeften.
8. Tips en trucs voor het optellen van cellen met tekst in Excel
Hier zijn enkele handige tips en trucs voor het efficiënt optellen van cellen met tekst in Excel:
1. Gebruik de functie WAARDE om de numerieke waarde van een celtekst te extraheren voordat je gaat optellen. De formule is ‘=WAARDE(
2. Filter de gegevens voordat je gaat optellen om alleen de relevante cellen te selecteren. Gebruik de AutoFilter-functie om te filteren op specifieke waarden, voorwaarden of tekstcriteria.
3. Maak gebruik van draaitabellen om een groter bereik van cellen te analyseren en de optelling van cellen met tekst uit te voeren. Met draaitabellen kun je gegevens op verschillende manieren samenvatten en analyseren.
4. Gebruik formules zoals SOM.ALS en SOM.ALS.NIET om waarden op te tellen op basis van meerdere voorwaarden of om waarden uit te sluiten van de optelling.
Het toepassen van deze tips en trucs zal
Categories: Details 46 Excel Optellen Cellen Met Tekst
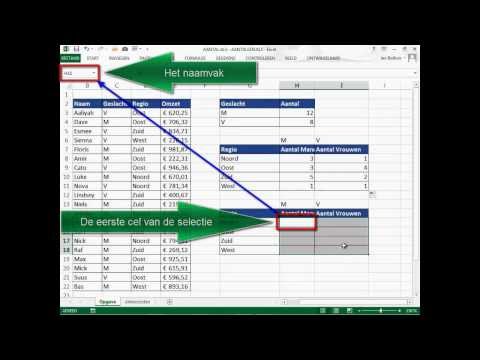
Selecteer de cel waarin u het resultaat wilt weergeven. Klik op het tabblad Formules op Invoegen, wijs Statistisch aan en klik op een van de volgende functies: AANTALARG: Cellen tellen die niet leeg zijn. AANTAL: Cellen tellen die getallen bevatten.Selecteer een cel onder of naast de getallen die u wilt optellen, klik op AutoSom op het tabblad Start en druk vervolgens op Enter. Wanneer u op AutoSom klikt, wordt automatisch een formule (met de functie SOM) ingevoerd om de getallen op te tellen.U kunt unieke waarden in een bereik tellen met behulp van een draaitabel, functie AANTAL. ALS,SOM en ALS-of het dialoogvenster Geavanceerd filter.
Hoe Tel Je Cellen In Excel?
Om cellen in Excel te tellen, volg je deze stappen: selecteer een cel onder of naast de groep cellen die je wilt tellen. Klik vervolgens op de knop AutoSom in het tabblad Start en druk op Enter. Wanneer je op AutoSom klikt, wordt automatisch een formule ingevoegd met de functie SOM om de geselecteerde cellen op te tellen.
Hoe Tel Je Cellen?
In dit YouTube-filmpje van 1 minuut en 32 seconden wordt uitgelegd hoe je snel een rij getallen kunt optellen in Excel. De video is in het Nederlands en begint met een korte introductie. De presentator laat stap voor stap zien hoe je de functie voor het tellen van cellen kunt gebruiken, inclusief het selecteren van het bereik en het invoeren van de formule. Aan het einde van de video wordt samengevat wat er is uitgelegd. Handig als je snel wilt leren hoe je cellen kunt tellen in Excel!
Hoe Tel Je Unieke Waarden In Excel?
Er zijn verschillende manieren om unieke waarden in Excel te tellen. Een van de methoden is het gebruik van een draaitabel, waarbij je het gewenste bereik selecteert en vervolgens de unieke waarden kunt tellen. Een andere methode is het gebruik van de functie AANTAL.ALS, waarbij je het bereik opgeeft en de criteria definieert om alleen unieke waarden te tellen. Daarnaast kun je ook de functie SOM gebruiken, waarbij je het bereik en de criteria instelt om de unieke waarden op te tellen. Ten slotte is er ook de mogelijkheid om het dialoogvenster “Geavanceerd filter” te gebruiken, waarbij je het bereik en de criteria definieert om de unieke waarden te filteren en tellen.
Op deze manieren kun je gemakkelijk unieke waarden tellen in Excel, afhankelijk van je specifieke behoeften en voorkeuren.
Wat Is De Formule Voor Optellen In Excel?
Om getallen op te tellen in Excel, moet je de volgende stappen volgen:
1. Klik op de tabelcel waarin je het resultaat wilt weergeven.
2. Navigeer naar het tabblad Formules.
3. Klik op de optie “Invoegen functie” om de Formule Wizard te openen.
4. Zoek en selecteer de functie “SOM” in de lijst met functies.
5. Controleer of tussen de haakjes de cellen staan die je wilt optellen.
6. Bevestig de formule door op “OK” te klikken.
7. Het resultaat van de optelling wordt weergegeven in de geselecteerde cel.
Met deze stappen kun je gemakkelijk getallen optellen in Excel door gebruik te maken van de SOM-functie. Zorg ervoor dat je de juiste cellen opgeeft tussen de haakjes om de gewenste optelling uit te voeren.
Details 15 excel optellen cellen met tekst
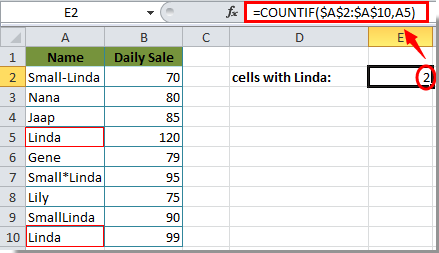
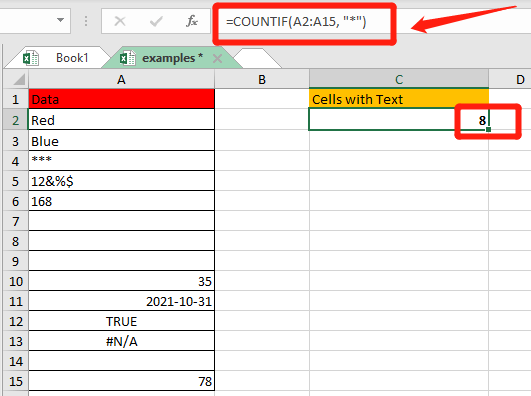
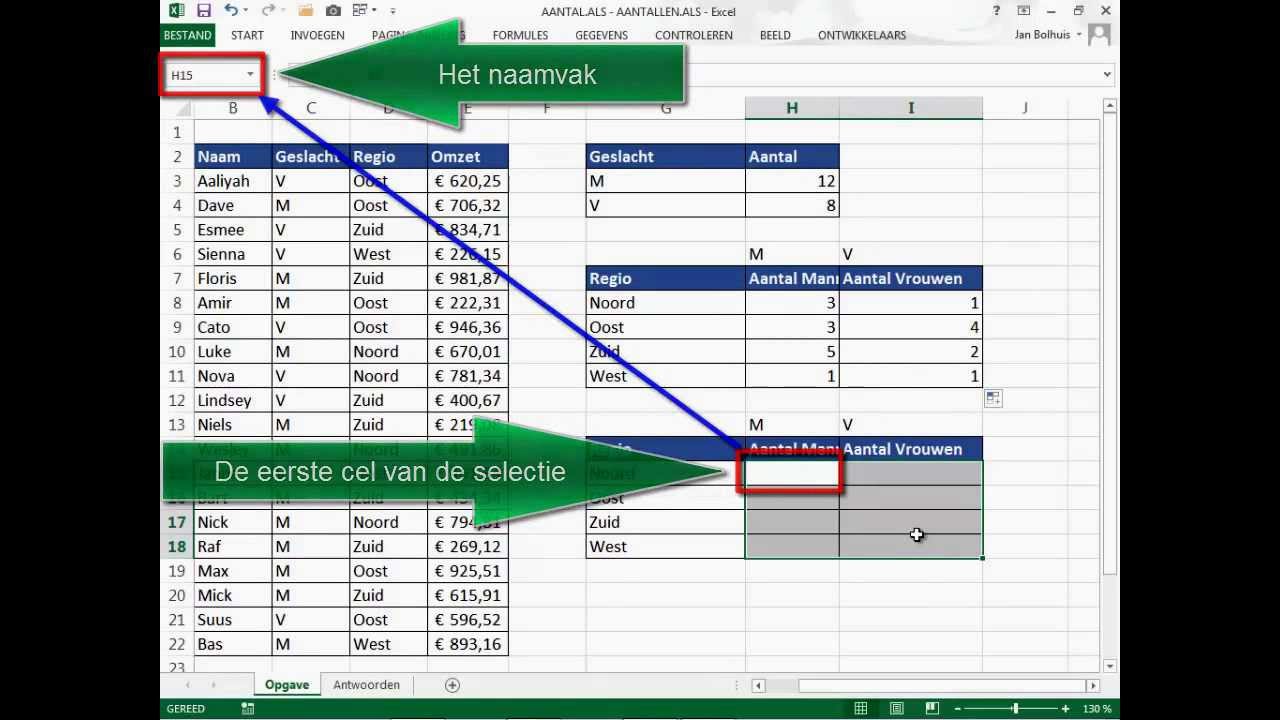
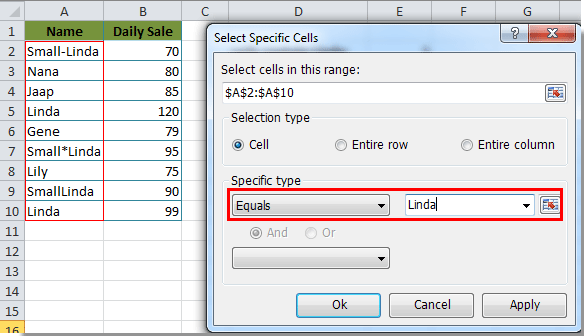
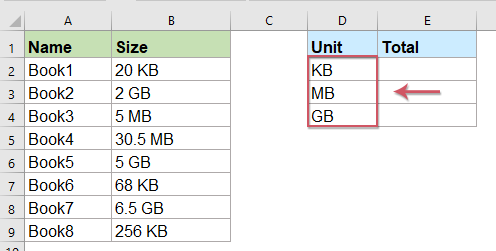
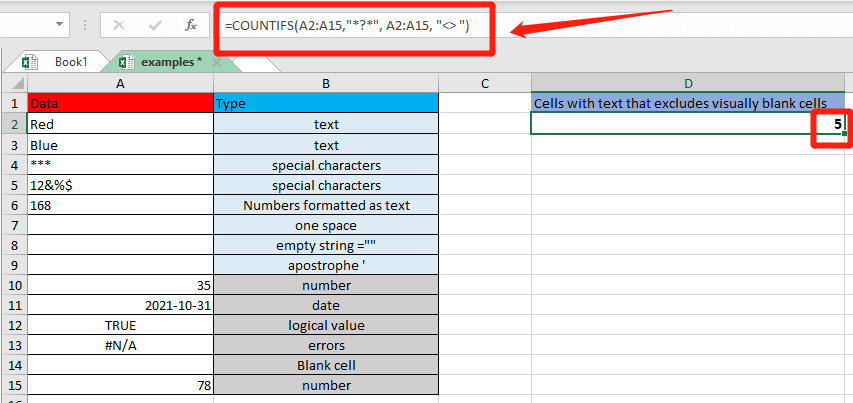

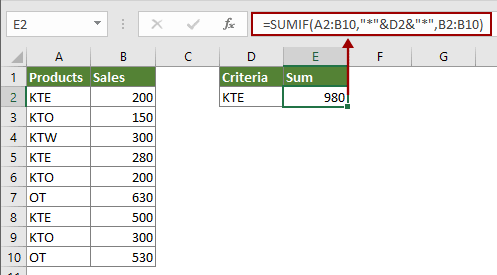
See more here: toplist.brokengroundgame.com
Learn more about the topic excel optellen cellen met tekst.
- Manieren om cellen te tellen in een gegevensbereik
- AutoSom gebruiken om getallen op te tellen – Microsoft Support
- Zo kun je snel een rij getallen optellen – YouTube
- Manieren om waarden te tellen op een werkblad – Microsoft Support
- Een kolom of rij met getallen optellen in een tabel – Microsoft Support
- Snel aanvullen gebruiken in Excel – Microsoft Ondersteuning
See more: https://toplist.brokengroundgame.com/category/opmerkelijk