Excel: Negatief Getal Positief Maken
3 Formulas To Convert Negative Numbers Into Positive Numbers In Excel.
Keywords searched by users: excel negatief getal positief maken excel altijd positief getal, getal negatief maken excel, negatieve getallen tussen haakjes excel, excel negatief getal rood positief groen, excel negatief getal kleur geven, negatief getal in excel, abs functie excel, min teken in excel zonder formule
Wat is een negatief getal?
Een negatief getal is een getal dat kleiner is dan nul. Het wordt aangeduid met een min-teken (-) voor het getal, bijvoorbeeld -5. Negatieve getallen worden gebruikt om verliezen, schulden, temperatuur onder het vriespunt en andere situaties te vertegenwoordigen waarin het getal lager is dan nul.
In Excel worden negatieve getallen standaard weergegeven met een minus-teken voor het getal. Echter, er zijn verschillende manieren waarop je een negatief getal positief kunt maken in Excel. In dit artikel zullen we verschillende methoden behandelen om dit te bereiken.
Negatieve getallen in Excel
In Excel worden negatieve getallen meestal weergegeven met een rood min-teken voor het getal. Dit is de standaardopmaak voor negatieve getallen in de meeste Excel-versies.
Negatieve getallen kunnen op verschillende manieren worden gebruikt in Excel. Hier zijn enkele veelvoorkomende situaties:
1. Berekeningen: Negatieve getallen kunnen worden gebruikt in wiskundige formules om verschillende berekeningen uit te voeren, zoals het optellen, aftrekken, vermenigvuldigen en delen van getallen.
2. Voorwaardelijke opmaak: Je kunt voorwaardelijke opmaak gebruiken om negatieve getallen in Excel op een specifieke manier weer te geven, bijvoorbeeld door ze een andere kleur te geven.
3. Financiële gegevens: Negatieve getallen worden vaak gebruikt om verlies, schulden of kosten in financiële gegevens weer te geven.
4. Temperatuur: In situaties waarin je temperaturen onder het vriespunt wilt weergeven, kunnen negatieve getallen worden gebruikt om dit aan te geven.
Hoe maak je een negatief getal positief in Excel?
Er zijn verschillende manieren om een negatief getal positief te maken in Excel. We zullen enkele van de meest gebruikte methoden bespreken.
Gebruik van de ABS-functie
De ABS-functie is een ingebouwde functie in Excel die wordt gebruikt om het absolute (positieve) getal van een waarde te retourneren. Hier is hoe je de ABS-functie kunt gebruiken om een negatief getal positief te maken:
1. Selecteer een lege cel waarin je het positieve getal wilt weergeven.
2. Typ de formule “=ABS(A1)”, waarbij A1 de cel is met het negatieve getal dat je wilt omzetten.
3. Druk op Enter.
De geselecteerde cel zal nu het positieve getal weergeven dat gelijk is aan de absolute waarde van het oorspronkelijke negatieve getal.
Handmatig negatieve getallen omzetten naar positief
Als je slechts een paar negatieve getallen hebt die je wilt omzetten naar positief, kun je dit handmatig doen zonder gebruik te maken van een formule. Volg deze stappen:
1. Selecteer de cel met het negatieve getal dat je wilt omzetten.
2. Klik met de rechtermuisknop op de cel en selecteer “Opmaak cellen” in het contextmenu.
3. In het venster “Opmaak cellen” selecteer je de categorie “Getal”.
4. Klik op de optie “Positief” onder “Getalnotatie” en klik op OK.
De geselecteerde cel zal nu het negatieve getal weergeven als een positief getal.
Negatieve getallen vermenigvuldigen en delen
Bij het vermenigvuldigen en delen van negatieve getallen in Excel zijn er enkele specifieke regels om rekening mee te houden:
– Positieve getallen vermenigvuldigen met elkaar geeft altijd een positieve uitkomst.
– Twee negatieve getallen met elkaar vermenigvuldigen geeft ook een positieve uitkomst.
– Een positief getal vermenigvuldigen met een negatief getal geeft een negatieve uitkomst.
Bij het delen van negatieve getallen gelden vergelijkbare regels:
– Het delen van een positief getal door een positief getal resulteert in een positief antwoord.
– Het delen van een negatief getal door een negatief getal resulteert ook in een positief antwoord.
– Een positief getal delen door een negatief getal geeft een negatief antwoord.
Het is belangrijk om deze regels te begrijpen bij het uitvoeren van berekeningen met negatieve getallen in Excel.
Specifieke situaties met negatieve getallen in Excel
Er zijn enkele specifieke situaties waarin je wellicht met negatieve getallen in Excel te maken krijgt. Hier zijn enkele voorbeelden en tips om hiermee om te gaan.
1. Negatieve getallen tussen haakjes weergeven: Om negatieve getallen tussen haakjes weer te geven, kun je voorwaardelijke opmaak gebruiken. Selecteer de cellen met negatieve getallen, ga naar het menu “Start” en klik op “Voorwaardelijke opmaak”. Kies vervolgens de optie “Regels voor cellen opmaken” en selecteer “Een formule gebruiken om te bepalen naar welke cellen de opmaak wordt gekopieerd”. Voer de formule “=A1<0" in, waarbij A1 de cel is met het negatieve getal. Selecteer de gewenste opmaakstijl en klik op OK. 2. Negatieve getallen een andere kleur geven: Om negatieve getallen een andere kleur te geven, kun je de voorwaardelijke opmaak gebruiken. Selecteer de cellen met negatieve getallen, ga naar het menu "Start" en klik op "Voorwaardelijke opmaak". Kies vervolgens de optie "Regels voor cellen opmaken" en selecteer "Een formule gebruiken om te bepalen naar welke cellen de opmaak wordt gekopieerd". Voer de formule "=A1<0" in, waarbij A1 de cel is met het negatieve getal. Selecteer de gewenste opmaakstijl, inclusief de gewenste kleur voor negatieve getallen, en klik op OK.
De fout ##### corrigeren
In Excel kan het voorkomen dat een cel met een negatief getal de foutmelding “#####” weergeeft. Dit gebeurt meestal wanneer de cel niet breed genoeg is om het getal weer te geven. Om dit probleem op te lossen, kun je de breedte van de cel aanpassen door met de rechtermuisknop op de rand van de cel te klikken, “Cel opmaken” te selecteren en de gewenste breedte in te stellen.
Extra tips en tricks voor werken met negatieve getallen in Excel
– Als je negatieve getallen in een reeks wilt omzetten naar positieve getallen, kun je een formule gebruiken. Bijvoorbeeld, als je de getallen in de range A1:A10 wilt omzetten naar positieve getallen, typ je de formule “=ABS(A1:A10)” in een lege cel en druk je op Ctrl + Shift + Enter om de formule als een arrayformule in te voeren.
– Als je wilt dat negatieve getallen worden weergegeven in een andere kleur dan de standaard rood, kun je de voorwaardelijke opmaak gebruiken om ze een andere kleur te geven. Selecteer de cellen met negatieve getallen, ga naar het menu “Start” en klik op “Voorwaardelijke opmaak”. Kies vervolgens de optie “Nieuwe regel” en selecteer de formule “Celwaarde is kleiner dan 0”. Kies de gewenste opmaakstijl, inclusief de gewenste kleur voor negatieve getallen, en klik op OK.
Veelvoorkomende problemen bij het omzetten van negatieve naar positieve getallen in Excel
Er kunnen enkele problemen optreden bij het omzetten van negatieve naar positieve getallen in Excel. Hier zijn enkele veelvoorkomende problemen en mogelijke oplossingen:
– Probleem: De ABS-functie retourneert nog steeds een negatief getal.
Oplossing: Controleer of je de ABS-functie correct hebt toegepast en ervoor hebt gezorgd dat de formule de juiste celreferentie bevat.
– Probleem: De voorwaardelijke opmaak werkt niet.
Oplossing: Controleer of je de juiste formule hebt gebruikt in de voorwaardelijke opmaak en of je de opmaakstijl correct hebt ingesteld.
– Probleem: De cel met een negatief getal blijft de foutmelding “#####” weergeven.
Oplossing: Pas de breedte van de cel aan zodat het negatieve getal volledig zichtbaar is.
– Probleem: Negatieve getallen worden niet correct weergegeven bij het vermenigvuldigen of delen.
Oplossing: Zorg ervoor dat je de juiste regels voor het vermenigvuldigen en delen van negatieve getallen volgt, zoals hierboven beschreven.
Het is belangrijk om de juiste formules en technieken toe te passen bij het werken met negatieve getallen in Excel om nauwkeurige resultaten te verkrijgen.
Conclusie
In dit artikel hebben we besproken hoe je een negatief getal positief kunt maken in Excel. We hebben verschillende methoden behandeld, zoals het gebruik van de ABS-functie en het handmatig omzetten van negatieve getallen naar positief. We hebben ook specifieke situaties met negatieve getallen besproken, evenals tips en tricks voor werken met negatieve getallen in Excel. Door deze technieken toe te passen, kun je gemakkelijk negatieve getallen omzetten naar positieve getallen en nauwkeurige berekeningen uitvoeren in Excel.
Categories: Ontdekken 91 Excel Negatief Getal Positief Maken
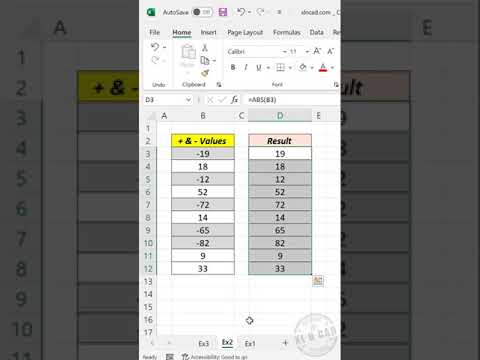
Hoe Maak Je Een Positief Getal Negatief In Excel?
Is Negatief Negatief Positief?
Hoe Deel Je Een Positief Getal Door Een Negatief Getal?
Waarom Is Negatief Keer Negatief Positief?
Details 7 excel negatief getal positief maken
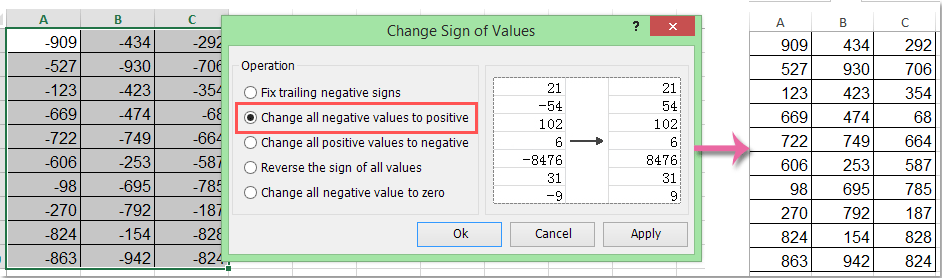
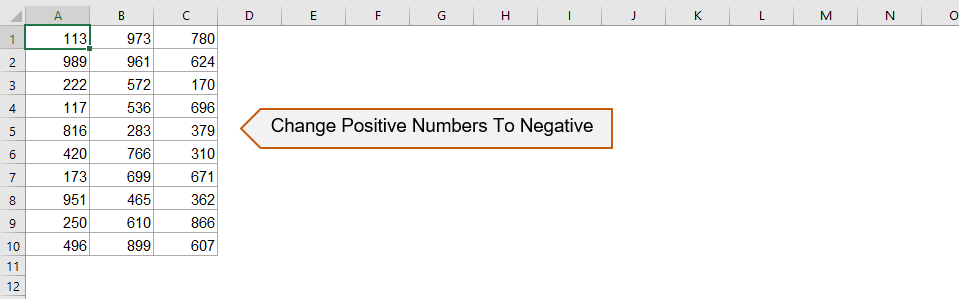
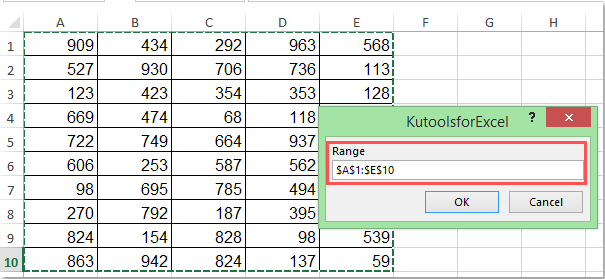



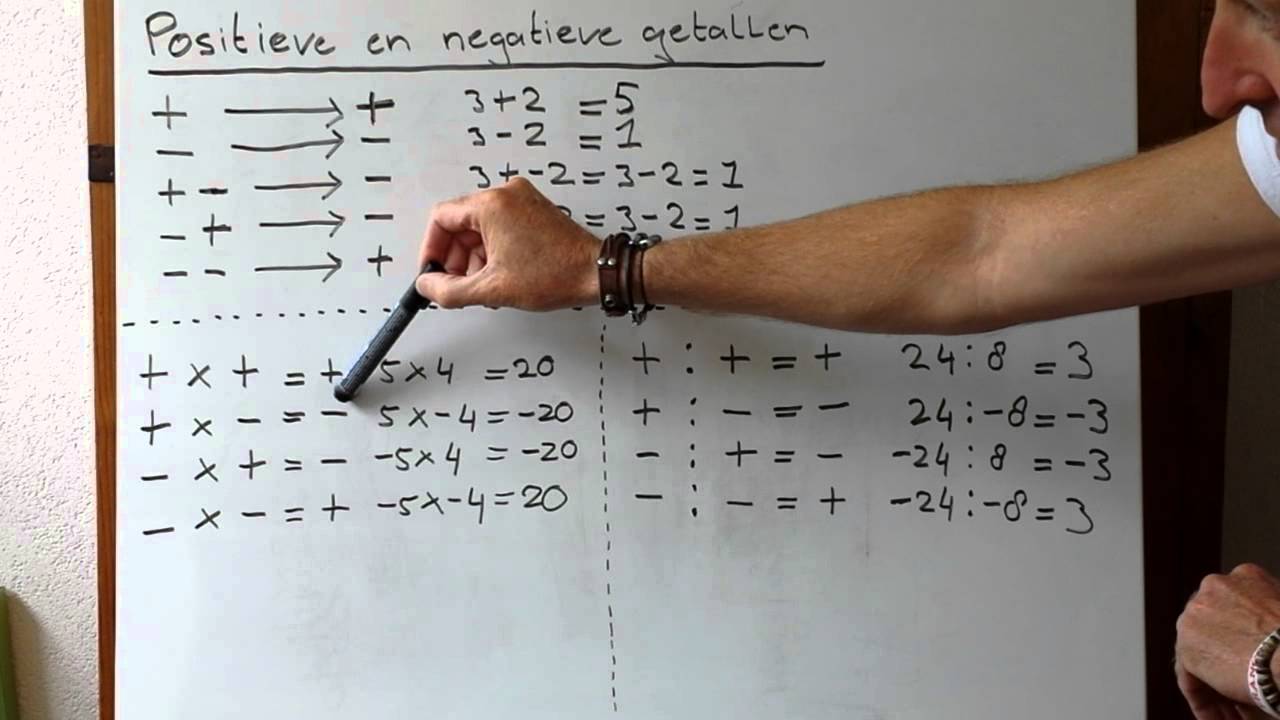

See more here: toplist.brokengroundgame.com
Learn more about the topic excel negatief getal positief maken.
- Gratis tips Excel – Cijfers positief maken
- Positieve getallen automatisch negatief maken in Excel – ExcelXL
- Basis – negatieve getallen vermenigvuldigen – Slimleren
- iemand tips hoe je negatieve getallen kunt delen? | StudyGo
- waarom als we met een negatieve getal maal doen waarom is het dan …
- De fout ##### corrigeren – Microsoft Ondersteuning
See more: https://toplist.brokengroundgame.com/category/opmerkelijk