Excel Link Naar Ander Tabblad: Verbeter Uw Werkblad Efficiëntie
Verwijzing Naar Ander Tabblad In Excel
Keywords searched by users: excel link naar ander tabblad excel koppeling naar ander bestand vinden, excel verwijzing naar ander tabblad doortrekken, excel knop naar ander tabblad, excel gegevens automatisch kopiëren naar ander tabblad, excel hyperlink maken, excel verwijzing naar ander tabblad werkt niet, excel dynamische hyperlink, automatisch hyperlink maken in excel
Wat zijn tabbladen in Excel?
Tabbladen zijn een essentieel onderdeel van Microsoft Excel en bieden een handige manier om verschillende delen of secties van een werkblad te organiseren. Elk tabblad vertegenwoordigt een afzonderlijk werkblad in een Excel-bestand en kan worden gebruikt om gegevens, formules, grafieken en andere objecten te scheiden en te ordenen.
Met behulp van tabbladen kunnen gebruikers eenvoudig schakelen tussen verschillende delen van een Excel-werkblad zonder door lange lijsten of cellen te bladeren. Dit maakt het gemakkelijker om gegevens te beheren, te analyseren en te presenteren in een georganiseerde en gestructureerde indeling.
Tabbladen zijn vooral handig bij het werken met complexe werkbladen met veel gegevens of bij het maken van rapporten, budgetten en planningen waarin verschillende secties worden gebruikt. Door tabbladen te gebruiken, kunt u uw werk efficiënter organiseren en kunt u snel de gewenste informatie vinden zonder door het hele werkblad te zoeken.
Hoe maak je een link naar een ander tabblad in Excel?
Om een link naar een ander tabblad in Excel te maken, zijn er verschillende methoden die u kunt volgen. Hier zijn de stappen om een hyperlink te maken:
- Selecteer de cel waarin u de hyperlink wilt maken.
- Klik met de rechtermuisknop en selecteer “Hyperlink” in het contextmenu.
- In het dialoogvenster “Hyperlink invoegen” kunt u verschillende opties kiezen om de link naar een ander tabblad te maken.
- Als u een link wilt maken naar een tabblad in hetzelfde werkblad, selecteert u “Plaats in dit document” aan de linkerkant van het dialoogvenster.
- Selecteer het gewenste tabblad in het vervolgkeuzemenu “Bladnaam” en klik op “OK”.
- De geselecteerde cel wordt nu een hyperlink naar het gekozen tabblad. Als u erop klikt, wordt u direct naar dat tabblad genavigeerd.
Als u een link wilt maken naar een tabblad in een ander Excel-bestand, selecteert u in het dialoogvenster “Hyperlink invoegen” de optie “Bestand of webpagina” aan de linkerkant en voert u het pad van het andere bestand in het tekstvak “Adres” in.
Gebruik van de HYPERLINK-functie in Excel
De HYPERLINK-functie in Excel is een krachtige tool waarmee u dynamische hyperlinks naar andere tabbladen kunt maken. Hier is hoe u deze functie kunt gebruiken:
Schrijf in de cel waarin u de hyperlink wilt maken de formule “=HYPERLINK(” en voer vervolgens het pad van het gekozen tabblad in tussen aanhalingstekens. Bijvoorbeeld: “=HYPERLINK(“#’Tabbladnaam’!A1”, “Klik hier om naar Tabbladnaam te gaan”)”.
Deze formule maakt een hyperlink naar cel A1 op het tabblad met de naam “Tabbladnaam”. U kunt het linktekstgedeelte van de formule wijzigen in iets anders dat u verkiest. Zodra u op de link klikt, wordt u naar het opgegeven tabblad genavigeerd.
Hyperlink genereren naar een ander tabblad met VBA in Excel
Voor meer geavanceerde gebruikers biedt VBA-programmering in Excel de mogelijkheid om hyperlinks te genereren naar andere tabbladen. Hier is een voorbeeld van hoe u dit kunt doen met VBA:
Sub HyperlinkGenereren()
Dim blad As Worksheet
Dim hyperlinkCel As Range
'Selecteer het tabblad waar u de hyperlink wilt maken
Set blad = ThisWorkbook.Sheets("Tabbladnaam")
'Verageer de cel waarin u de hyperlink wilt maken
Set hyperlinkCel = blad.Range("A1")
'Maak de hyperlink naar een ander tabblad
hyperlinkCel.Hyperlinks.Add anchor:=hyperlinkCel, Address:="", SubAddress:="'AnderTabblad'!A1", TextToDisplay:="Klik hier om naar AnderTabblad te gaan"
End Sub
Voer deze VBA-code uit om een hyperlink naar het tabblad “AnderTabblad” te maken in cel A1 van het opgegeven tabblad.
Tips en trucs voor werken met koppelingen in Excel
Hier zijn enkele handige tips en trucs voor het efficiënt werken met koppelingen naar andere tabbladen in Excel:
- Gebruik benamingen voor tabbladen om de leesbaarheid van uw formules en hyperlinks te verbeteren. U kunt tabbladen hernoemen door er met de rechtermuisknop op te klikken en ‘Tabblad hernoemen’ te selecteren.
- Als u veel tabbladen heeft en moeite heeft om het gewenste tabblad te vinden, kunt u de sneltoets “Ctrl + PgUp” gebruiken om naar het volgende tabblad te gaan en “Ctrl + PgDn” om naar het vorige tabblad te gaan.
- Als u werkt met grote werkbladen waarin verschillende tabbladen complexe formules bevatten, kunt u de ‘Formule weergeven’ functie gebruiken om de formules vanuit andere tabbladen te bekijken zonder naar die tabbladen te navigeren. U kunt deze functie vinden in het tabblad ‘Formules’ in het lint.
- Als u hyperlinks wilt verwijderen, kunt u met de rechtermuisknop op de hyperlinkcel klikken en ‘Hyperlink verwijderen’ selecteren in het contextmenu.
- Om snel naar een specifieke cel op een ander tabblad te gaan, kunt u gebruikmaken van de “Ga naar speciale” functie. Druk op “Ctrl + G” om het dialoogvenster ‘Ga naar speciale’ te openen en selecteer ‘Blad’ in het vervolgkeuzemenu.
Veelvoorkomende problemen en oplossingen bij het linken naar andere tabbladen in Excel
Hoewel het linken naar andere tabbladen in Excel over het algemeen een eenvoudig proces is, kunnen zich soms problemen voordoen. Hier zijn enkele veelvoorkomende problemen en hun oplossingen:
Probleem: De link naar het andere tabblad werkt niet.
Oplossing: Zorg ervoor dat u de juiste naam van het tabblad hebt ingevoerd en dat u de juiste syntaxis gebruikt bij het maken van de hyperlink.
Probleem: De hyperlink brengt me naar een verkeerde plaats op het tabblad.
Oplossing: Controleer of de celverwijzing in de hyperlink correct is. Het kan zijn dat u per ongeluk een andere cel hebt aangeklikt bij het maken van de hyperlink.
Probleem: Ik heb veel hyperlinks en ik wil snel zien waar ze naartoe leiden zonder erop te klikken.
Oplossing: U kunt de ‘Bedekking weergeven’ functie gebruiken om snel te zien waar uw hyperlinks naartoe leiden. Selecteer de cel waarin de hyperlink zich bevindt en klik op de knop ‘Bedekking weergeven’ in de werkbalk.
Alternatieve methoden om naar andere tabbladen te linken in Excel
Naast het gebruik van hyperlinks zijn er ook andere methoden om naar andere tabbladen te linken in Excel:
- Celverwijzingen: U kunt de waarde van een cel in een ander tabblad weergeven door simpelweg de celverwijzing te gebruiken. Bijvoorbeeld “=AnderTabblad!A1”.
- Macro’s: U kunt VBA-macro’s gebruiken om complexere navigatie tussen tabbladen te implementeren. Met macro’s kunt u aangepaste knoppen en menu’s maken om snel tussen tabbladen te schakelen.
Met deze alternatieve methoden kunt u uw Excel-werkbladen nog flexibeler en dynamischer maken.
Veelgestelde vragen (FAQ’s)
Wat is een tabblad in Excel?
Een tabblad in Excel is een onderdeel van een Excel-werkblad dat wordt gebruikt om gegevens en informatie te organiseren. Het biedt een handige manier om gegevens te scheiden en gemakkelijk tussen verschillende secties of delen van een werkblad te schakelen.
Hoe maak je een hyperlink naar een ander tabblad in Excel?
Om een hyperlink naar een ander tabblad in Excel te maken, selecteert u de cel waarin u de hyperlink wilt maken, klikt u met de rechtermuisknop en selecteert u “Hyperlink” in het contextmenu. In het dialoogvenster “Hyperlink invoegen” kunt u de gewenste opties instellen om de link naar een ander tabblad te maken.
Hoe gebruik je de HYPERLINK-functie in Excel?
De HYPERLINK-functie in Excel maakt het mogelijk om dynamische hyperlinks naar andere tabbladen te maken. Dit kan worden gedaan door de formule “=HYPERLINK(” te gebruiken en het pad van het gekozen tabblad op te geven tussen aanhalingstekens.
Hoe genereer je een hyperlink naar een ander tabblad met VBA in Excel?
Om een hyperlink naar een ander tabblad te genereren met behulp van VBA in Excel, kunt u de Hyperlinks.Add methode gebruiken en de juiste parameters instellen, zoals het anker, het adres van de hyperlink en de tekst om weer te geven.
Wat zijn enkele handige tips voor werken met koppelingen in Excel?
- Gebruik benamingen voor tabbladen om de leesbaarheid van uw formules en hyperlinks te verbeteren.
- Gebruik sneltoetsen zoals “Ctrl + PgUp” en “Ctrl + PgDn” om snel tussen tabbladen te schakelen.
- Gebruik de “Formule weergeven” functie om formules vanuit andere tabbladen te bekijken zonder naar die tabbladen te navigeren.
- Gebruik de “Ga naar speciale” functie om snel naar een specifieke cel op een ander tabblad te gaan.
Wat zijn enkele veelvoorkomende problemen bij het linken naar andere tabbladen in Excel?
Enkele veelvoorkomende problemen bij het linken naar andere tabbladen in Excel zijn onder andere niet-werkende hyperlinks, hyperlinks die naar de verkeerde plaats op het tabblad leiden, en het willen zien waar hyperlinks naartoe leiden zonder erop te klikken. Deze problemen kunnen vaak worden opgelost door de juiste syntaxis voor hyperlinks te gebruiken en de cellen of hyperlinks te controleren.
Zijn er alternatieve methoden om naar andere tabbladen te linken in Excel?
Ja, naast het gebruik van hyperlinks zijn er andere methoden om naar andere tabbladen in Excel te linken, zoals het gebruik van celverwijzingen en het implementeren van macro’s voor aangepaste navigatie.
Categories: Ontdekken 16 Excel Link Naar Ander Tabblad

Excel Koppeling Naar Ander Bestand Vinden
Excel is een veelgebruikt programma voor het beheren en analyseren van gegevens. Een handige functie van Excel is het kunnen maken van koppelingen naar andere bestanden, waardoor u gemakkelijk kunt navigeren tussen verschillende werkbladen, werkmappen en zelfs externe bestanden. In dit artikel zullen we dieper ingaan op het vinden van een Excel koppeling naar een ander bestand en u helpen dit proces beter te begrijpen.
Inhoudsopgave:
1. Wat is een Excel koppeling naar een ander bestand?
2. Hoe maakt u een koppeling naar een ander bestand?
3. Hoe werkt een koppeling naar een ander bestand in Excel?
4. Veelgestelde vragen
Wat is een Excel koppeling naar een ander bestand?
Een Excel koppeling naar een ander bestand is een verwijzing binnen een Excel-werkmap waarmee u naar een ander bestand kunt navigeren, zoals een ander werkblad, een andere werkmap of zelfs een externe bestandslocatie. Hierdoor kunt u gemakkelijk schakelen tussen verschillende delen van uw gegevensanalyse- of rapportagesysteem.
Hoe maakt u een koppeling naar een ander bestand?
Het maken van een koppeling naar een ander bestand in Excel is een vrij eenvoudig proces. Volg de onderstaande stappen om een koppeling te maken naar een ander bestand:
Stap 1: Open uw Excel-werkmap en selecteer de cel waarin u de koppeling wilt maken.
Stap 2: Klik op het tabblad “Invoegen” in het Excel-lint.
Stap 3: Kies de optie “Koppeling” in de groep “Tekst”.
Stap 4: Selecteer het bestand waarnaar u wilt linken door te bladeren naar de locatie van het bestand op uw computer of netwerk.
Stap 5: Klik op “OK” om de koppeling naar het geselecteerde bestand te maken.
Nu heeft u succesvol een koppeling gemaakt naar een ander bestand!
Hoe werkt een koppeling naar een ander bestand in Excel?
Wanneer u een koppeling maakt naar een ander bestand in Excel, wordt de locatie van het bestand opgeslagen in de geselecteerde cel. Als u op de koppeling klikt, opent Excel automatisch het gekoppelde bestand. Dit maakt het gemakkelijk om snel te navigeren tussen verschillende delen van uw werkmap of naar externe bestanden.
Een koppeling naar een ander bestand kan ook worden gebruikt om naar specifieke cellen of werkbladen te springen binnen dezelfde werkmap. Dit is handig wanneer u grote Excel-werkbladen heeft met meerdere secties of wanneer u rapporten maakt waarin u naar specifieke delen van uw gegevens wilt verwijzen.
Veelgestelde vragen:
1. Kunnen koppelingen naar externe bestanden worden gewijzigd?
Ja, koppelingen naar externe bestanden kunnen worden gewijzigd door de cel te bewerken waarin de koppeling is gemaakt. Dubbelklik eenvoudigweg op de cel en pas de koppeling aan zoals gewenst.
2. Kan ik koppelingen maken naar specifieke cellen binnen een ander bestand?
Ja, u kunt koppelingen maken naar specifieke cellen binnen een ander bestand door de celreferentie toe te voegen aan de koppeling. Bijvoorbeeld: =HYPERLINK(“[Bestandsnaam.xlsx]Blad1!A1”).
3. Kan ik koppelingen maken naar andere werkbladen binnen dezelfde werkmap?
Ja, u kunt koppelingen maken naar andere werkbladen binnen dezelfde werkmap door de naam van het doelwerkblad op te nemen in de koppeling. Bijvoorbeeld: =HYPERLINK(“#’Werkblad2′!A1”).
4. Kan ik koppelingen maken naar bestanden buiten Excel?
Ja, u kunt koppelingen maken naar bestanden buiten Excel, zoals PDF’s, Word-documenten of zelfs webpagina’s. Voor externe bestanden moet u de volledige bestandsnaam en het pad opnemen in de koppeling.
5. Hoe kan ik de koppelingen naar andere bestanden beheren?
U kunt koppelingen naar andere bestanden beheren door de cel te selecteren met de koppeling en met de rechtermuisknop te klikken. U heeft opties om de koppeling te bewerken, te verwijderen of de doelbestanden te openen.
Conclusie:
Het vinden van een Excel koppeling naar een ander bestand is een handige functie waarmee u gemakkelijk kunt navigeren tussen verschillende delen van uw gegevens of naar externe bestanden. Door de stappen te volgen die we in dit artikel hebben besproken, kunt u succesvol koppelingen maken naar andere bestanden in Excel. We hopen dat deze gedetailleerde gids u heeft geholpen om de concepten en principes van het vinden van een Excel koppeling naar een ander bestand beter te begrijpen.
Referentiematerialen:
– “Hoe u in een cel een hyperlink naar een ander blad maakt in Excel?” (nl.extendoffice.com)
– “HYPERLINK functie – Microsoft Ondersteuning” (support.microsoft.com)
– “Werk met koppelingen in Excel – Microsoft Ondersteuning” (support.microsoft.com)
– “[Excel/VBA]Hyperlink genereren naar ander tabblad” (gathering.tweakers.net)
– “Link naar een ander tabblad” (groups.google.com)
– “Hoofdblad Excel linken naar andere tabbladen plaatsen” (helpmij.nl)
Excel Verwijzing Naar Ander Tabblad Doortrekken
In Excel is het mogelijk om verwijzingen te maken naar andere tabbladen binnen hetzelfde werkblad. Dit kan handig zijn wanneer je gegevens van het ene tabblad wilt gebruiken in een formule op een ander tabblad. Het doortrekken van deze verwijzingen maakt het mogelijk om snel en efficiënt gegevens over meerdere cellen te kopiëren. In dit artikel zullen we in detail uitleggen hoe je verwijzingen naar andere tabbladen in Excel kunt maken en hoe je deze kunt doortrekken.
## Inhoudsopgave:
1. Wat is een Verwijzing naar Ander Tabblad in Excel?
2. Hoe maak je een Verwijzing naar Ander Tabblad in Excel?
3. Het Doortrekken van Verwijzingen naar Ander Tabblad in Excel
4. Veelgestelde Vragen (FAQs)
### 1. Wat is een Verwijzing naar Ander Tabblad in Excel?
Een verwijzing naar een ander tabblad in Excel is een manier om te linken naar gegevens of cellen op een ander tabblad binnen hetzelfde werkblad. Met deze verwijzingen kun je informatie van het ene tabblad gebruiken in formules, grafieken of andere analyses op een ander tabblad.
### 2. Hoe maak je een Verwijzing naar Ander Tabblad in Excel?
Het maken van een verwijzing naar een ander tabblad in Excel is eenvoudig. Volg de onderstaande stappen:
Stap 1: Open het Excel-werkblad waarin je de verwijzing wilt maken.
Stap 2: Klik op de cel waarin je de verwijzing wilt plaatsen.
Stap 3: Typ het gelijkheidsteken (=) in de cel om aan te geven dat je een formule gaat invoeren.
Stap 4: Navigeer naar het andere tabblad waarnaar je wilt verwijzen. Je kunt dit doen door te klikken op het tabblad onderaan het werkblad.
Stap 5: Klik op de cel die je wilt linken.
Stap 6: Typ de formule zoals je normaal zou doen. De celverwijzing wordt automatisch ingevoegd.
Stap 7: Druk op Enter om de formule te voltooien. De verwijzing naar het andere tabblad is nu gemaakt.
### 3. Het Doortrekken van Verwijzingen naar Ander Tabblad in Excel
Het doortrekken van verwijzingen naar een ander tabblad in Excel is handig wanneer je dezelfde formule wilt toepassen op meerdere cellen. Volg de onderstaande stappen om verwijzingen naar andere tabbladen in Excel door te trekken:
Stap 1: Selecteer de cel waarin de verwijzing naar het andere tabblad is geplaatst. Je ziet een klein vierkantje in de rechtsonderhoek van de cel.
Stap 2: Plaats de muisaanwijzer op het kleine vierkantje totdat de cursor verandert in een zwart kruis.
Stap 3: Klik op de cel en houd de muisknop ingedrukt.
Stap 4: Sleep de cursor naar beneden, naar de cellen waarin je dezelfde verwijzing wilt plaatsen.
Stap 5: Laat de muisknop los om de verwijzingen door te trekken.
Excel zal automatisch de verwijzingen aanpassen aan de nieuwe locatie. Hierdoor hoef je niet elke verwijzing apart aan te passen, wat tijd en moeite bespaart.
### 4. Veelgestelde Vragen (FAQs)
Q1: Kan ik verwijzingen naar andere tabbladen kopieren naar een ander werkblad?
A1: Ja, je kunt verwijzingen naar andere tabbladen kopiëren naar andere werkbladen. Houd er echter rekening mee dat de verwijzingen mogelijk moeten worden aangepast als de tabbladnamen verschillen tussen de werkbladen.
Q2: Kan ik meerdere verwijzingen naar verschillende tabbladen maken in één formule?
A2: Ja, het is mogelijk om meerdere verwijzingen naar verschillende tabbladen te maken in één formule. Je kunt dit doen door de verwijzingen te scheiden met komma’s.
Q3: Hoe kan ik controleren of de verwijzing naar een ander tabblad correct werkt?
A3: Om te controleren of de verwijzing naar een ander tabblad correct werkt, kun je de cel selecteren waarin je de verwijzing hebt geplaatst en deze bewerken. Controleer of de juiste celverwijzing is opgenomen en of deze overeenkomt met de gewenste gegevens op het andere tabblad.
Met de bovenstaande stappen en richtlijnen kun je gemakkelijk verwijzingen maken naar andere tabbladen in Excel en deze vervolgens doortrekken naar andere cellen. Dit stelt je in staat om efficiënter te werken en gegevens van verschillende tabbladen op een georganiseerde manier te gebruiken. Gebruik Excel’s krachtige functies om je werkbladen te optimaliseren en complexe berekeningen uit te voeren.
Gevonden 26 excel link naar ander tabblad
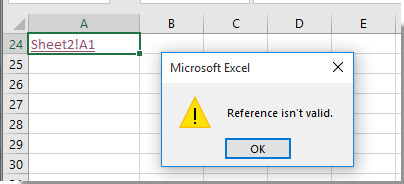
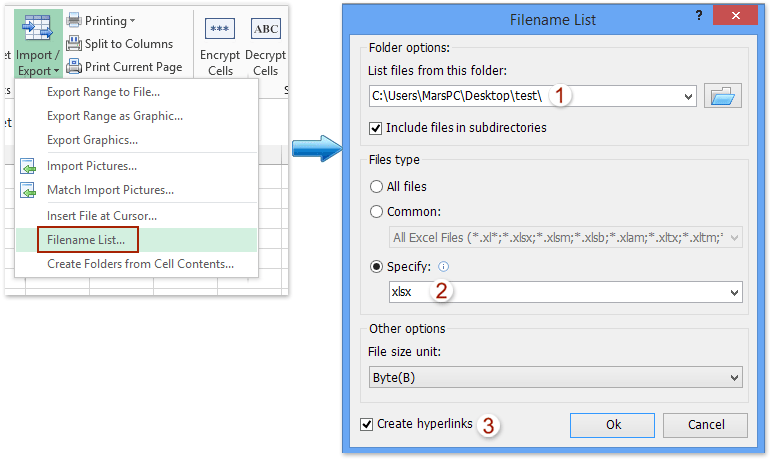
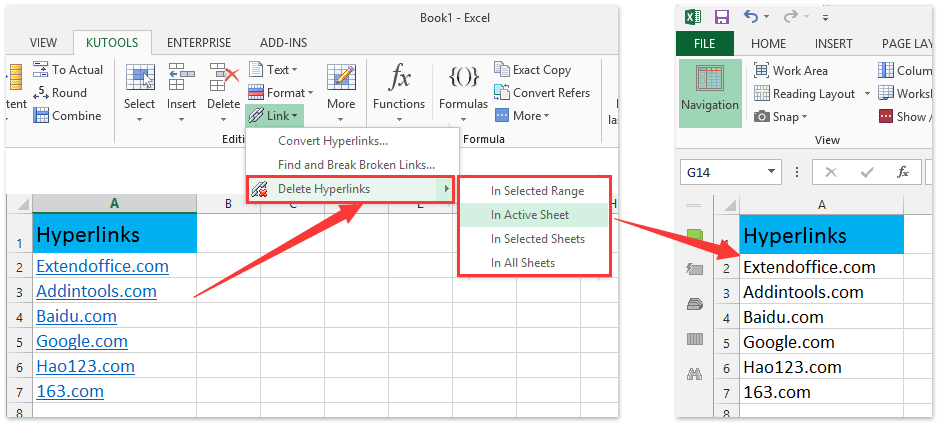

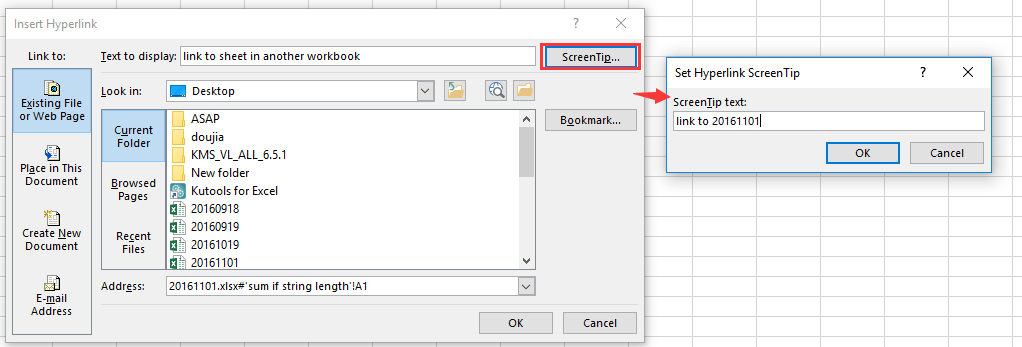
See more here: toplist.brokengroundgame.com
Learn more about the topic excel link naar ander tabblad.
- Hoe u in een cel een hyperlink naar een ander blad …
- HYPERLINK, functie – Microsoft Ondersteuning
- Werk met koppelingen in Excel – Microsoft Ondersteuning
- [Excel/VBA]Hyperlink genereren naar ander tabblad
- Link naar een ander tabblad
- Hoofdblad Excel linken naar andere tabbladen plaatsen
See more: blog https://toplist.brokengroundgame.com/category/opmerkelijk