Excel Grafiek Maken: Stapsgewijze Handleiding Voor Beginners
Excel: Grafieken Maken 1
Keywords searched by users: excel grafiek maken grafiek maken in excel met meerdere gegevens, excel grafiek maken meerdere variabelen, grafiek maken in excel met x en y-as, simpele grafiek maken excel, staafdiagram maken excel, cirkeldiagram maken excel, grafiek maken word, grafiek maken app
Een grafiek maken in Excel
Het maken van een grafiek in Excel is een handige manier om gegevens visueel weer te geven en trends, patronen en relaties tussen gegevenspunten te identificeren. Of u nu een kolom- of staafgrafiek, een spreidingsdiagram of een lijndiagram wilt maken, Excel biedt verschillende tools en functies om dit proces eenvoudig te maken. In dit artikel zullen we u stap voor stap begeleiden bij het maken van verschillende soorten grafieken in Excel.
Een kolom- of staafgrafiek maken in Excel
Een kolom- of staafgrafiek is een van de meest gebruikte grafiektypen in Excel. Het wordt gebruikt om gegevens weer te geven in verticale kolommen of horizontale balken. Volg de onderstaande stappen om een kolom- of staafgrafiek te maken:
1. Open Excel en voeg uw gegevens toe aan het werkblad.
2. Selecteer de cellen die u in de grafiek wilt opnemen.
3. Klik op het tabblad “Invoegen” in het lint.
4. Klik op de knop “Kolom” of “Staaf” in de groep “Grafieken” om het vervolgkeuzemenu met grafiektypes te openen.
5. Selecteer het gewenste type kolom- of staafgrafiek. U kunt kiezen uit verschillende opties, zoals 2D-kolom, 3D-kolom, gestapelde kolom, gestapelde 100% kolom, enzovoort.
6. Excel maakt de grafiek automatisch op basis van de geselecteerde gegevens.
Uw gegevens presenteren in een spreidingsdiagram of een lijndiagram
Als u gegevens wilt weergeven in een spreidingsdiagram of een lijndiagram, kunt u de onderstaande richtlijnen volgen:
1. Voeg uw gegevens toe aan het werkblad van Excel.
2. Selecteer de cellen met de gegevens die u in de grafiek wilt gebruiken.
3. Klik op het tabblad “Invoegen” in het lint.
4. Klik op de knop “Lijn” of “Spreiding” in de groep “Grafieken” om het vervolgkeuzemenu met grafiektypes te openen.
5. Selecteer het gewenste type lijndiagram of spreidingsdiagram. U kunt kiezen uit verschillende opties, zoals 2D-lijn, 3D-lijn, lijn met markers, spreiding met rechte lijnen, enzovoort.
6. Excel maakt de grafiek op basis van de geselecteerde gegevens.
Een gegevensreeks aan de grafiek toevoegen
U kunt extra gegevensreeksen aan uw grafiek toevoegen om verschillende soorten gegevens met elkaar te vergelijken. Volg deze stappen om een gegevensreeks aan een grafiek toe te voegen:
1. Klik met de rechtermuisknop op de grafiek en selecteer “Gegevens selecteren” in het contextmenu.
2. Klik op de knop “Toevoegen” in het dialoogvenster “Gegevens selecteren”.
3. Selecteer de cellen met de nieuwe gegevens die u aan de grafiek wilt toevoegen.
4. Klik op de knop “OK” om de wijzigingen op te slaan.
5. De nieuwe gegevensreeks wordt toegevoegd aan uw grafiek.
Tips om slimmere grafieken te maken
Hier zijn enkele tips en trucs om slimmere grafieken te maken in Excel:
1. Kies het juiste grafiektype op basis van uw gegevens en het bericht dat u wilt overbrengen.
2. Gebruik kleuren en patronen om gegevenspunten in uw grafiek visueel te differentiëren.
3. Voeg labels, titels en legenda’s toe aan uw grafiek om de betekenis en context van de gegevens te verduidelijken.
4. Gebruik assen met logaritmische schaal als uw gegevens een breed bereik bestrijken.
5. Verander de weergave van uw gegevens door grafiekstijlen en -indelingen toe te passen.
6. Experimenteer met verschillende grafiekopties om de beste weergave voor uw gegevens te vinden.
Een secundaire as aan een grafiek toevoegen of hieruit verwijderen in Excel
Soms wilt u misschien een secundaire as toevoegen aan uw grafiek om gegevens met verschillende schalen te vergelijken. Volg deze stappen om een secundaire as aan uw grafiek toe te voegen of te verwijderen:
1. Selecteer de grafiek waarop u een secundaire as wilt toevoegen of verwijderen.
2. Klik met de rechtermuisknop op de grafiek en selecteer “Gegevens selecteren” in het contextmenu.
3. Klik op het tabblad “Ontwerpen” in het lint.
4. Klik op de knop “Grafiektype wijzigen” in de groep “Type”.
5. Klik op de vervolgkeuzepijl naast de grafiekstijl die u wilt gebruiken.
6. Selecteer het type grafiek met een secundaire as, zoals “Lijn met secundaire as”.
7. Klik op de knop “OK” om de wijzigingen op te slaan.
8. De secundaire as wordt toegevoegd of verwijderd uit uw grafiek, afhankelijk van uw selectie.
Met deze stappen en tips kunt u nu grafieken maken in Excel die uw gegevens op een visueel aantrekkelijke en begrijpelijke manier presenteren.
FAQs:
1. Kan ik meerdere gegevens in één grafiek weergeven in Excel?
Ja, u kunt meerdere gegevensreeksen in één grafiek weergeven door de gegevens samen te voegen en ze als één geheel te selecteren voordat u de grafiek maakt.
2. Kan ik een grafiek maken met meerdere variabelen in Excel?
Ja, u kunt een grafiek maken met meerdere variabelen door extra gegevensreeksen toe te voegen aan uw grafiek.
3. Kan ik een grafiek maken in Excel met een X- en Y-as?
Ja, u kunt een grafiek maken met een X- en Y-as door de juiste gegevens te selecteren en het juiste grafiektype te kiezen.
4. Kan ik een grafiek maken in Excel met behulp van alleen simpele gegevens?
Ja, u kunt eenvoudige gegevens gebruiken om een grafiek in Excel te maken. Excel biedt verschillende grafiektypen om aan verschillende behoeften te voldoen.
5. Kan ik staafdiagrammen maken in Excel?
Ja, u kunt staafdiagrammen maken in Excel door het juiste grafiektype te selecteren en de gewenste gegevensreeksen toe te voegen.
6. Kan ik cirkeldiagrammen maken in Excel?
Ja, u kunt cirkeldiagrammen maken in Excel door de juiste gegevens te selecteren en het grafiektype “Cirkel” te kiezen.
7. Kan ik grafieken maken in Word?
Ja, u kunt grafieken maken in Word door gegevens uit Excel te kopiëren en in Word te plakken of door de grafiekfuncties van Word te gebruiken.
8. Bestaat er een app om grafieken te maken?
Ja, er zijn verschillende apps beschikbaar waarmee u grafieken kunt maken op uw mobiele apparaten. U kunt de officiële Excel-app gebruiken of andere grafiek-apps die beschikbaar zijn in de app stores.
Categories: Gevonden 79 Excel Grafiek Maken
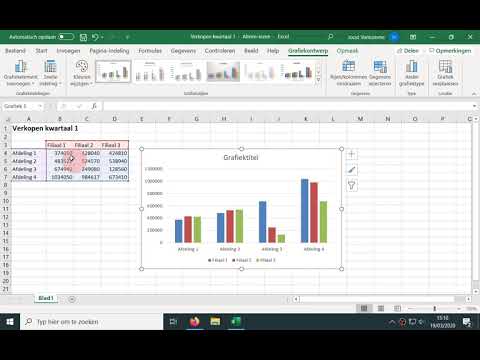
Klik op een willekeurige plek in een tabel of de gegevens waarvoor u een grafiek wilt maken. Ga naar het tabblad invoegen en klik op de pijl bij kolom- of staafgrafieken. Selecteer het gewenste grafiektype, er bestaan voor zowel de kolom en de staafgrafiek meerdere typen.Klik op het tabblad Invoegen en klik vervolgens op Lijn- of gebiedsdiagram invoegen. Klik op Lijn met gegevensmarkeringen. Klik op grafiekgebied van de grafiek om de tabbladen Ontwerpenen opmaken weer te geven. Klik op het tabblad Ontwerpen en klik vervolgens op de grafiekstijl die u wilt gebruiken.
- Selecteer de gegevens waarvan u een grafiek wilt maken.
- Klik op INVOEGEN > Aanbevolen grafieken.
- Schuif op het tabblad Aanbevolen grafieken door de lijst met grafieken die worden aanbevolen voor uw gegevens en klik op een grafiek om te zien hoe de gegevens eruit komen te zien.
- Voer de nieuwe gegevensreeks die u wilt toevoegen in op het werkblad in de cellen direct naast of onder de brongegevens van de grafiek.
- Klik ergens in de grafiek. De brongegevens worden geselecteerd in het werkblad en hebben formaatgrepen.
- Sleep de formaatgrepen op het werkblad om de nieuwe gegevens op te nemen.
- Kies de juiste grafiek voor jouw data. …
- Verwijder overbodige rotzooi. …
- Kies slimme kleuren. …
- Zorg voor labels. …
- Geef je grafiek een naam.
Hoe Maak Je Een Grafiek In Excel Met Een Tabel?
Hoe Maak Je Een Lijn Grafiek In Excel?
Om een lijn grafiek in Excel te maken, volg je de volgende stappen:
1. Klik op het tabblad Invoegen.
2. Klik op de optie Lijn- of gebiedsdiagram invoegen.
3. Selecteer de optie Lijn met gegevensmarkeringen.
4. Om het grafiekgebied van de grafiek weer te geven, klik op het tabblad Ontwerpenen opmaken.
5. Ga naar het tabblad Ontwerpen en selecteer de gewenste grafiekstijl die je wilt gebruiken.
Hoe Zet Je Meerdere Gegevens In Een Grafiek?
Hoe Maak Je Een Slimme Grafiek?
1. Kies de juiste grafiek voor jouw data. Het type grafiek dat je gebruikt, hangt af van het soort gegevens dat je wilt presenteren. Zorg ervoor dat de grafiek de informatie op een duidelijke en overzichtelijke manier weergeeft.
2. Verwijder overbodige rotzooi. Een grafiek moet eenvoudig en gemakkelijk te begrijpen zijn. Haal onnodige elementen weg, zoals overbodige assen, rasterlijnen of kleuren.
3. Kies slimme kleuren. Kleuren kunnen een grote impact hebben op hoe je grafiek wordt waargenomen. Zorg ervoor dat je kleuren gebruikt die duidelijk en goed leesbaar zijn, en zorg voor voldoende contrast tussen verschillende elementen.
4. Zorg voor labels. Labels zijn essentieel om de gegevens in je grafiek te begrijpen. Voeg labels toe aan de assen, de legenda en eventuele andere relevante elementen.
5. Geef je grafiek een naam. Geef je grafiek een duidelijke en informatieve titel. Dit helpt de lezer om te begrijpen waar de grafiek over gaat en om de juiste context te krijgen.
Deze tips kunnen je helpen om een slimme en effectieve grafiek te maken die je gegevens op een heldere en begrijpelijke manier presenteert.
Delen 8 excel grafiek maken
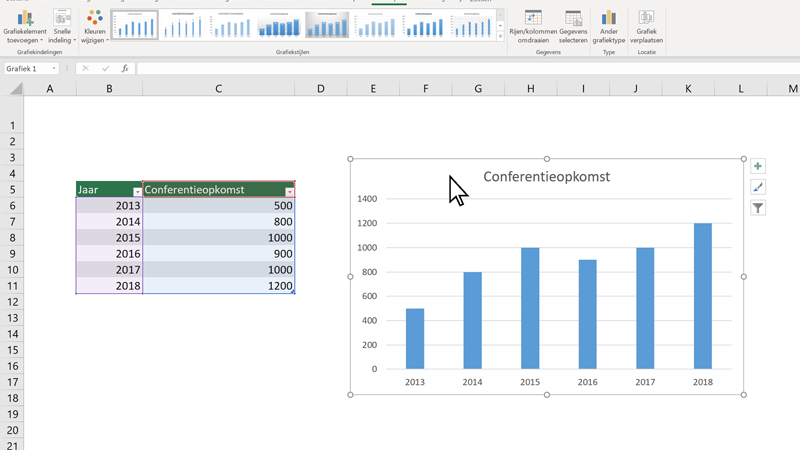
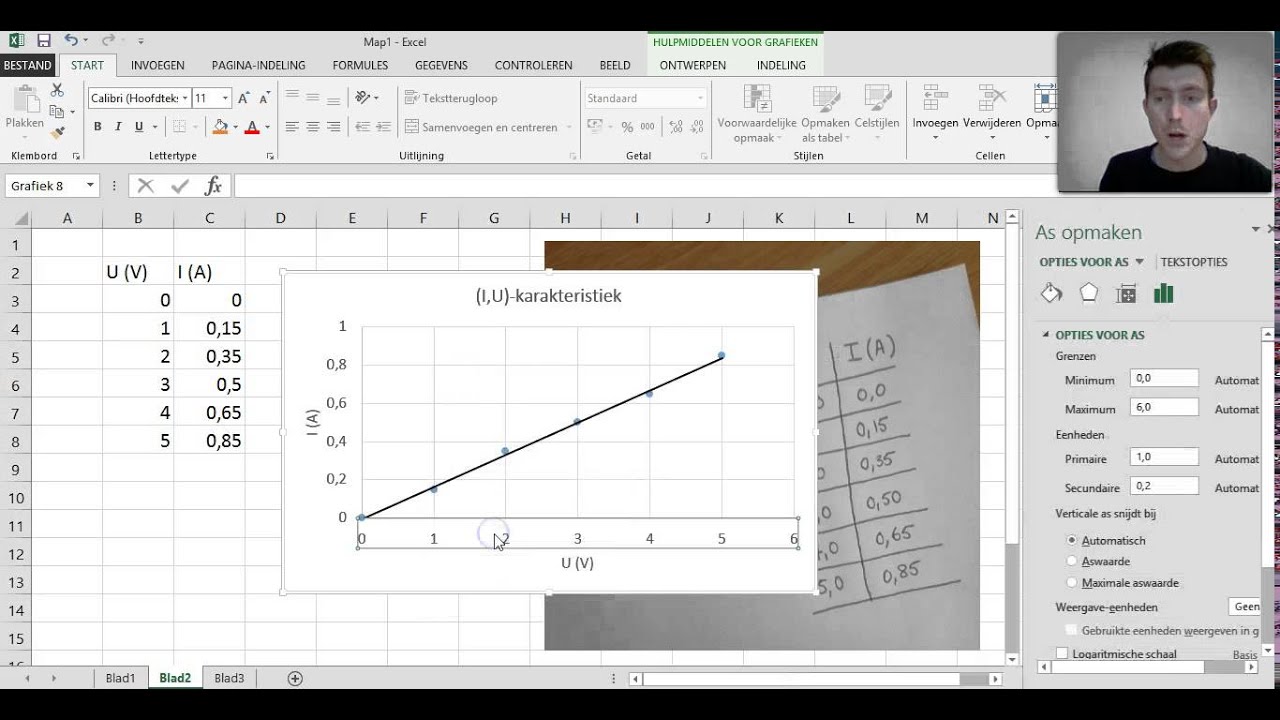
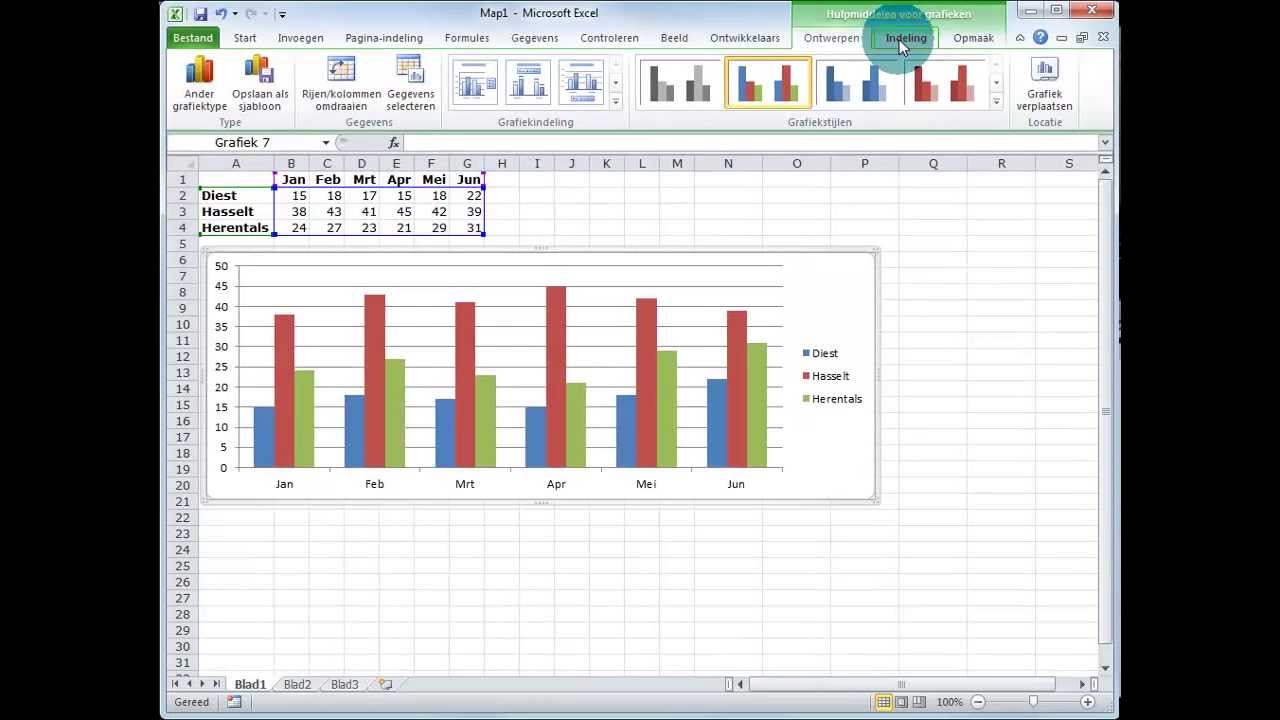
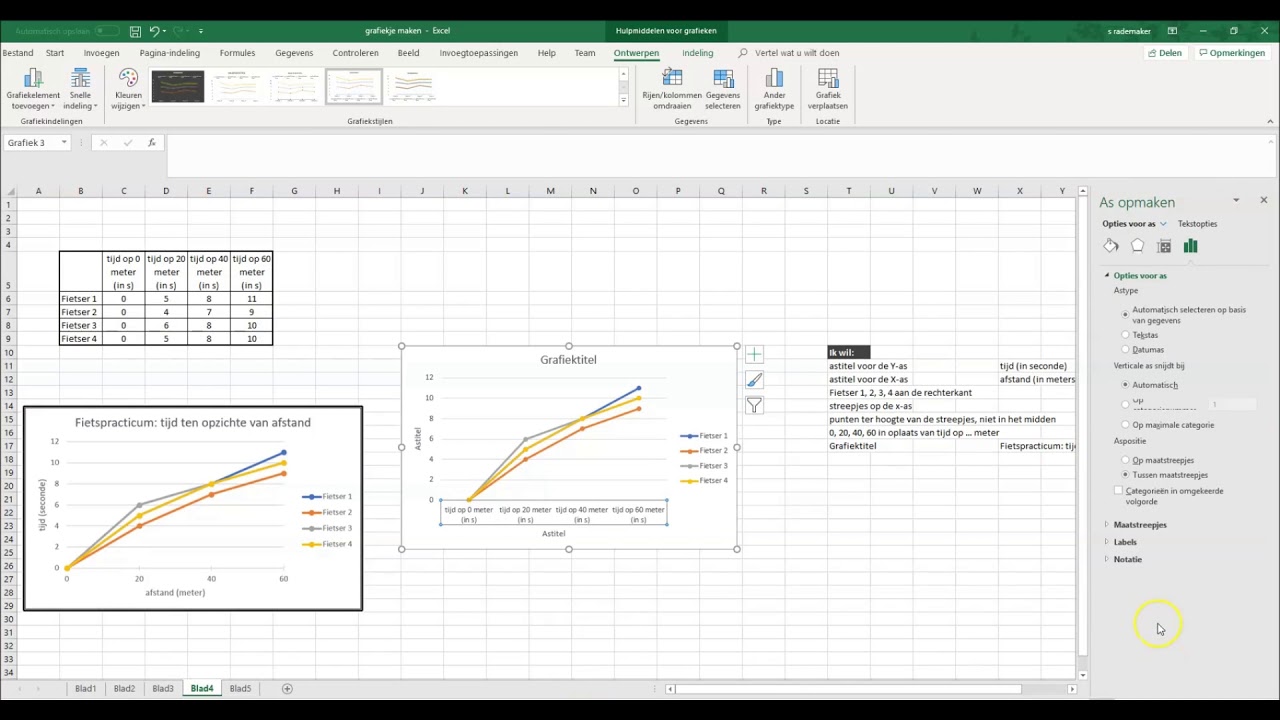

See more here: toplist.brokengroundgame.com
Learn more about the topic excel grafiek maken.
- Video: Een grafiek maken – Microsoft Support
- Een kolom- of staafgrafiek maken in Excel – CTC Talent
- Uw gegevens presenteren in een spreidingsdiagram of een lijndiagram
- Een gegevensreeks aan de grafiek toevoegen – Microsoft Support
- Tips om slimmere grafieken te maken – LinkedIn
- Een secundaire as aan een grafiek toevoegen of hieruit verwijderen in …
See more: blog https://toplist.brokengroundgame.com/category/opmerkelijk