Excel: Als Cel Waarde Bevat, Dan…
Excel If Formula – If Contains Formula In Excel – 2 Minute Excel Formula
Keywords searched by users: excel als cel waarde bevat dan excel als cel bepaalde tekst bevat dan waarde uit andere cel, als functie excel met tekst, als dan functie excel, excel als cel bepaalde tekst bevat dan vba, excel als tekst gelijk is aan dan, als functie met tekst, als functie excel tussen 3 waarden, als-functie excel meerdere voorwaarden
Wat is de ALS-functie in Excel?
De ALS-functie in Excel is een logische functie die wordt gebruikt om een bepaalde actie uit te voeren als aan een voorwaarde wordt voldaan. Het stelt gebruikers in staat om verschillende resultaten te verkrijgen op basis van specifieke logische tests.
Met de ALS-functie kunnen gebruikers aangepaste formules maken die automatisch worden toegepast op verschillende cellen in een werkblad, zodat ze niet handmatig dezelfde berekeningen hoeven uit te voeren voor elke cel. Dit helpt bij het versnellen van het berekeningsproces en het automatiseren van taken in Excel.
Hoe werkt de ALS-functie?
De ALS-functie werkt door een logische test uit te voeren op een bepaalde celwaarde of een voorwaarde. Als de test waar is, wordt een bepaalde waarde of actie uitgevoerd. Als de test niet waar is, wordt een andere waarde of actie uitgevoerd.
De functie heeft drie argumenten: de logische test, de waarde als waar en de waarde als onwaar. De logische test kan bijvoorbeeld zijn dat een bepaalde celwaarde groter is dan 10. Als dit waar is, kan de gebruiker ervoor kiezen om een specifieke waarde in te voeren, zoals “Ja”, en als dit niet waar is, kan de gebruiker bijvoorbeeld “Nee” invoeren.
De ALS-functie kan ook worden genest, wat betekent dat het gebruikt kan worden binnen andere ALS-functies om complexere logische tests uit te voeren.
Syntax van de ALS-functie
De syntax van de ALS-functie is als volgt: =ALS(logische_test, waarde_als_waar, waarde_als_onwaar). De logische_test is de voorwaarde die wordt getest, waarde_als_waar is de waarde die wordt geretourneerd als de logische test waar is en waarde_als_onwaar is de waarde die wordt geretourneerd als de logische test niet waar is.
Hoe gebruik je de ALS-functie met EN-, OF- en NIET-functies?
De ALS-functie kan worden gecombineerd met EN-, OF- en NIET-functies om complexere logische tests uit te voeren. Dit stelt gebruikers in staat om meerdere voorwaarden tegelijkertijd te controleren.
Bijvoorbeeld, als je wilt controleren of een celwaarde groter is dan 10 en kleiner dan 20, kun je de ALS-functie combineren met de EN-functie: =ALS(EN(A1>10, A1<20), "Ja", "Nee"). Dit betekent dat als de waarde in cel A1 groter is dan 10 en kleiner is dan 20, de cel "Ja" zal tonen, anders zal het "Nee" tonen.
Op dezelfde manier kun je de ALS-functie combineren met de OF-functie om te controleren of aan een van de voorwaarden wordt voldaan. Bijvoorbeeld: =ALS(OF(A1=”Ja”, A1=”Ja graag”), “Goed”, “Niet goed”). Dit betekent dat als de waarde in cel A1 gelijk is aan “Ja” of “Ja graag”, de cel “Goed” zal tonen, anders zal het “Niet goed” tonen.
De NIET-functie kan worden gebruikt om de logische test om te keren. Bijvoorbeeld: =ALS(NIET(A1>10), “Minder dan 10”, “Meer dan 10”). Dit betekent dat als de waarde in cel A1 niet groter is dan 10, de cel “Minder dan 10” zal tonen, anders zal het “Meer dan 10” tonen.
Wanneer gebruik je “dan” en “als” in Excel?
Je gebruikt “dan” en “als” in Excel om de voorwaarden en acties binnen de ALS-functie te scheiden. “Als” geeft aan wat de logische test is en “dan” geeft aan welke waarde of actie moet worden uitgevoerd als de test waar is.
Bijvoorbeeld: =ALS(A1>10, “Groter dan 10”, “Kleiner dan of gelijk aan 10”). Dit betekent dat als de waarde in cel A1 groter is dan 10, de cel “Groter dan 10” zal tonen, anders zal het “Kleiner dan of gelijk aan 10” tonen.
Hoe gebruik je ALS.VOORWAARDEN in Excel?
De ALS.VOORWAARDEN-functie in Excel is vergelijkbaar met de ALS-functie, maar kan meerdere logische tests combineren in één formule. Hierdoor kunnen gebruikers complexere voorwaarden en acties definiëren.
Bijvoorbeeld, als je wilt controleren of een celwaarde groter is dan 10 en kleiner dan 20, en als een andere celwaarde “Ja” is, kun je de ALS.VOORWAARDEN-functie gebruiken: =ALS.VOORWAARDEN(A1>10, A1<20, B1="Ja", "Goed", "Niet goed"). Dit betekent dat als de waarde in cel A1 groter is dan 10, kleiner is dan 20 en de waarde in cel B1 gelijk is aan "Ja", de cel "Goed" zal tonen, anders zal het "Niet goed" tonen.
Hoe maak of wijzig je een celverwijzing in Excel?
In Excel kun je een celverwijzing gebruiken om de waarde van een andere cel in een formule te gebruiken. Je kunt een celverwijzing maken of wijzigen door de juiste cel te selecteren.
Om een celverwijzing te maken, hoef je alleen maar de juiste cel aan te wijzen in de formulebalk of in de formule zelf terwijl je deze typt. Bijvoorbeeld: =A1+B1. Dit betekent dat de waarde in cel A1 wordt opgeteld bij de waarde in cel B1.
Om een celverwijzing te wijzigen, klik je gewoon op de celverwijzing in de formule en verander je de celreferentie naar de gewenste cel. Bijvoorbeeld: =A2+B2. Dit betekent dat de waarde in cel A2 wordt opgeteld bij de waarde in cel B2.
Hoe gebruik je de TEKST-functie in Excel?
De TEKST-functie in Excel wordt gebruikt om getallen of datums om te zetten in tekst, zodat ze op een gewenste manier worden weergegeven. Je kunt de TEKST-functie gebruiken door de gewenste opmaak te definiëren.
De syntax van de TEKST-functie is: =TEKST(waarde, opmaak). De waarde is het getal of de datum die je wilt omzetten naar tekst en de opmaak is de gewenste weergave van de tekst.
Bijvoorbeeld, als je een cel met een datumwaarde (bijvoorbeeld 01-01-2022) wilt weergeven als “1 januari 2022”, kun je de TEKST-functie gebruiken: =TEKST(A1, “d mmmm yyyy”). Dit betekent dat de waarde in cel A1 wordt omgezet naar tekst met de opgegeven opmaak.
Voorbeelden van de ALS-functie in Excel
Er zijn verschillende voorbeelden van hoe je de ALS-functie kunt gebruiken in Excel. Hier zijn enkele van de meest voorkomende voorbeelden:
- Als een celwaarde groter is dan een bepaald aantal, voer dan een specifieke actie uit. Bijvoorbeeld: =ALS(A1>10, “Ja”, “Nee”). Dit betekent dat als de waarde in cel A1 groter is dan 10, de cel “Ja” zal tonen, anders zal het “Nee” tonen.
- Als een cel een bepaalde tekst bevat, haal dan een waarde uit een andere cel. Bijvoorbeeld: =ALS(A1=”Ja”, B1, “”). Dit betekent dat als de waarde in cel A1 gelijk is aan “Ja”, de waarde van cel B1 zal worden getoond, anders zal het een lege cel tonen.
- Als een celwaarde tussen een bepaald bereik ligt, voer dan een specifieke actie uit. Bijvoorbeeld: =ALS(EN(A1>10, A1<20), "Goed", "Niet goed"). Dit betekent dat als de waarde in cel A1 groter is dan 10 en kleiner is dan 20, de cel "Goed" zal tonen, anders zal het "Niet goed" tonen.
- Als meerdere voorwaarden moeten worden gecontroleerd, gebruik dan de ALS-functie met EN-functies. Bijvoorbeeld: =ALS(EN(A1>10, B1=”Ja”), “Goed”, “Niet goed”). Dit betekent dat als de waarde in cel A1 groter is dan 10 en de waarde in cel B1 gelijk is aan “Ja”, de cel “Goed” zal tonen, anders zal het “Niet goed” tonen.
Veelgestelde vragen (FAQs)
1. Wat is de ALS-functie in Excel?
De ALS-functie in Excel is een logische functie die gebruikt wordt om een bepaalde actie uit te voeren als aan een voorwaarde voldaan wordt. Het stelt gebruikers in staat om verschillende resultaten te verkrijgen op basis van specifieke logische tests.
2. Hoe werkt de ALS-functie?
De ALS-functie werkt door een logische test uit te voeren. Als de test waar is, wordt een be
Categories: Gevonden 17 Excel Als Cel Waarde Bevat Dan
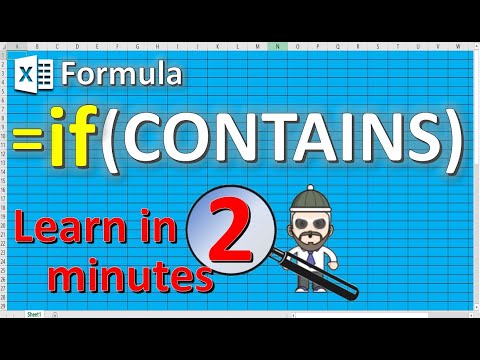
Hoe Werkt Als Dan In Excel?
De ALS-DAN-functie in Excel wordt gebruikt in combinatie met voorwaardelijke opmaak om bepaalde acties uit te voeren, afhankelijk van de opgegeven voorwaarden. De functie werkt op basis van de volgende syntaxis: ALS(logische_test, waarde_als_waar, waarde_als_onwaar).
De logische_test is een uitdrukking of vergelijking tussen twee cellen of waarden. Wanneer deze test waar is, wordt de cel opgemaakt volgens de opgegeven voorwaarden in waarde_als_waar. Als de test niet waar is, wordt waarde_als_onwaar toegepast, wat meestal betekent dat er niets gebeurt.
Daarnaast kun je EN, OF en NIET gebruiken in combinatie met de ALS-DAN-functie om complexere voorwaarden te definiëren.
Bijvoorbeeld, in de formule EN(A3>B2,A3Hoe Werkt Als Dan?
Hoeveel Voorwaarden Kun Je Toevoegen In Een Als Voorwaarden Functie?
Delen 30 excel als cel waarde bevat dan

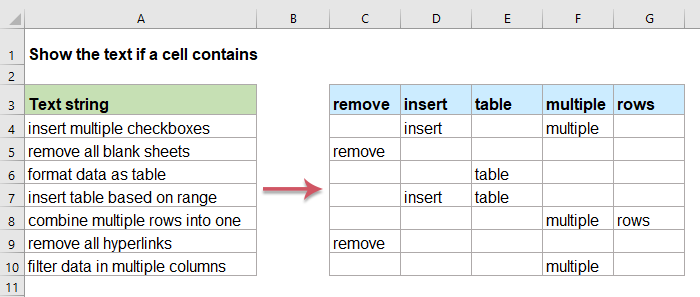
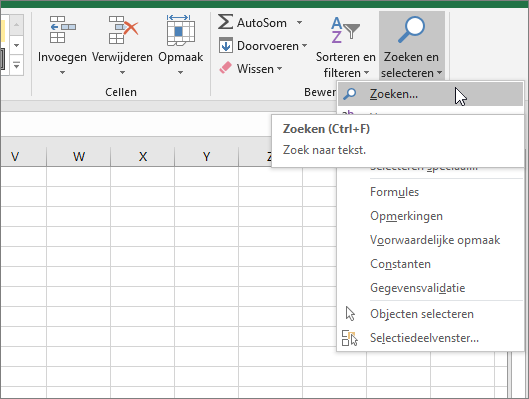
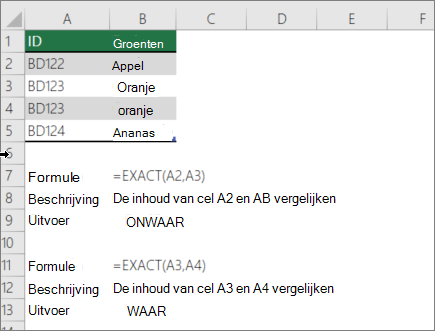
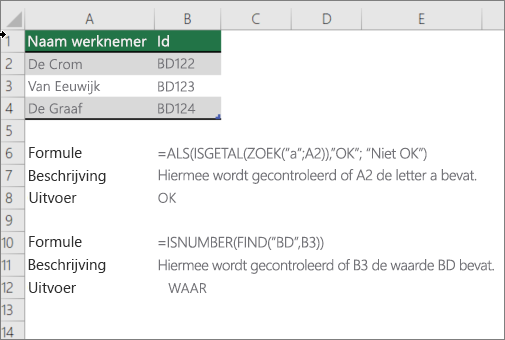
See more here: toplist.brokengroundgame.com
Learn more about the topic excel als cel waarde bevat dan.
- ALS, functie – Microsoft Ondersteuning
- ALS gebruiken met EN-, OF- en NIET-functies – Microsoft Support
- dan / als | Genootschap Onze Taal
- ALS.VOORWAARDEN, functie – Microsoft Ondersteuning
- Een celverwijzing maken of wijzigen – Excel – Microsoft Support
- TEKST, functie – Office-ondersteuning – Microsoft Support
See more: blog https://toplist.brokengroundgame.com/category/opmerkelijk