E-Mail Verzenden Naar Grote Groep: Tips En Trucs
How To Mass Send Customized Emails In Outlook
Keywords searched by users: e-mail verzenden naar grote groep e-mail versturen naar meerdere adressen gmail, mail sturen naar meerdere personen zonder dat adressen zichtbaar zijn, mail versturen naar grote groep outlook, mail versturen naar meerdere adressen outlook, mail naar meerdere personen sturen aanhef, outlook mail sturen naar alle contactpersonen, mail sturen naar meerdere personen zonder dat adressen zichtbaar zijn gmail, mail sturen naar meerdere personen zonder dat adressen zichtbaar zijn outlook
1. Het maken van een groep contactpersonen in Outlook
Het maken van een groep contactpersonen in Outlook kan handig zijn wanneer u regelmatig e-mails wilt verzenden naar dezelfde groep mensen. Zo kunt u eenvoudig meerdere ontvangers toevoegen zonder elke keer hun individuele e-mailadressen te moeten invoeren.
Volg deze stappen om een groep contactpersonen in Outlook te maken:
1. Open Outlook en ga naar het tabblad “Contacten”.
2. Klik op “Nieuwe groep” in de werkbalk bovenaan.
3. Geef uw groep een naam en klik op “Opslaan”.
4. Klik op “Leden toevoegen” om contactpersonen aan uw groep toe te voegen.
5. Zoek de gewenste contactpersonen in uw adresboek en dubbelklik op hun naam om ze toe te voegen aan de groep.
6. Klik op “OK” om de wijzigingen op te slaan.
Nu kunt u eenvoudig een e-mail verzenden naar de hele groep door de naam van de groep te selecteren als ontvanger.
2. Het creëren van een persoonlijke distributielijst in Outlook
Een persoonlijke distributielijst in Outlook is vergelijkbaar met een groep contactpersonen, maar wordt opgeslagen als een aparte lijst in uw adresboek. Dit kan handig zijn als u verschillende groepen wilt maken voor verschillende doeleinden.
Volg deze stappen om een persoonlijke distributielijst in Outlook te maken:
1. Open Outlook en ga naar het tabblad “Contacten”.
2. Klik op “Nieuwe items” in de werkbalk bovenaan en selecteer “Meer items” en dan “Distributielijst”.
3. Geef uw distributielijst een naam.
4. Klik op “Leden toevoegen” om contactpersonen aan uw distributielijst toe te voegen.
5. Zoek de gewenste contactpersonen in uw adresboek en dubbelklik op hun naam om ze toe te voegen aan de distributielijst.
6. Klik op “OK” om de wijzigingen op te slaan.
Nu kunt u eenvoudig een e-mail verzenden naar de hele distributielijst door de naam van de distributielijst te selecteren als ontvanger.
3. Het gebruik van de “CC” en “BCC” velden bij het verzenden van e-mails
Bij het verzenden van e-mails kunt u gebruikmaken van de “CC” (Carbon Copy) en “BCC” (Blind Carbon Copy) velden om meerdere ontvangers toe te voegen.
Het “CC” veld is bedoeld voor ontvangers die zichtbaar zijn voor alle andere ontvangers. Dit betekent dat iedereen die de e-mail ontvangt, kan zien wie er in dit veld is opgenomen. Dit veld wordt vaak gebruikt wanneer u een e-mail naar meerdere personen wilt sturen die mogelijk met elkaar moeten communiceren.
Het “BCC” veld is bedoeld voor ontvangers die verborgen moeten blijven voor alle andere ontvangers. Dit betekent dat niemand anders kan zien wie er in dit veld is opgenomen. Dit is handig wanneer u een e-mail naar meerdere personen wilt sturen zonder dat ze elkaars e-mailadressen kunnen zien. Het “BCC” veld wordt ook vaak gebruikt bij het verzenden van e-mails naar grote groepen om de privacy van de ontvangers te waarborgen.
4. Het tonen en verbergen van het “BCC” veld bij het verzenden van e-mails
Bij het verzenden van e-mails kunt u ervoor kiezen om het “BCC” veld zichtbaar of verborgen te maken.
Volg deze stappen om het “BCC” veld zichtbaar te maken in Outlook:
1. Open Outlook en ga naar het tabblad “Opties” in het lint bovenaan.
2. Klik op “BCC” in de groep “Velden weergeven” om het “BCC” veld zichtbaar te maken in het e-mailvenster.
Als u het “BCC” veld wilt verbergen, volgt u dezelfde stappen en klikt u nogmaals op “BCC”. Hiermee schakelt u het “BCC” veld weer uit.
Merk op dat het “BCC” veld standaard verborgen is in veel e-mailclients, dus zorg ervoor dat u het veld inschakelt voordat u uw e-mail verzendt als u wilt dat ontvangers niet elkaars e-mailadressen kunnen zien.
5. Het gebruik van de “CC” velden bij het verzenden van e-mails naar grote groepen
Bij het verzenden van e-mails naar grote groepen kunt u gebruikmaken van de “CC” velden om meerdere ontvangers toe te voegen. Hiermee worden alle ontvangers zichtbaar voor elkaar.
Om een e-mail naar grote groepen te verzenden met behulp van “CC” velden, volgt u deze stappen:
1. Composeer een nieuwe e-mail in uw e-mailclient.
2. Typ de e-mailadressen van de ontvangers in het “Aan” veld, gescheiden door een komma.
3. Typ de e-mailadressen van de ontvangers die u wilt toevoegen aan de “CC” velden, gescheiden door een komma.
4. Schrijf uw e-mail en klik op “Verzenden” om de e-mail naar alle ontvangers te verzenden.
Merk op dat alle ontvangers elkaar kunnen zien in de “CC” velden, dus zorg ervoor dat dit de bedoeling is voordat u uw e-mail verzendt.
6. Het gebruik van de “BCC” velden bij het verzenden van e-mails naar grote groepen
Bij het verzenden van e-mails naar grote groepen kunt u ook gebruikmaken van de “BCC” velden om meerdere ontvangers toe te voegen. Hiermee blijven alle ontvangers verborgen voor elkaar.
Om een e-mail naar grote groepen te verzenden met behulp van “BCC” velden, volgt u deze stappen:
1. Composeer een nieuwe e-mail in uw e-mailclient.
2. Typ uw eigen e-mailadres in het “Aan” veld.
3. Klik op “BCC” om het “BCC” veld zichtbaar te maken.
4. Typ de e-mailadressen van de ontvangers in het “BCC” veld, gescheiden door een komma.
5. Schrijf uw e-mail en klik op “Verzenden” om de e-mail naar alle ontvangers te verzenden.
Door de ontvangers toe te voegen aan het “BCC” veld, kunnen ze elkaars e-mailadressen niet zien, wat de privacy van de ontvangers waarborgt.
7. Het verzenden van e-mails naar grote groepen in de Mail-app op Windows
Als u de Mail-app op Windows gebruikt, kunt u eenvoudig e-mails verzenden naar grote groepen.
Volg deze stappen om een e-mail naar grote groepen te verzenden in de Mail-app op Windows:
1. Open de Mail-app op Windows en klik op “Nieuwe e-mail”.
2. Typ de e-mailadressen van de ontvangers in het “Aan” veld, gescheiden door een komma.
3. Typ het onderwerp en de inhoud van uw e-mail.
4. Klik op “Verzenden” om de e-mail naar alle ontvangers te verzenden.
De Mail-app op Windows biedt ook de mogelijkheid om contactgroepen te maken, zoals eerder uitgelegd in dit artikel.
8. Het verzenden van e-mails naar grote groepen in de Mail-app op Mac
Als u de Mail-app op Mac gebruikt, kunt u ook e-mails verzenden naar grote groepen.
Volg deze stappen om een e-mail naar grote groepen te verzenden in de Mail-app op Mac:
1. Open de Mail-app op Mac en klik op “Nieuw bericht”.
2. Typ de e-mailadressen van de ontvangers in het “Aan” veld, gescheiden door een komma.
3. Typ het onderwerp en de inhoud van uw e-mail.
4. Klik op “Verstuur” om de e-mail naar alle ontvangers te verzenden.
Net als de Mail-app op Windows biedt de Mail-app op Mac ook de mogelijkheid om contactgroepen te maken.
Veelgestelde vragen (FAQs)
1. Hoe kan ik e-mails versturen naar meerdere adressen in Gmail?
Om e-mails naar meerdere adressen in Gmail te versturen, kunt u de ontvangers toevoegen in het “Aan” veld, gescheiden door een komma. Als u wilt dat de ontvangers elkaar niet kunnen zien, kunt u de “BCC” velden gebruiken.
2. Hoe kan ik een e-mail versturen naar meerdere personen zonder dat de adressen zichtbaar zijn?
U kunt een e-mail versturen naar meerdere personen zonder dat de adressen zichtbaar zijn door de ontvangers toe te voegen aan de “BCC” velden in plaats van het “Aan” veld in uw e-mailclient.
3. Hoe kan ik een e-mail versturen naar een grote groep in Outlook?
U kunt een e-mail versturen naar een grote groep in Outlook door een groep contactpersonen of een persoonlijke distributielijst te maken en deze als ontvanger te selecteren bij het opstellen van uw e-mail.
4. Hoe kan ik een e-mail versturen naar meerdere adressen in Outlook?
Om een e-mail naar meerdere adressen in Outlook te versturen, kunt u de ontvangers toevoegen in het “Aan” veld, gescheiden door een komma. Als u wilt dat de ontvangers elkaar niet kunnen zien, kunt u de “BCC” velden gebruiken.
5. Hoe kan ik een e-mail naar meerdere personen sturen met de juiste aanhef?
Bij het verzenden van een e-mail naar meerdere personen kunt u ervoor kiezen om een algemene aanhef te gebruiken, zoals “Beste allemaal” of “Geachte ontvangers”. Als u een meer persoonlijke aanhef wilt, kunt u ervoor kiezen om de e-mail aan elke ontvanger afzonderlijk te versturen.
6. Hoe kan ik een e-mail naar alle contactpersonen sturen in Outlook?
Om een e-mail naar alle contactpersonen in Outlook te sturen, kunt u een nieuwe e-mail opstellen en alle contactpersonen toevoegen aan het “Aan” veld. U kunt ook gebruikmaken van een groep contactpersonen of een persoonlijke distributielijst als u deze al heeft ingesteld.
7. Hoe kan ik een e-mail versturen naar meerdere personen zonder dat de adressen zichtbaar zijn in Gmail?
Om een e-mail naar meerdere personen te sturen zonder dat de adressen zichtbaar zijn in Gmail, kunt u de ontvangers toevoegen aan de “BCC” velden in plaats van het “Aan” veld. Hierdoor blijven de e-mailadressen verborgen voor alle ontvangers.
8. Hoe kan ik een e-mail versturen naar meerdere personen zonder dat de adressen zichtbaar zijn in Outlook?
Om een e-mail naar meerdere personen te versturen zonder dat de adressen zichtbaar zijn in Outlook, kunt u de ontvangers toevoegen aan de “BCC” velden in plaats van het “Aan” veld. Hierdoor blijven de e-mailadressen verborgen voor alle ontvangers.
Categories: Details 46 E-Mail Verzenden Naar Grote Groep

Maak een groep aan in de adresboek applicatie, en voeg hier de personen aan toe die in de groep horen. Open daarna het overzicht van alle groepen, en open in een ander venster een nieuw e-mailbericht. Sleep nu de groep vanuit het adresboek naar het nieuwe e-mailbericht.Als u de naam van een geadresseerde toevoegt aan het vak BCC (blind carbon copy) in een e-mailbericht, wordt er een kopie van het bericht naar die geadresseerde verzonden, maar die naam is niet zichtbaar voor andere geadresseerden van het bericht.
- Open het programma Mail.
- Klik linksboven op Nieuwe e–mail.
- Aan de rechterkant verschijnt een venster voor het opstellen van een nieuwe e–mail. …
- Klik achter ‘BCC’ en typ de e-mailadressen van de ontvangers, met na elk e-mailadres een puntkomma. …
- Maak de e–mail af zoals u gewend bent.
- Voeg in een geopend bericht uw e-mailadres toe in het vak Aan.
- Voeg in het vak BCC de distributielijst toe.
- Typ uw bericht en klik op Verzenden.
- Kies Contacten. op de navigatiebalk.
- Selecteer Start > Nieuwe groep contactpersonen.
- Typ in het vak Groep contactpersonen een naam voor de groep.
- Selecteer Groep contactpersonen > Leden toevoegen. …
- Voeg personen toe vanuit uw adresboek of lijst met contactpersonen en kies OK. …
- Kies Opslaan en sluiten.
Hoe Stuur Je Een Mail Naar Een Groep?
Om een e-mail naar een groep te sturen, moet je eerst een groep aanmaken in de adresboek applicatie. Voeg hier alle personen toe die in de groep horen. Vervolgens open je het overzicht van alle groepen. Hier zie je de zojuist aangemaakte groep staan. Open in een ander venster een nieuw e-mailbericht. Nu kun je de groep simpelweg slepen vanuit het adresboek naar het nieuwe e-mailbericht. Op deze manier worden alle leden van de groep als ontvangers toegevoegd aan de e-mail.
Kunnen Mensen In Bcc Elkaar Zien?
Wanneer u de naam van een geadresseerde toevoegt aan het vak BCC (blind carbon copy) in een e-mailbericht, wordt er een kopie van het bericht naar die geadresseerde verzonden. Het belangrijke detail is echter dat de naam van de geadresseerde niet zichtbaar is voor andere geadresseerden van het bericht. Dus, terwijl de ontvanger in BCC het bericht ontvangt, blijft zijn of haar identiteit verborgen voor de anderen die het bericht ontvangen.
Hoe Stuur Je Een Mail Naar Meerdere Mensen Zonder Dat Adressen Zichtbaar Zijn?
Delen 35 e-mail verzenden naar grote groep

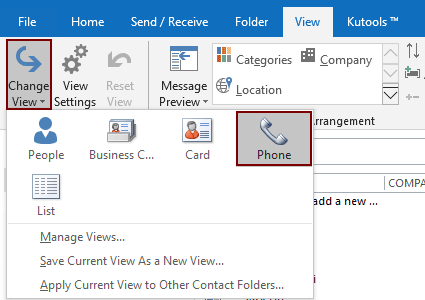
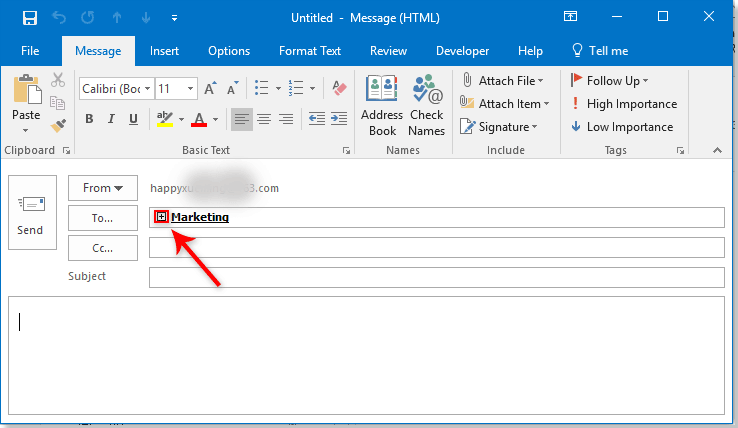
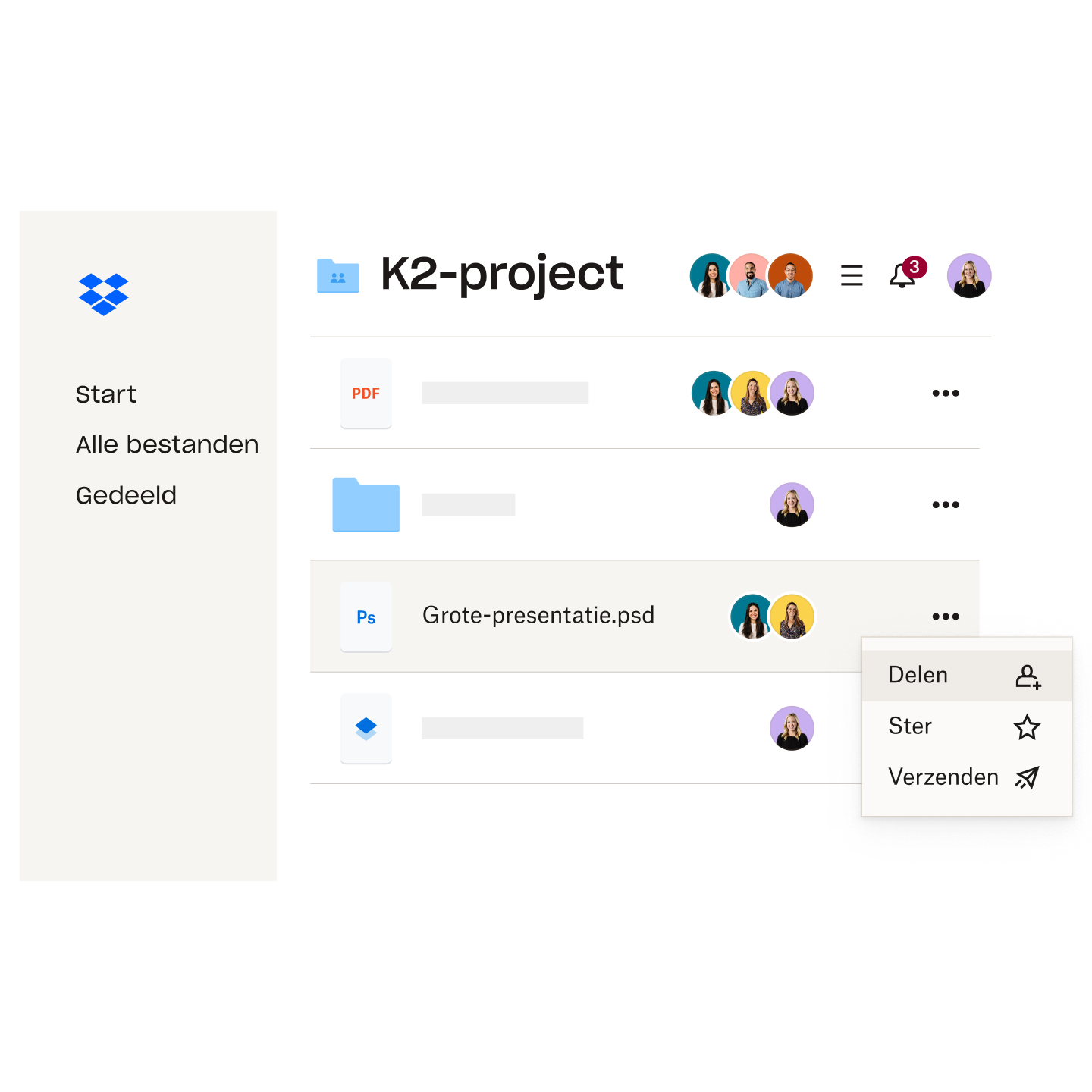
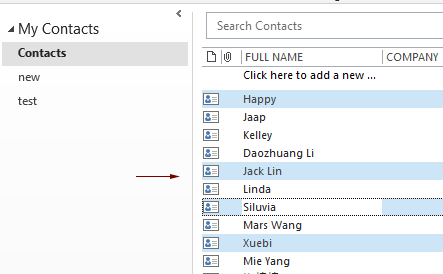

See more here: toplist.brokengroundgame.com
Learn more about the topic e-mail verzenden naar grote groep.
- Groep mensen tegelijk mailen in Mail (Windows) – SeniorWeb
- E-mail versturen naar een groep – MacHelp
- Het veld BCC weergeven, verbergen en bekijken – Microsoft Support
- Namen en adressen in persoonlijke distributielijsten verbergen – Outlook
- Een groep contactpersonen maken in Outlook – Microsoft Support
- Wat is het verschil tussen CC en BCC? – Yourhosting
See more: https://toplist.brokengroundgame.com/category/opmerkelijk