Hoe Je Jouw Chromecast Sneller Kunt Maken – 5 Handige Tips!
10+ Chromecast Google Tv Tips \U0026 Tricks – Get The Most Out Of It!
Keywords searched by users: chromecast sneller maken chromecast updaten, laatste versie chromecast, google tv chromecast, handleiding chromecast afstandsbediening, chromecast pro, chromecast 4, chromecast-afstandsbediening koppelen, hoe werkt google tv chromecast
Chromecast sneller maken: Tips en trucs voor verbeterde prestaties
De Chromecast is een geweldige tool om media naar je tv te streamen, maar soms kan het zijn dat de prestaties wat traag zijn. Gelukkig zijn er verschillende stappen die je kunt nemen om je Chromecast sneller te maken en een optimale streamingervaring te garanderen. In dit artikel geven we je een gedetailleerd overzicht van hoe je de prestaties van je Chromecast kunt verbeteren, inclusief handige tips, instructies en belangrijke informatie.
1. Chromecast opnieuw opstarten
Een van de eerste stappen die je kunt nemen om je Chromecast sneller te maken, is door het apparaat eenvoudigweg opnieuw op te starten. Het regelmatig opnieuw opstarten van je Chromecast kan helpen bij het oplossen van kleine technische problemen en bugs die de prestaties van het apparaat kunnen beïnvloeden. Hieronder vind je stapsgewijze instructies om je Chromecast opnieuw op te starten:
1. Trek de stekker van je Chromecast uit het stopcontact en wacht ongeveer 10 seconden.
2. Sluit de stekker weer aan op het stopcontact.
3. Wacht tot je Chromecast is opgestart en probeer opnieuw media te streamen.
Het opnieuw opstarten van je Chromecast kan soms een merkbaar verschil maken in de prestaties en de algehele snelheid van het apparaat.
2. Verbinding optimaliseren
Een sterke en stabiele internetverbinding is essentieel voor goede Chromecast-prestaties. Als je merkt dat je Chromecast traag werkt of problemen heeft met het streamen van media, is het de moeite waard om te controleren of je internetverbinding optimaal is. Hier zijn enkele tips en trucs om je internetverbinding te optimaliseren voor de Chromecast:
– Plaats je router dichter bij je Chromecast voor een beter signaal.
– Vermijd interferentie van andere elektronische apparaten in de buurt van de Chromecast en router.
– Upgrade indien mogelijk je internetabonnement naar een snellere snelheid.
– Schakel de 5 GHz frequentie in op je router voor snellere verbindingen (indien ondersteund).
Door deze stappen te volgen, kun je ervoor zorgen dat je Chromecast een sterke en stabiele internetverbinding heeft, wat resulteert in betere prestaties en snellere streaming.
3. Chromecast-apps updaten
Het is belangrijk om regelmatig je Chromecast-apps bij te werken om de best mogelijke prestaties te behouden. App-updates bevatten vaak bugfixes, verbeteringen en nieuwe functies die de algehele werking van je Chromecast kunnen verbeteren. Volg deze instructies om je apps op de Chromecast te controleren en bij te werken:
1. Open de Google Home-app op je smartphone of tablet.
2. Tik op het “Apparaten” tabblad onderaan.
3. Zoek de Chromecast waarvan je de apps wilt updaten.
4. Tik op de drie stippen in de rechterbovenhoek van het Chromecast-scherm.
5. Tik op “Instellingen”.
6. Scrol omlaag en tik op “Apps” (of “Geïnstalleerde apps”).
7. Tik op elke app die moet worden bijgewerkt en tik op “Bijwerken”.
Door je Chromecast-apps regelmatig bij te werken, kun je ervoor zorgen dat je altijd de nieuwste functies en verbeteringen hebt en dat je Chromecast optimaal presteert.
4. Chromecast-firmware bijwerken
Het bijwerken van de firmware van je Chromecast kan ook helpen bij het verhogen van de prestaties en het oplossen van eventuele bugs of problemen met het apparaat. Firmware-updates worden automatisch uitgevoerd, maar je kunt handmatig controleren op updates en deze installeren door de onderstaande stappen te volgen:
1. Open de Google Home-app op je smartphone of tablet.
2. Tik op het “Apparaten” tabblad onderaan.
3. Zoek de Chromecast waarvan je de firmware wilt controleren en bijwerken.
4. Tik op de drie stippen in de rechterbovenhoek van het Chromecast-scherm.
5. Tik op “Instellingen”.
6. Scrol omlaag en tik op “Algemene instellingen”.
7. Tik op “Over” of “Systeem” (afhankelijk van de app-versie).
8. Tik op “Firmwareversie controleren” en volg de instructies op het scherm als er een update beschikbaar is.
Het bijwerken van de firmware kan enige tijd in beslag nemen, maar het kan de algehele prestaties van je Chromecast verbeteren en problemen oplossen.
5. Verwijder ongebruikte apps en extensies
Het hebben van te veel ongebruikte apps en extensies op je Chromecast kan de prestaties vertragen. Het is daarom belangrijk om regelmatig je Chromecast op te schonen en onnodige apps en extensies te verwijderen. Volg deze instructies om ongebruikte apps en extensies van je Chromecast te verwijderen:
1. Open de Google Home-app op je smartphone of tablet.
2. Tik op het “Apparaten” tabblad onderaan.
3. Zoek de Chromecast waarvan je de ongebruikte apps en extensies wilt verwijderen.
4. Tik op de drie stippen in de rechterbovenhoek van het Chromecast-scherm.
5. Tik op “Instellingen”.
6. Scrol omlaag en tik op “Apps” (of “Geïnstalleerde apps”).
7. Tik op elke app of extensie die je wilt verwijderen en tik op “Verwijderen”.
Door het verwijderen van ongebruikte apps en extensies kun je de prestaties van je Chromecast maximaliseren en ervoor zorgen dat alleen de benodigde apps aanwezig zijn.
6. Schakel de sfeerstand uit
De sfeerstand is een functie op de Chromecast waarmee je prachtige foto’s en achtergronden op je tv kunt weergeven wanneer de Chromecast niet wordt gebruikt. Hoewel dit een leuke functie kan zijn, kan het ook de prestaties van de Chromecast beïnvloeden en de snelheid verminderen. Als je merkt dat je Chromecast trager is dan normaal, kan het uitschakelen van de sfeerstand helpen. Volg deze instructies om de sfeerstand op je Chromecast uit te schakelen:
1. Open de Google Home-app op je smartphone of tablet.
2. Tik op het “Apparaten” tabblad onderaan.
3. Zoek de Chromecast waarvan je de sfeerstand wilt uitschakelen.
4. Tik op de drie stippen in de rechterbovenhoek van het Chromecast-scherm.
5. Tik op “Instellingen”.
6. Scrol omlaag en tik op “Sfeerstand”.
7. Schakel de toggle-knop naast “Sfeerstand” uit.
Door de sfeerstand uit te schakelen, kan je Chromecast sneller werken en betere prestaties leveren tijdens het streamen van media.
7. Optimalisaties voor Google TV
Als je een Chromecast met Google TV hebt, heeft Google recentelijk optimalisaties doorgevoerd om de prestaties te verbeteren. Hierdoor kun je genieten van een snellere en vloeiendere gebruikerservaring. Enkele belangrijke functies en verbeteringen zijn onder andere:
– Snellere navigatie tussen apps en menu’s.
– Verbeterde reactietijden bij het indrukken van knoppen op de afstandsbediening.
– Betere prestaties bij het streamen van media.
Als je gebruik maakt van een Chromecast met Google TV, ben je waarschijnlijk al op de hoogte van deze optimalisaties en zul je ze automatisch ervaren tijdens het gebruik van het apparaat.
8. Gebruik een snellere HDMI-poort
Het kiezen van de juiste HDMI-poort voor je Chromecast kan een verschil maken in de snelheid en prestaties van het apparaat. Als je merkt dat je Chromecast traag is of stottert tijdens het streamen van media, probeer dan een andere HDMI-poort op je tv uit. Sommige HDMI-poorten hebben een hogere bandbreedte en kunnen een snellere verbinding bieden. Het is de moeite waard om te experimenteren met verschillende HDMI-poorten om te zien welke de beste prestaties bieden voor je Chromecast.
9. Gebruik de Google Chrome-browser
Als je content streamt vanaf je computer, kan het gebruik van de Google Chrome-browser je Chromecast-prestaties verbeteren. Google Chrome heeft ingebouwde ondersteuning voor het casten van media naar de Chromecast, wat resulteert in een snelle en naadloze streamingervaring. Volg deze instructies om de Google Chrome-browser te installeren en te configureren voor gebruik met je Chromecast:
1. Download en installeer de Google Chrome-browser op je computer.
2. Open Google Chrome en klik op de menuknop in de rechterbovenhoek.
3. Klik op “Casten” in het vervolgkeuzemenu.
4. Selecteer je Chromecast in de lijst met beschikbare apparaten.
5. Start de gewenste media in Google Chrome en klik op de cast-knop om het naar je tv te streamen.
Door de Google Chrome-browser te gebruiken, kun je gemakkelijk en snel media streamen naar je Chromecast vanaf je computer.
Veelgestelde vragen
1. Hoe kan ik mijn Chromecast sneller maken?
Om je Chromecast sneller te maken, kun je de volgende stappen proberen:
– Start je Chromecast opnieuw op.
– Optimaliseer je internetverbinding.
– Werk je Chromecast-apps bij.
– Controleer en update de firmware van je Chromecast.
– Verwijder ongebruikte apps en extensies.
– Schakel de sfeerstand uit.
– Gebruik een snellere HDMI-poort.
– Gebruik de Google Chrome-browser om media te streamen.
2. Hoe vaak moet ik mijn Chromecast opnieuw opstarten?
Het wordt aanbevolen om je Chromecast regelmatig opnieuw op te starten, bijvoorbeeld eens per week of na het installeren van updates. Het opnieuw opstarten van je Chromecast kan helpen bij het oplossen van technische problemen en het behouden van optimale prestaties.
3. Moet ik mijn Chromecast-apps handmatig bijwerken?
Hoewel je Chromecast-apps automatisch updates ontvangen, is het raadzaam om regelmatig handmatig te controleren op updates. Dit zorgt ervoor dat je altijd de nieuwste functies en verbeteringen hebt, wat de prestaties van je Chromecast ten goede kan komen.
4. Hoe kan ik de sfeerstand op mijn Chromecast uitschakelen?
Om de sfeerstand op je Chromecast uit te schakelen, open je de Google Home-app, navigeer je naar de instellingen van je Chromecast en schakel je de toggle-knop naast de sfeerstand uit.
5
Categories: Gevonden 48 Chromecast Sneller Maken

Chromecast Updaten
Als je een Chromecast hebt, ben je al bekend met de eindeloze mogelijkheden van het streamen van je favoriete content. Maar wist je dat je jouw Chromecast kunt updaten om een nog betere kijkervaring te krijgen? In dit artikel zullen we je alles vertellen wat je moet weten over het updaten en verbeteren van jouw Chromecast, zodat je optimaal kunt genieten van je favoriete films, series en muziek.
Wat is een Chromecast?
Voordat we ingaan op de details van het updaten, laten we eerst kort uitleggen wat een Chromecast is. Een Chromecast is een apparaat van Google waarmee je media kunt streamen vanaf je smartphone, tablet of computer naar je tv. Je sluit de Chromecast aan op je tv via de HDMI-poort en verbindt hem met je wifi-netwerk. Vervolgens kun je verschillende apps gebruiken om content naar je tv te streamen, zoals Netflix, YouTube en Spotify. Met een Chromecast kun je eenvoudig de inhoud van je mobiele apparaat op het grote scherm afspelen.
Waarom zou je jouw Chromecast updaten?
Het updaten van je Chromecast is belangrijk om verschillende redenen. Ten eerste zorgen updates ervoor dat je apparaat soepel blijft werken en alle nieuwste functies en bugfixes bevat. Door regelmatig updates uit te voeren, garandeer je dat je Chromecast optimaal blijft presteren en dat je geen compatibiliteitsproblemen ondervindt met nieuwe apps en services.
Ten tweede brengen software-updates vaak prestatieverbeteringen met zich mee. Het installeren van de nieuwste updates kan leiden tot een snellere en vloeiendere streamervaring. Dit is vooral belangrijk als je gebruik maakt van de nieuwste Chromecast met Google TV, omdat de updates specifiek zijn ontworpen om de prestaties van het apparaat te verbeteren.
Hoe update je jouw Chromecast?
Gelukkig is het updaten van je Chromecast een eenvoudig proces. Hier zijn de stappen die je moet volgen:
1. Zorg ervoor dat je Chromecast is verbonden met hetzelfde wifi-netwerk als je mobiele apparaat of computer.
2. Open de Google Home-app op je mobiele apparaat of ga naar de Chromecast-instellingen op je computer.
3. Selecteer de Chromecast die je wilt updaten.
4. Als er een update beschikbaar is, zie je een melding en een knop om de update te installeren. Klik op de knop om het updaten te starten.
5. Wacht tot de update is voltooid. Dit kan enkele minuten duren, afhankelijk van de grootte van de update en de snelheid van je internetverbinding.
6. Zodra de update is voltooid, is je Chromecast bijgewerkt en klaar voor gebruik.
Houd er rekening mee dat het installeren van updates tijd kan kosten, vooral als je een trage internetverbinding hebt. Zorg er dus voor dat je voldoende tijd hebt voordat je begint met het updaten van je Chromecast.
Hoe kun je de prestaties van je Chromecast verbeteren?
Naast het updaten van je Chromecast zijn er nog andere manieren om de prestaties van het apparaat te verbeteren. Hier zijn enkele tips die je kunt volgen:
1. Zorg voor een goede wifi-verbinding: Een stabiele en snelle wifi-verbinding is essentieel voor een vlotte streamervaring. Zorg ervoor dat je Chromecast is verbonden met een wifi-netwerk met een goede signaalsterkte en minimale interferentie.
2. Plaats je router dichtbij je Chromecast: Als je Chromecast problemen ondervindt bij het streamen van content, kan het verplaatsen van je router naar een locatie dichterbij het apparaat helpen. Dit zorgt voor een betere signaalsterkte en minder obstakels tussen de router en de Chromecast.
3. Sluit andere apparaten af: Als er meerdere apparaten tegelijkertijd zijn verbonden met hetzelfde wifi-netwerk, kan dit de prestaties van je Chromecast beïnvloeden. Probeer andere apparaten uit te schakelen of los te koppelen van het netwerk tijdens het streamen om een betere verbindingssnelheid te behouden.
4. Gebruik een ethernet-adapter: Als je Chromecast is aangesloten op een tv met een ethernetpoort, kun je overwegen om een ethernet-adapter te gebruiken in plaats van wifi. Een bedrade verbinding kan zorgen voor een stabielere en snellere internetverbinding, wat resulteert in een betere streamervaring.
5. Optimaliseer je streaming-apps: Verschillende streaming-apps hebben mogelijk instellingen die je kunt aanpassen om de prestaties te verbeteren. Controleer de instellingen van de app die je gebruikt en pas ze aan indien nodig. Bijvoorbeeld het aanpassen van de videokwaliteit, het uitschakelen van automatische afspeelfuncties of het bufferen van de video voordat je begint met kijken.
Met deze tips en trucs kun je de prestaties van je Chromecast verbeteren en genieten van een vloeiende en probleemloze streamervaring.
Veelgestelde vragen
1. Is het updaten van mijn Chromecast verplicht?
Hoewel het updaten van je Chromecast niet verplicht is, is het sterk aanbevolen. Updates zorgen ervoor dat je Chromecast soepel blijft werken en de nieuwste functies en bugfixes bevat. Het niet updaten van je Chromecast kan leiden tot compatibiliteitsproblemen met nieuwe apps en services.
2. Kan ik handmatig controleren op updates voor mijn Chromecast?
Ja, je kunt handmatig controleren op updates voor je Chromecast via de Google Home-app of de Chromecast-instellingen op je computer. Als er een update beschikbaar is, ontvang je een melding en kun je deze installeren.
3. Hoe lang duurt het installeren van een update voor mijn Chromecast?
De duur van het installeren van een update voor je Chromecast kan variëren, afhankelijk van de grootte van de update en de snelheid van je internetverbinding. Over het algemeen duurt het enkele minuten om de update te voltooien.
4. Kan ik de prestaties van mijn Chromecast verbeteren als ik een ouder model heb?
Ja, je kunt nog steeds de prestaties van je oude Chromecast verbeteren. Volg de tips uit dit artikel, zoals het optimaliseren van je wifi-verbinding, het plaatsen van je router dichtbij je Chromecast en het afsluiten van andere apparaten die verbonden zijn met hetzelfde netwerk tijdens het streamen.
5. Moet ik mijn Chromecast opnieuw instellen na het updaten?
In de meeste gevallen is het niet nodig om je Chromecast opnieuw in te stellen na het updaten. De update wordt automatisch geïnstalleerd en je kunt je Chromecast blijven gebruiken zoals je gewend bent.
Conclusie
Het updaten en verbeteren van je Chromecast is een belangrijke stap om te zorgen voor een optimale streamervaring. Door regelmatig updates uit te voeren en de prestaties van je wifi-verbinding te optimaliseren, kun je genieten van een vloeiende en probleemloze kijkervaring. Volg de stappen en tips in dit artikel en je bent goed op weg naar een betere Chromecast-ervaring.
Laatste Versie Chromecast
Met de toenemende populariteit van streamingdiensten en online entertainment, is het gebruik van apparaten zoals Chromecast steeds belangrijker geworden. Chromecast is een handig apparaatje waarmee je multimedia-inhoud kunt streamen vanaf je smartphone, tablet of computer naar je televisie. In dit artikel zullen we ons verdiepen in de laatste versie van Chromecast, met gedetailleerde informatie en uitleg over verschillende concepten en functionaliteiten.
## Wat is de Laatste Versie van Chromecast?
De laatste versie van Chromecast is de Chromecast met Google TV. Deze vernieuwde versie biedt verschillende upgrades en nieuwe functies ten opzichte van eerdere modellen. Het belangrijkste kenmerk van de Chromecast met Google TV is het besturingssysteem, dat is gebaseerd op Android TV. Dit betekent dat gebruikers toegang hebben tot een uitgebreide verzameling apps, streamingdiensten en andere online content.
Bovendien wordt de Chromecast met Google TV geleverd met een bijbehorende afstandsbediening, waarmee je gemakkelijk door de interface kunt navigeren en je favoriete inhoud kunt selecteren. Deze afstandsbediening heeft specifieke knoppen voor spraakopdrachten, zodat je gemakkelijk kunt zoeken naar content of specifieke apps kunt openen met je stem.
## Voordelen van de Laatste Versie van Chromecast
De Chromecast met Google TV biedt verschillende voordelen en upgrades ten opzichte van eerdere Chromecast-modellen:
1. **Gebruiksvriendelijke interface**: Met de vernieuwde Chromecast-interface kun je gemakkelijk door apps en content navigeren. De interface geeft gepersonaliseerde aanbevelingen op basis van je kijkgeschiedenis en voorkeuren.
2. **Toegang tot een breed scala aan apps**: De Chromecast met Google TV biedt toegang tot de Google Play Store, waar je duizenden apps en games kunt downloaden. Van streamingdiensten zoals Netflix en Disney+ tot muziek-apps zoals Spotify, er is voor ieder wat wils.
3. **Betere beeld- en geluidskwaliteit**: De Chromecast met Google TV ondersteunt 4K-resolutie en HDR (High Dynamic Range), waardoor je kunt genieten van haarscherpe beelden en levendige kleuren. Daarnaast is er ondersteuning voor Dolby Atmos, waardoor je een indrukwekkende surround sound-ervaring kunt creëren.
4. **Google Assistent-integratie**: Met de ingebouwde Google Assistent kun je eenvoudig spraakopdrachten geven. Of je nu wilt zoeken naar specifieke films of series, het weer wilt controleren of slimme apparaten in huis wilt bedienen, de Google Assistent staat klaar om te helpen.
5. **Modus voor Ambiance**: Een interessante functie van de Chromecast met Google TV is de Ambiance-modus. Hiermee verandert je televisie in een sfeervolle fotolijst en kun je je eigen foto’s of andere kunstwerken tonen.
## Tips voor het Optimaliseren van de Chromecast met Google TV
Om de prestaties van je Chromecast met Google TV te optimaliseren, zijn er enkele nuttige tips die je kunt volgen:
1. **Houd de software up-to-date**: Zorg ervoor dat je altijd de nieuwste software- en firmware-updates installeert. Deze updates bevatten bugfixes, prestatieverbeteringen en nieuwe functies.
2. **Verbind met een betrouwbaar Wi-Fi-netwerk**: Zorg ervoor dat je Chromecast met Google TV is verbonden met een stabiel en snel Wi-Fi-netwerk. Een goede internetverbinding is essentieel voor het streamen van content zonder onderbrekingen.
3. **Optimaliseer de beeld- en geluidskwaliteit**: Pas de beeld- en geluidsinstellingen aan op je televisie om de best mogelijke weergave-ervaring te garanderen. Experimenteer met verschillende instellingen en kalibreer de beeld- en geluidsparameters naar jouw voorkeur.
4. **Maak ruimte voor voldoende opslag**: Hoewel de Chromecast met Google TV niet veel interne opslagruimte heeft, is het belangrijk om voldoende ruimte vrij te houden voor optimale prestaties. Verwijder regelmatig ongebruikte apps en cachebestanden om opslagruimte vrij te maken.
5. **Gebruik geschikte HDMI-kabels**: Gebruik hoogwaardige HDMI-kabels die geschikt zijn voor 4K- en HDR-content. Hiermee voorkom je signaalverlies en krijg je de best mogelijke beeldkwaliteit.
## Veelgestelde Vragen
### 1. Kan ik mijn oude Chromecast upgraden naar de nieuwste versie?
Nee, de Chromecast met Google TV is een op zichzelf staand apparaat en kan niet worden geüpgraded vanaf oudere Chromecast-modellen.
### 2. Ondersteunt de Chromecast met Google TV meerdere gebruikersprofielen?
Ja, de Chromecast met Google TV ondersteunt meerdere gebruikersprofielen. Elk gezinslid kan zijn eigen profiel aanmaken en gepersonaliseerde aanbevelingen ontvangen op basis van zijn kijkgeschiedenis.
### 3. Kan ik apps van andere bronnen dan de Google Play Store installeren?
Ja, je kunt apps van andere bronnen dan de Google Play Store installeren op de Chromecast met Google TV. Je moet echter voorzichtig zijn en alleen apps installeren van betrouwbare bronnen om de veiligheid van het apparaat te waarborgen.
### 4. Moet ik een abonnement hebben op Google TV om de Chromecast met Google TV te gebruiken?
Nee, je hebt geen apart abonnement nodig op Google TV om de Chromecast met Google TV te gebruiken. Je kunt de meeste functies en apps gratis gebruiken, hoewel sommige apps mogelijk een abonnement vereisen voor premium-inhoud.
### 5. Kan ik mijn Chromecast met Google TV bedienen met een app op mijn smartphone?
Ja, je kunt de Google Home-app op je smartphone gebruiken om je Chromecast met Google TV te bedienen. Met de app kun je content casten, spraakopdrachten geven en instellingen aanpassen.
## Conclusie
De Chromecast met Google TV is de laatste versie van Chromecast en biedt tal van nieuwe functies en verbeteringen. Met een gebruiksvriendelijke interface, toegang tot diverse apps en een verbeterde beeld- en geluidskwaliteit, is de Chromecast met Google TV een waardevolle toevoeging aan je home-entertainmentsysteem. Door de tips te volgen voor het optimaliseren van de prestaties, kun je optimaal genieten van je Chromecast met Google TV.
Google Tv Chromecast
Introductie
Google TV Chromecast, ook wel bekend als Google Chromecast met Google TV, is een mediastreaming-apparaat dat je kunt aansluiten op je televisie om toegang te krijgen tot een scala aan entertainmentopties. Met de Google TV Chromecast kun je eenvoudig je favoriete video’s, muziek, apps en games streamen vanaf je smartphone, tablet of computer naar je tv-scherm. In dit artikel zullen we dieper ingaan op de Google TV Chromecast, en je voorzien van een uitgebreide handleiding en nuttige tips om het meeste uit dit apparaat te halen.
Wat is Google TV Chromecast?
Google TV Chromecast is een apparaat dat werd geïntroduceerd om de ervaring van het gebruik van de originele Chromecast te verbeteren. Het combineert de functionaliteit van een Chromecast met een intuïtieve interface en een aantal handige features. Met de Google TV Chromecast kun je niet alleen video’s en muziek streamen, maar ook tv-programma’s bekijken, films huren of kopen, en gebruikmaken van verschillende streamingdiensten zoals Netflix, YouTube, Spotify en meer.
Een gids voor het gebruik van Google TV Chromecast
Hieronder vind je een stapsgewijze handleiding om de Google TV Chromecast in te stellen en te gebruiken:
1. Stap 1: Verbinding maken
Om te beginnen, sluit je de Google TV Chromecast aan op je tv-scherm via de HDMI-poort. Zorg ervoor dat je tv is ingeschakeld en de juiste HDMI-ingang is geselecteerd. Sluit vervolgens de Chromecast aan op een stopcontact met behulp van de meegeleverde USB-kabel en adapter.
2. Stap 2: Installatie
Schakel je tv in en selecteer de juiste HDMI-ingang waarop de Chromecast is aangesloten. Je zou een welkomstscherm moeten zien met instructies om de installatie te voltooien. Volg de stappen op het scherm om de Chromecast met je wifi-netwerk te verbinden en de configuratie te voltooien.
3. Stap 3: Download de Google Home-app
Om je Google TV Chromecast te beheren en in te stellen, moet je de Google Home-app downloaden op je smartphone of tablet. Ga naar de App Store (voor iOS-apparaten) of Google Play Store (voor Android-apparaten) en zoek naar “Google Home”. Download en installeer de app op je apparaat.
4. Stap 4: Verbind je apparaat met de Chromecast
Open de Google Home-app en volg de instructies om je apparaat met de Chromecast te verbinden. Zorg ervoor dat je apparaat is verbonden met hetzelfde wifi-netwerk als de Chromecast. Wanneer de verbinding tot stand is gebracht, kun je de Chromecast bedienen vanuit de Google Home-app.
5. Stap 5: Geniet van je entertainment
Nu ben je klaar om te genieten van al het entertainment dat Google TV Chromecast te bieden heeft. Open apps zoals YouTube, Netflix of Spotify op je smartphone of tablet en tik op het Cast-pictogram om de inhoud naar je tv te streamen. Je kunt ook spraakopdrachten gebruiken met behulp van de Google Assistent voor een handsfree ervaring.
Tips voor het optimaliseren van je Google TV Chromecast-ervaring
Hier zijn enkele handige tips om het meeste uit je Google TV Chromecast te halen:
1. Gebruik de juiste wifi-instellingen: Zorg ervoor dat je Chromecast is verbonden met een betrouwbaar wifi-netwerk met een goede signaalsterkte om vloeiende streaming en minimale vertragingen te garanderen.
2. Houd je Chromecast up-to-date: Controleer regelmatig op systeemupdates voor je Google TV Chromecast. Deze updates bevatten vaak bugfixes en prestatieverbeteringen die de gebruikservaring kunnen optimaliseren.
3. Maak gebruik van spraakbediening: Met de Google Assistent kun je je Chromecast bedienen met je stem. Gebruik spraakopdrachten om je favoriete content af te spelen, het volume aan te passen en meer.
4. Externe apps installeren: Naast de standaard Google TV-apps kun je ook externe apps installeren op je Chromecast. Zoek naar apps die compatibel zijn met Google TV Chromecast om nog meer entertainmentopties toe te voegen.
Veelgestelde vragen
Hier zijn enkele veelgestelde vragen over Google TV Chromecast:
1. Kan ik mijn Google TV Chromecast ook zonder smartphone of tablet gebruiken?
Ja, je kunt de Chromecast bedienen met behulp van de meegeleverde afstandsbediening. Je hebt echter wel een smartphone of tablet nodig om de Chromecast in te stellen.
2. Welke streamingdiensten kan ik gebruiken met Google TV Chromecast?
Je kunt verschillende streamingdiensten gebruiken met Google TV Chromecast, waaronder Netflix, YouTube, Disney+, Spotify, Hulu, Amazon Prime Video en nog veel meer. Controleer de Google Play Store voor een volledige lijst van ondersteunde apps.
3. Kan ik games spelen op mijn Google TV Chromecast?
Ja, je kunt games spelen op je Chromecast met Google TV. Er zijn verschillende games beschikbaar in de Google Play Store die je kunt downloaden en spelen op je tv-scherm.
4. Hoe kan ik de snelheid van mijn Google TV Chromecast verbeteren?
Er zijn verschillende manieren om de snelheid van je Google TV Chromecast te verbeteren. Een paar tips zijn het updaten van de firmware, het optimaliseren van je wifi-netwerk, het gebruikmaken van een bekabelde verbinding in plaats van wifi en het minimaliseren van interferentie door andere elektronische apparaten.
Conclusie
De Google TV Chromecast biedt een geweldige manier om te genieten van verschillende vormen van entertainment op je televisie. Door deze handleiding te volgen en gebruik te maken van de handige tips, kun je het meeste uit je Google TV Chromecast halen en een meeslepende kijk- en luisterervaring creëren. Vergeet niet om regelmatig te controleren op updates en nieuwe apps om je entertainmentopties uit te breiden. Veel plezier met je Google TV Chromecast!
Top 14 chromecast sneller maken


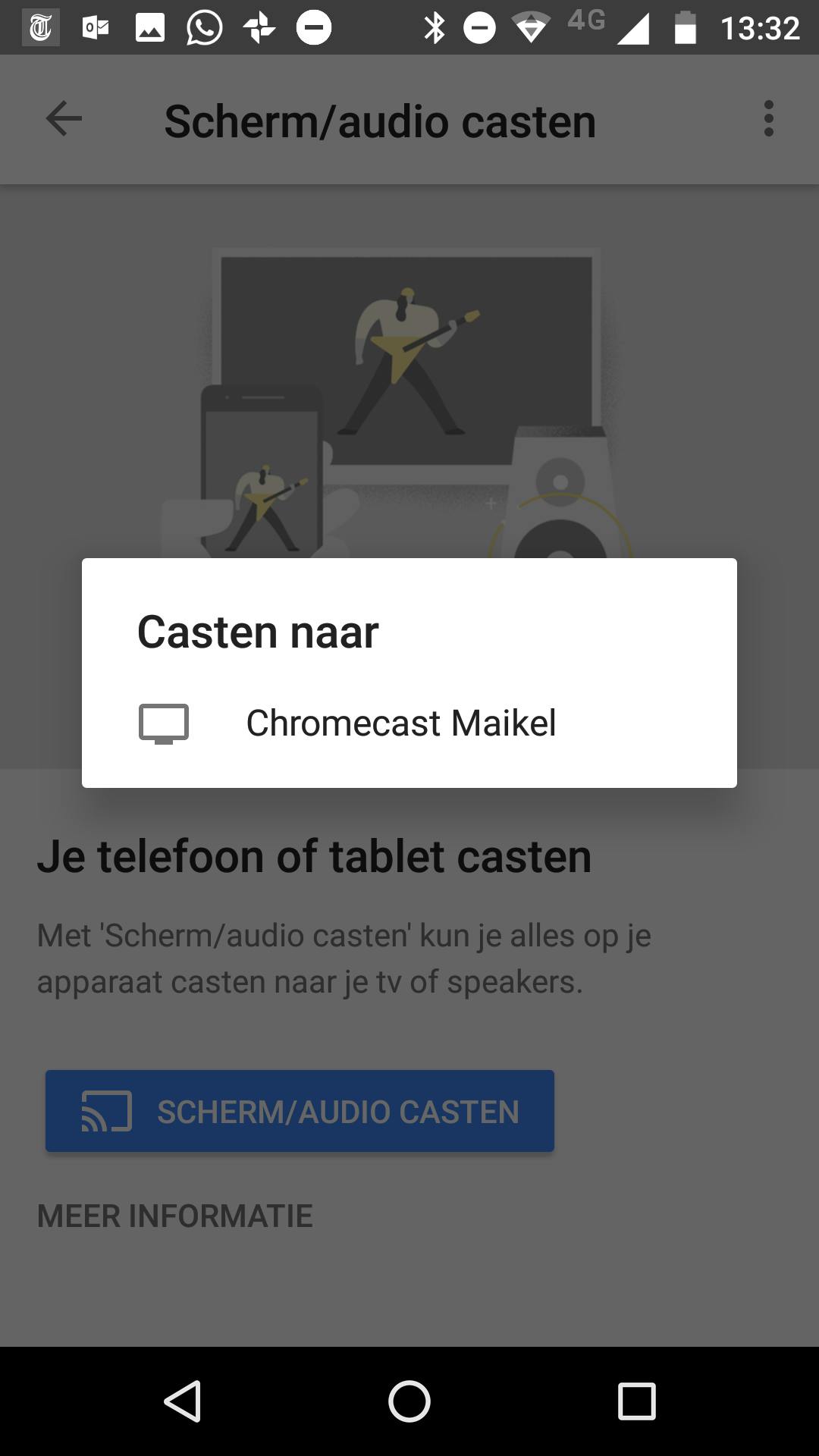
See more here: toplist.brokengroundgame.com
Learn more about the topic chromecast sneller maken.
- Zo maak je jouw Chromecast met Google TV sneller
- 13 Google Chromecast-tips voor perfect beeld en geluid – ID.nl
- Tip: zo start jouw oude Chromecast nog sneller op
- Sfeerstand voor de Chromecast en Chromecast Ultra
- Google voert optimalisaties door die Google TV sneller …
- Google Chrome sneller maken – Computer
See more: https://toplist.brokengroundgame.com/category/opmerkelijk