Authenticator App Op Nieuwe Telefoon: Hoe Het Te Installeren En Gebruiken
How To Set Up Authenticator On A New Phone | Azure Active Directory
Keywords searched by users: authenticator app op nieuwe telefoon microsoft authenticator nieuwe telefoon, microsoft authenticator overzetten, authenticator app nieuwe telefoon zonder oude, authenticator-app overzetten nieuwe telefoon, microsoft authenticator app nieuwe telefoon zonder backup, google authenticator op 2 telefoons, microsoft authenticator opnieuw instellen, microsoft authenticator wachtwoord vergeten
Wat is een authenticator-app?
Een authenticator-app is een mobiele applicatie die extra beveiliging biedt voor uw online accounts. Met deze app kunt u een tweestapsverificatie instellen, waarbij naast uw wachtwoord ook een unieke verificatiecode nodig is om toegang te krijgen tot uw accounts. Deze verificatiecode wordt gegenereerd door de authenticator-app en verandert elke paar seconden, waardoor het bijna onmogelijk is voor hackers om toegang te krijgen tot uw account.
Voordelen van het gebruik van een authenticator-app
Het gebruik van een authenticator-app brengt verschillende voordelen met zich mee. Ten eerste biedt het een extra beveiligingslaag voor uw accounts. Zelfs als iemand uw wachtwoord weet, kan hij of zij uw account niet openen zonder de verificatiecode die naar uw apparaat is gestuurd.
Daarnaast is een authenticator-app handig omdat het snel en gemakkelijk te gebruiken is. U hoeft zich geen zorgen te maken over het onthouden van verschillende wachtwoorden voor uw accounts. Met de app kunt u eenvoudig de verificatiecode genereren die nodig is om in te loggen.
Bovendien werkt een authenticator-app zelfs zonder internetverbinding. U kunt nog steeds inloggen op uw accounts, zelfs als u geen toegang hebt tot mobiele gegevens of Wi-Fi.
Hoe een authenticator-app te installeren op een nieuwe telefoon
Het installeren van een authenticator-app op een nieuwe telefoon is een eenvoudig proces. Volg deze stappen om aan de slag te gaan:
1. Ga naar de app store op uw nieuwe telefoon. Als u een iPhone gebruikt, gaat u naar de App Store. Voor Android-apparaten gaat u naar de Google Play Store.
2. Zoek naar de authenticator-app van uw keuze. Twee populaire opties zijn de Google Authenticator-app en de Microsoft Authenticator-app.
3. Klik op de knop “Installeren” of “Downloaden” om de app te installeren op uw nieuwe telefoon.
4. Zodra de installatie is voltooid, opent u de app en volgt u de instructies op het scherm om de app in te stellen.
Het instellen van uw accounts in de authenticator-app
Nu u de authenticator-app op uw nieuwe telefoon hebt geïnstalleerd, moet u uw accounts instellen in de app. Volg deze stappen:
1. Open de authenticator-app op uw nieuwe telefoon.
2. Ga naar de instellingen van de app en zoek naar de optie om een nieuw account toe te voegen.
3. Kies het type account dat u wilt toevoegen. Dit kan een Google-account, een Microsoft-account of een ander ondersteund accounttype zijn.
4. Volg de instructies op het scherm om uw account in te stellen. Dit kan onder andere het invoeren van uw gebruikersnaam en wachtwoord omvatten.
5. Zodra uw account is toegevoegd, wordt er een QR-code weergegeven op uw scherm. Gebruik de camera van uw telefoon om de QR-code te scannen.
6. De authenticator-app zal de QR-code scannen en het account automatisch toevoegen aan uw lijst met accounts.
7. Herhaal deze stappen voor al uw accounts die u wilt beveiligen met de authenticator-app.
Verificatiecodes ontvangen met Google Authenticator op een iPhone
Als u Google Authenticator gebruikt op een iPhone, kunt u eenvoudig verificatiecodes ontvangen door de volgende stappen te volgen:
1. Open de Google Authenticator-app op uw iPhone.
2. Zoek het account waarvoor u een verificatiecode wilt ontvangen.
3. Naast het account staat een zescijferige verificatiecode die elke paar seconden verandert. Noteer deze code.
4. Voer de verificatiecode in op de website of app waarvoor u wilt inloggen.
5. Herhaal deze stappen telkens wanneer u een verificatiecode nodig heeft.
Verificatiecodes ontvangen met Google Authenticator op een Android-apparaat
Als u Google Authenticator gebruikt op een Android-apparaat, kunt u eenvoudig verificatiecodes ontvangen door de volgende stappen te volgen:
1. Open de Google Authenticator-app op uw Android-apparaat.
2. Zoek het account waarvoor u een verificatiecode wilt ontvangen.
3. Naast het account staat een zescijferige verificatiecode die elke paar seconden verandert. Noteer deze code.
4. Voer de verificatiecode in op de website of app waarvoor u wilt inloggen.
5. Herhaal deze stappen telkens wanneer u een verificatiecode nodig heeft.
Het maken van een back-up van uw accountreferenties
Het is belangrijk om een back-up te maken van uw accountreferenties in de authenticator-app, voor het geval u uw telefoon verliest of een nieuwe telefoon krijgt. Volg deze stappen om een back-up te maken:
1. Ga naar de instellingen van de authenticator-app op uw telefoon.
2. Zoek naar de optie om een back-up te maken van uw accountreferenties.
3. Volg de instructies op het scherm om een back-up te maken. Dit kan bijvoorbeeld inhouden dat u een herstelcode genereert of een back-upbestand opslaat.
4. Bewaar de herstelcode of het back-upbestand op een veilige plaats, zoals in een wachtwoordmanager of op een externe harde schijf.
5. Als u uw telefoon verliest of een nieuwe telefoon krijgt, kunt u de back-up gebruiken om uw accountreferenties te herstellen in de authenticator-app.
Het installeren van de Microsoft Authenticator-app
Als u de Microsoft Authenticator-app wilt installeren op uw nieuwe telefoon, volgt u deze stappen:
1. Ga naar de app store op uw nieuwe telefoon. Voor iPhones gaat u naar de App Store en voor Android-apparaten gaat u naar de Google Play Store.
2. Zoek naar de “Microsoft Authenticator” app.
3. Klik op de knop “Installeren” of “Downloaden” om de app te installeren op uw nieuwe telefoon.
4. Zodra de installatie is voltooid, opent u de app en volgt u de instructies op het scherm om de app in te stellen.
5. U kunt nu beginnen met het toevoegen van uw accounts aan de Microsoft Authenticator-app en het genereren van verificatiecodes.
Veelgestelde vragen over de Microsoft Authenticator-app
Wat is de Microsoft Authenticator-app?
De Microsoft Authenticator-app is een mobiele app die extra beveiliging biedt voor uw Microsoft-accounts. Met de app kunt u verificatiecodes genereren om in te loggen.
Kan ik de Microsoft Authenticator-app op meerdere apparaten gebruiken?
Ja, u kunt de Microsoft Authenticator-app op meerdere apparaten gebruiken. U moet de app op elk apparaat apart installeren en uw accounts toevoegen.
Hoe reset ik mijn Microsoft Authenticator-app?
Als u de Microsoft Authenticator-app opnieuw wilt instellen, kunt u de app verwijderen en opnieuw installeren op uw apparaat. U moet uw accounts opnieuw toevoegen aan de app nadat u deze hebt geïnstalleerd.
Wat moet ik doen als ik mijn wachtwoord voor de Microsoft Authenticator-app ben vergeten?
Als u uw wachtwoord voor de Microsoft Authenticator-app bent vergeten, kunt u proberen Face ID of Touch ID opnieuw in te stellen als u een iPhone gebruikt. Als dit niet werkt, moet u de app verwijderen en opnieuw installeren en uw accounts opnieuw toevoegen.
Wat te doen als u uw telefoon met een authenticator-app verliest
Het verliezen van uw telefoon met een authenticator-app kan zorgwekkend zijn, maar er zijn stappen die u kunt nemen om uw accounts te beschermen. Volg deze richtlijnen:
1. Open uw accountinstellingen op een ander apparaat, zoals een computer.
2. Zoek naar de optie om de authenticator-app te resetten of te verwijderen. Elke website of app heeft een andere methode, dus u moet mogelijk de instructies volgen die specifiek zijn voor elke service.
3. Nadat u de authenticator-app hebt gereset of verwijderd, kunt u opnieuw inloggen op uw accounts.
4. Het wordt sterk aanbevolen om een andere methode van tweestapsverificatie in te stellen, zoals een beveiligingssleutel of het ontvangen van verificatiecodes via sms.
5. Neem contact op met de klantenondersteuning van de services die u gebruikt om hen op de hoogte te stellen van het verlies van uw telefoon en eventuele extra stappen die u moet nemen.
Door deze stappen te volgen, kunt u de toegang tot uw accounts beschermen, zelfs als u uw telefoon met een authenticator-app bent verloren.
Hopelijk heeft deze handleiding u geholpen bij het begrijpen van het belang van een authenticator-app en hoe u deze kunt installeren en gebruiken op een nieuwe telefoon. Het is essentieel om de beveiliging van uw online accounts serieus te nemen en extra maatregelen te nemen om uw gegevens te beschermen.
Categories: Top 49 Authenticator App Op Nieuwe Telefoon
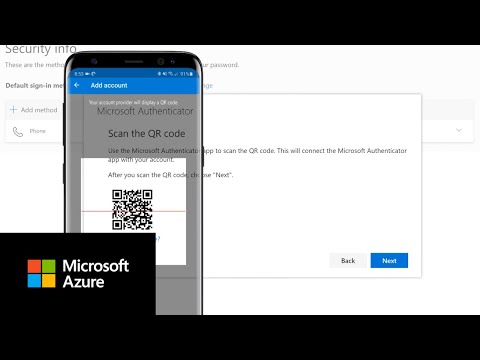
Download en installeer de Microsoft Authenticator app op uw telefoon en log in met uw Microsoft-account, de app vraagt om een QR code. Deze QR code krijgt u door op uw laptop naar https://aka.ms/MFASetup te gaan, in te loggen, en te kiezen voor de “Mobiele App”. Dit is voortaan uw verificatie methode.Probeer faceID of vingerafdruk opnieuw in te schakelen in de apparaatinstellingen en start het apparaat opnieuw op. Gebruik de faceID of vingerafdruk om het apparaat na het opnieuw opstarten te ontgrendelen en probeer vervolgens het account opnieuw in te schakelen zonder wachtwoord in Microsoft Authenticator.
- Installeer de Google Authenticator–app op je nieuwe telefoon.
- Tik in de Google Authenticator–app op Aan de slag en log in.
- Tik op Menu Accounts overzetten. Accounts importeren.
- Maak op de oude telefoon een QR-code: Tik in de Authenticator–app op Meer Accounts overzetten. …
- Tik op je nieuwe telefoon op QR-code scannen.
- Ga op je Android-apparaat naar je Google-account.
- Tik bovenaan op het tabblad Beveiliging. …
- Tik onder ‘Je kunt meer inlogopties toevoegen’ op Authenticator. …
- Tik op Authenticator instellen. …
- Volg de stappen op het scherm.
- Open de Authenticator-app op uw mobiele apparaat en selecteer Herstel starten.
- Meld u aan bij uw herstelaccount met het persoonlijke Microsoft-account dat u hebt gebruikt tijdens het back-upproces. Uw accountreferenties worden hersteld naar het nieuwe apparaat.
Hoe Authenticator Overzetten Naar Nieuwe Telefoon?
Hoe Krijg Ik Mijn Authenticator Terug?
Om uw Authenticator terug te krijgen, volgt u de onderstaande stappen:
1. Open de Authenticator-app op uw mobiele apparaat.
2. Selecteer “Herstel starten”.
3. Meld u aan bij uw herstelaccount met uw persoonlijke Microsoft-account.
4. Gebruik hetzelfde Microsoft-account dat u tijdens het back-upproces heeft gebruikt.
5. Nadat u bent aangemeld, worden uw accountreferenties hersteld naar het nieuwe apparaat.
Hoe Kom Ik Aan De Qr-Code Voor De Authenticator?
Samenvatting 21 authenticator app op nieuwe telefoon

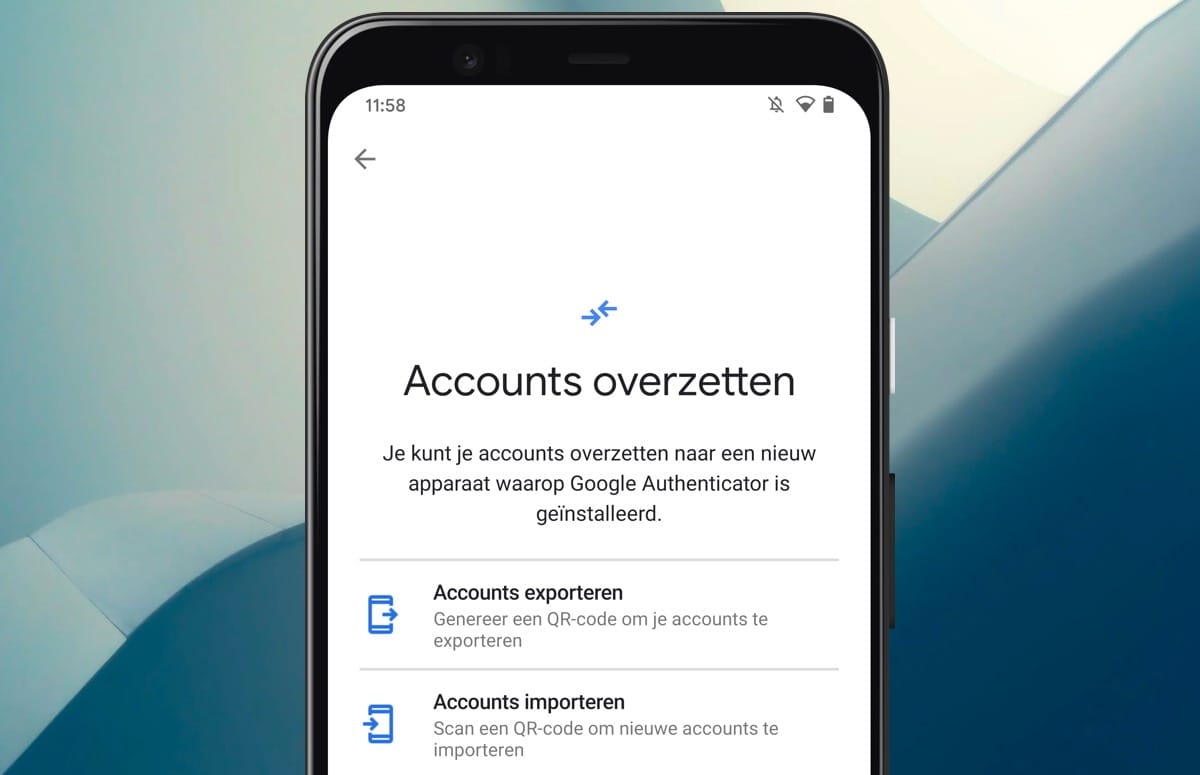

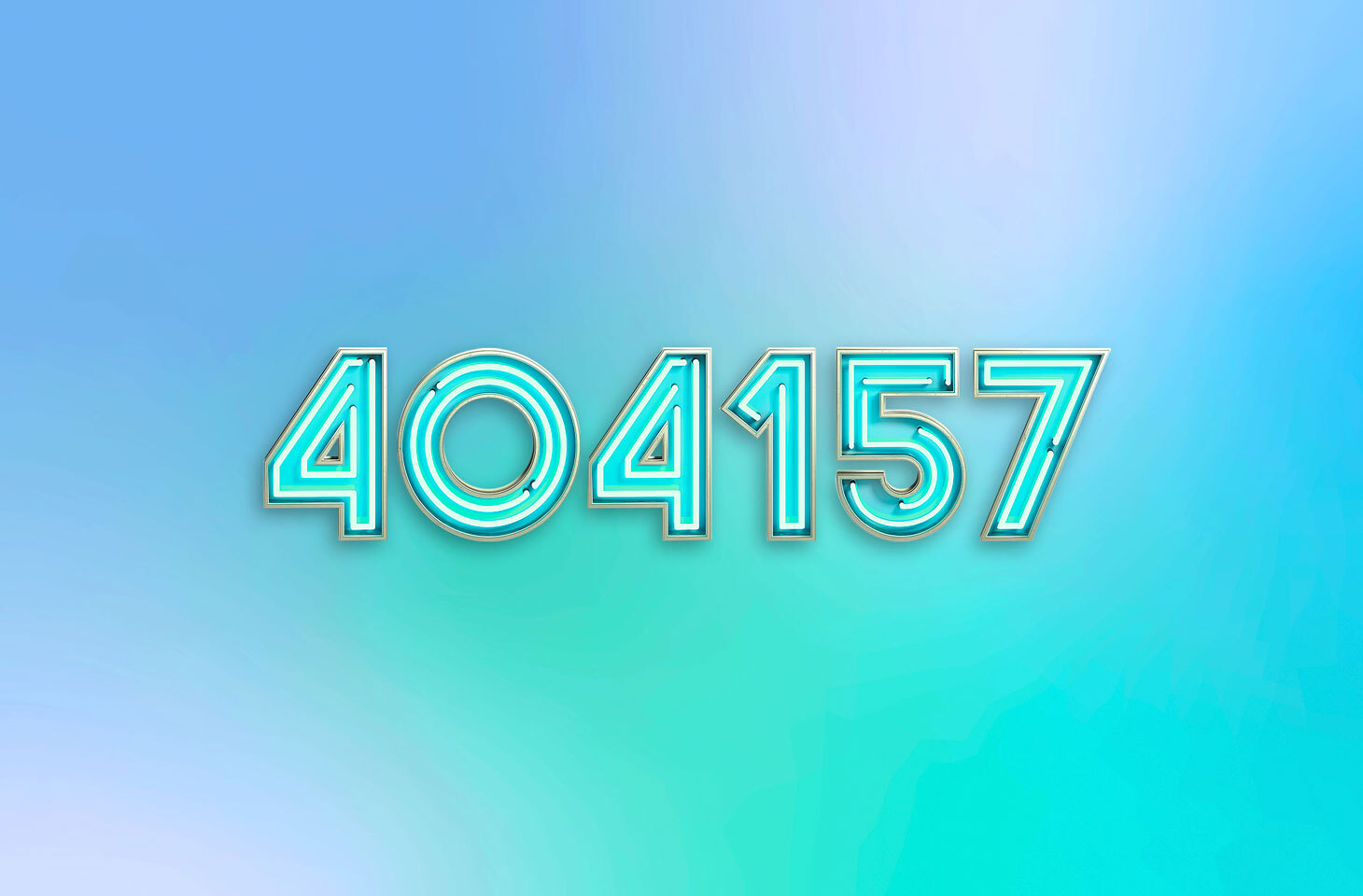


See more here: toplist.brokengroundgame.com
Learn more about the topic authenticator app op nieuwe telefoon.
- Verificatiecodes krijgen met Google Authenticator – iPhone en …
- Verificatiecodes krijgen met Google Authenticator – Android
- Een back-up maken van uw accountreferenties
- Microsoft Authenticator app installeren – VTM Groep
- Veelgestelde vragen over de Microsoft Authenticator-app
- Wat te doen als u uw telefoon met een authenticator-app kwijtraakt
See more: https://toplist.brokengroundgame.com/category/opmerkelijk