Afbeelding Omzetten Naar Vector Illustrator: Een Eenvoudige Gids.
Afbeelding Omzetten Naar Vectoren – Illustrator
Keywords searched by users: afbeelding omzetten naar vector illustrator logo omzetten naar vector gratis, afbeelding omzetten naar vector online, afbeelding omzetten naar vector photoshop, jpg omzetten naar vector, jpg omzetten naar eps illustrator, png omzetten naar vector gratis, illustrator afbeeldingen, jpg omzetten naar lijntekening
Wat is een vectorafbeelding?
Een vectorafbeelding is een type afbeelding dat wordt gemaakt met behulp van wiskundige vectoren in plaats van pixels. In tegenstelling tot rasterafbeeldingen, zoals JPG’s of PNG’s, bestaat een vectorafbeelding uit lijnen, vormen en curven die op een wiskundige manier worden berekend. Dit betekent dat een vectorafbeelding oneindig kan worden geschaald zonder verlies van kwaliteit, omdat de afbeelding niet bestaat uit individuele pixels.
Wanneer je een vectorafbeelding vergroot, past de software simpelweg de wiskundige berekeningen aan om de afbeelding groter te maken. Dit maakt vectorafbeeldingen uitermate geschikt voor logo’s, illustraties, grafieken en andere ontwerpen waarbij je flexibele schaalbaarheid nodig hebt. Illustrator is een van de populairste softwareprogramma’s voor het maken en bewerken van vectorafbeeldingen.
Waarom zou je een afbeelding willen omzetten naar een vectorafbeelding in Illustrator?
Er zijn verschillende redenen waarom je een afbeelding zou willen omzetten naar een vectorafbeelding in Illustrator:
1. Schaalbaarheid: Zoals eerder vermeld, kunnen vectorafbeeldingen oneindig worden geschaald zonder kwaliteitsverlies. Dit betekent dat je een logo of illustratie kunt vergroten of verkleinen voor verschillende toepassingen, zoals drukwerk, websites of reclamematerialen, zonder dat je je zorgen hoeft te maken over wazige of korrelige resultaten.
2. Bewerkbaarheid: Een vectorafbeelding kan worden bewerkt en aangepast in Illustrator. Dit geeft je de vrijheid om de kleuren, vormen, lijndiktes en andere elementen van de afbeelding aan te passen en te perfectioneren. Dit is vooral handig als je een bestaand logo wilt moderniseren of een afbeelding wilt aanpassen voor een specifiek doel.
3. Compatibiliteit: Vectorafbeeldingen kunnen eenvoudig worden geopend en gebruikt in andere ontwerpprogramma’s. Dit maakt het gemakkelijker om je afbeelding te integreren in andere grafische projecten of om samen te werken met andere ontwerpers.
Hoe kun je een afbeelding omzetten naar een vectorafbeelding in Illustrator?
Er zijn verschillende manieren om een afbeelding om te zetten naar een vectorafbeelding in Illustrator. Hier zijn de stappen voor het gebruik van de Image Trace-functie in Illustrator:
1. Open Illustrator en importeer de afbeelding waarvan je een vectorafbeelding wilt maken. Ga naar Bestand > Plaatsen en selecteer de afbeelding vanaf je computer.
2. Selecteer de geïmporteerde afbeelding door erop te klikken. De opties voor de Image Trace-functie worden weergegeven in de bovenste werkbalk.
3. Pas de instellingen van de Image Trace aan naar jouw voorkeuren. Je kunt experimenteren met verschillende instellingen om het gewenste resultaat te bereiken. Enkele van de belangrijkste aanpassingen zijn de drempelwaarde, het aantal kleuren en de padoptimalisatie.
4. Klik op de knop “Image Trace” om de afbeelding om te zetten naar een vectorafbeelding. De tijd die het duurt om dit proces te voltooien, hangt af van de complexiteit van de afbeelding en de snelheid van je computer.
5. Nadat de afbeelding is getraceerd, selecteer je de resulterende vectorafbeelding en ga je naar Object > Uitbreiden. Hiermee worden de vectoren gemaakt en kan de afbeelding worden bewerkt.
6. Je kunt nu de vectorafbeelding bewerken en aanpassen naar jouw wens. Je kunt kleuren, lijndiktes, vormen en andere aspecten van de afbeelding aanpassen aan jouw ontwerpeisen.
7. Sla de vectorafbeelding op als een Illustrator-bestand (.ai) of exporteer het naar andere bestandsindelingen zoals SVG, EPS of PDF, afhankelijk van je behoeften.
Stappen voor het omzetten van een afbeelding naar een vectorafbeelding in Illustrator
Hier zijn de stap-voor-stap stappen voor het omzetten van een afbeelding naar een vectorafbeelding in Illustrator met de Image Trace-functie:
1. Open Adobe Illustrator op je computer.
2. Importeer de afbeelding waarvan je een vectorafbeelding wilt maken. Ga naar Bestand > Plaatsen en selecteer de afbeelding vanaf je computer.
3. Selecteer de geïmporteerde afbeelding door erop te klikken.
4. Klik op het tabblad “Venster” in de bovenste menubalk en selecteer “Beeldspoor”.
5. Pas de instellingen aan naar je voorkeur. Experimenteer met waarden zoals drempelwaarden, helderheid, padoptimalisatie en aantal kleuren om het gewenste resultaat te bereiken. Je kunt ook vooraf ingestelde opties selecteren, zoals “Zwart-wit logo” of “Technisch tekening”.
6. Klik op de knop “Beeldspoor maken” in het Beeldspoor-venster. Dit begint het proces van het traceren van de afbeelding en het converteren naar vectoren.
7. Na voltooiing van het traceren wordt de afbeelding omgezet in een vectorafbeelding. Je kunt dit controleren door in te zoomen op de afbeelding en te zien dat deze nu bestaat uit lijnen en vormen in plaats van pixels.
8. Selecteer de resulterende vectorafbeelding en klik op Object > Uitbreiden om de vectoren te maken en de afbeelding bewerkbaar te maken.
9. Je kunt nu de vectorafbeelding bewerken en aanpassen naar jouw wens. Pas kleuren, lijndiktes, vormen en andere aspecten van de afbeelding aan om het gewenste eindresultaat te bereiken.
10. Sla de vectorafbeelding op als een Illustrator-bestand (.ai) of exporteer het naar andere bestandsindelingen zoals SVG, EPS of PDF.
Belangrijke tips en overwegingen bij het omzetten van een afbeelding naar een vectorafbeelding in Illustrator
– Voordat je een afbeelding omzet naar een vectorafbeelding, is het belangrijk om te begrijpen dat complexe afbeeldingen mogelijk meer tijd kosten om te traceren en te converteren. Zorg ervoor dat je computer voldoende vermogen heeft om het proces soepel te laten verlopen.
– Experimenteer met verschillende instellingen van de Image Trace-functie om het gewenste resultaat te bereiken. Je kunt de drempelwaarde, kleurmodus en andere opties aanpassen om de afbeelding nauwkeurig te traceren.
– Als je merkt dat de resulterende vectorafbeelding verlies van details vertoont of niet aan je verwachtingen voldoet, kun je proberen de instellingen aan te passen of de afbeelding handmatig te bewerken nadat deze is getraceerd.
– Houd er rekening mee dat het omzetten van een afbeelding naar een vectorafbeelding enige oefening en trial-and-error vereist. Geef niet op als je niet meteen het gewenste resultaat behaalt. Met wat oefening en ervaring kun je betere vectorafbeeldingen maken.
Voordelen van het gebruik van vectorafbeeldingen in Illustrator
Het gebruik van vectorafbeeldingen in Illustrator biedt verschillende voordelen ten opzichte van rasterafbeeldingen:
1. Schaalbaarheid: Vectorafbeeldingen kunnen oneindig worden geschaald zonder kwaliteitsverlies. Dit maakt ze ideaal voor verschillende toepassingen, zoals drukwerk, websites, logo’s en illustraties.
2. Bewerkbaarheid: Vectorafbeeldingen kunnen gemakkelijk worden bewerkt en aangepast in Illustrator. Je kunt kleuren, vormen, lijndiktes en andere elementen van de afbeelding aanpassen om het gewenste resultaat te bereiken.
3. Compatibiliteit: Vectorafbeeldingen kunnen worden geëxporteerd naar verschillende bestandsindelingen, zoals SVG, EPS en PDF, en kunnen gemakkelijk worden geopend en gebruikt in andere ontwerpprogramma’s.
4. Aanpassingsvermogen: Vectorafbeeldingen kunnen worden aangepast aan verschillende doeleinden en doelgroepen. Je kunt bijvoorbeeld variaties van een logo maken voor verschillende media of kleuraanpassingen doen voor specifieke ontwerpeisen.
5. Efficiëntie: Met vectorafbeeldingen kun je bestanden opslaan op een kleiner formaat dan rasterafbeeldingen, wat handig is bij het delen van bestanden en het besparen van opslagruimte.
Kortom, het omzetten van een afbeelding naar een vectorafbeelding in Illustrator biedt vele voordelen en opent mogelijkheden voor het maken van professionele, schaalbare en bewerkbare ontwerpen. Doe wat oefening, experimenteer met instellingen en geniet van de flexibiliteit die vectorafbeeldingen bieden.
Categories: Update 10 Afbeelding Omzetten Naar Vector Illustrator

Logo Omzetten Naar Vector Gratis
In de digitale wereld speelt het logo een belangrijke rol bij het vertegenwoordigen van een merk. Het logo moet echter flexibel genoeg zijn om op verschillende platformen en in verschillende formaten gebruikt te worden. Hier komt het concept van vectorbestanden om de hoek kijken. In dit artikel zullen we in detail bespreken wat het omzetten van een logo naar een vectorbestand inhoudt en hoe je dit gratis kunt doen. Of je nu een bedrijfseigenaar of een grafisch ontwerper bent, deze handleiding zal je helpen om je logo professioneel en veelzijdig te maken.
## Wat is een vectorbestand?
Een vectorbestand is een grafische weergave van een afbeelding op basis van wiskundige formules, in plaats van op pixels. In tegenstelling tot rasterbestanden, zoals JPG of PNG, worden vectorbestanden niet beperkt door resolutie. Hierdoor kunnen ze schaalbaar zijn zonder kwaliteitsverlies. Of je nu het logo op een visitekaartje wilt afdrukken of op een groot billboard, een vectorbestand zorgt ervoor dat het er altijd scherp en helder uitziet.
## Waarom een logo omzetten naar een vectorbestand?
Het omzetten van een logo naar een vectorbestand heeft verschillende voordelen. Ten eerste zorgt het ervoor dat je logo er altijd professioneel uitziet, ongeacht de grootte waarin het wordt weergegeven. Vectorbestanden stellen ontwerpers in staat om het logo aan te passen aan verschillende formaten, zonder dat dit ten koste gaat van de kwaliteit.
Ten tweede kunnen vectorbestanden gemakkelijk worden bewerkt. Als je je logo wilt aanpassen of nieuwe ontwerpelementen wilt toevoegen, is het werken met een vectorbestand veel eenvoudiger dan met een rasterbestand. Je kunt de kleuren wijzigen, vormen aanpassen en tekst bewerken zonder verlies van kwaliteit.
Daarnaast bieden vectorbestanden meer flexibiliteit bij het gebruik op verschillende media. Of je logo nu op een website, op sociale media of op drukwerk wordt gebruikt, met een vectorbestand kun je ervoor zorgen dat het er altijd goed uitziet, ongeacht het medium.
## Gratis logo omzetten naar vector: Hoe doe je dat?
Nu je begrijpt waarom het omzetten van een logo naar een vectorbestand belangrijk is, wil je natuurlijk weten hoe je dit gratis kunt doen. Gelukkig zijn er verschillende online tools en programma’s beschikbaar die je kunnen helpen bij deze taak. Hier zijn enkele veelgebruikte methoden:
1. **Online conversietools**: Er zijn verschillende websites zoals “Afbeelding omzetten naar vector? (Eenvoudig & Gratis)” die gratis conversie van raster naar vector aanbieden. Je kunt je logo uploaden en de tool doet het conversiewerk voor je.
2. **Grafische ontwerpsoftware**: Software zoals Adobe Illustrator biedt geavanceerde tools voor het omzetten van afbeeldingen naar vectoren. Hoewel deze software niet gratis is, bieden ze wel een gratis proefperiode aan. Je kunt profiteren van deze proefperiode om je logo om te zetten naar een vectorbestand.
3. **Freelance grafisch ontwerpers**: Als je geen ervaring hebt met grafisch ontwerp of als je een meer professioneel resultaat wilt, kun je een freelance grafisch ontwerper inhuren. Veel ontwerpers bieden redelijke prijzen aan voor het omzetten van een logo naar een vectorbestand.
## Veelgestelde vragen (FAQ)
### 1. Kan ik elk logo omzetten naar een vectorbestand?
Hoewel het mogelijk is om de meeste logo’s om te zetten naar een vectorbestand, zijn er enkele uitzonderingen. Zeer complexe logo’s met veel details kunnen moeilijker te converteren zijn, omdat ze meer tijd en expertise vereisen. Het is het beste om een grafisch ontwerper te raadplegen als je twijfelt.
### 2. Welk bestandsformaat moet ik gebruiken voor mijn vectorbestand?
Het meest gangbare bestandsformaat voor vectorbestanden is AI (Adobe Illustrator). Dit formaat behoudt alle vectoren, lagen en bewerkbare eigenschappen van je logo. Andere veelgebruikte vectorformaten zijn EPS en SVG.
### 3. Kan ik mijn bestaande logo bewerken nadat het is omgezet naar een vectorbestand?
Ja, een van de voordelen van vectorbestanden is dat ze bewerkbaar zijn. Je kunt de kleuren, vormen en tekst van je logo aanpassen zonder kwaliteitsverlies.
### 4. Moet ik een grafisch ontwerpprogramma kennen om mijn logo naar een vectorbestand om te zetten?
Hoewel kennis van grafisch ontwerpsoftware zoals Adobe Illustrator handig kan zijn, zijn er ook gebruiksvriendelijke online tools beschikbaar die het conversieproces voor je vereenvoudigen. Het is echter raadzaam om enige basiskennis van vectorafbeeldingen te hebben voor een bevredigend resultaat.
## Conclusie
Het omzetten van een logo naar een vectorbestand is essentieel om je merk professioneel en veelzijdig te presenteren. Met vectorbestanden kun je je logo aanpassen aan verschillende formaten en media, zonder verlies van kwaliteit. Of je nu kiest voor online tools of professionele ontwerpsoftware, er zijn opties beschikbaar om je logo gratis naar een vectorbestand om te zetten. Door deze handleiding te volgen en de juiste tools te gebruiken, kun je je logo naar een hoger niveau tillen en je merkidentiteit versterken.
Afbeelding Omzetten Naar Vector Online
Afbeeldingen worden vaak gebruikt in verschillende digitale projecten, van logo’s tot illustraties. Maar soms heb je een afbeelding nodig met een hogere resolutie en betere schaalbaarheid, zoals een vectorafbeelding. In dit artikel zullen we dieper ingaan op het onderwerp ‘afbeelding omzetten naar vector online’. We zullen uitleggen wat een vectorafbeelding is, waarom ze nuttig zijn en hoe je een afbeelding kunt omzetten naar vector online. We zullen ook enkele handige online tools en software bespreken die je kunt gebruiken voor deze conversie. Lees verder om alles te ontdekken wat je moet weten over het omzetten van afbeeldingen naar vector online.
## Wat is een Vectorafbeelding?
Voordat we ingaan op het omzetten van afbeeldingen naar vector online, is het belangrijk om te begrijpen wat een vectorafbeelding precies is. In tegenstelling tot rasterafbeeldingen, zoals JPEG’s en PNG’s, die opgebouwd zijn uit pixels, zijn vectorafbeeldingen opgebouwd uit wiskundige formules en paden. Deze formules bepalen de positie, vorm, kleur en grootte van elk element in de afbeelding.
Het belangrijkste voordeel van vectorafbeeldingen is dat ze oneindig schaalbaar zijn zonder kwaliteitsverlies. Dit betekent dat je een vectorafbeelding kunt vergroten of verkleinen naar elke grootte, zonder dat dit invloed heeft op de scherpte of resolutie. Dit maakt vectorafbeeldingen ideaal voor logo’s, illustraties en andere grafische ontwerpen die op verschillende media worden gebruikt. Daarnaast kunnen vectorafbeeldingen gemakkelijk worden bewerkt, aangepast en geëxporteerd naar verschillende bestandsformaten.
## Waarom zou je een Afbeelding Omzetten naar Vector?
Nu we weten wat vectorafbeeldingen zijn, is het tijd om te begrijpen waarom je een afbeelding zou willen omzetten naar vector. Hier zijn enkele veelvoorkomende redenen:
1. **Schaalbaarheid**: Zoals eerder vermeld, kunnen vectorafbeeldingen zonder enig verlies in kwaliteit worden vergroot of verkleind. Dit is vooral handig als je een afbeelding op verschillende groottes en resoluties wilt gebruiken.
2. **Bewerkbaarheid**: Met een vectorafbeelding kun je elk onderdeel van de afbeelding afzonderlijk bewerken en aanpassen. Je kunt kleuren wijzigen, vormen veranderen en textuur toevoegen zonder kwaliteitsverlies.
3. **Printkwaliteit**: Vectorafbeeldingen zijn uitermate geschikt voor afdrukken, omdat ze scherp en helder blijven, zelfs op groot formaat. Dit maakt ze ideaal voor professionele drukwerktoepassingen.
4. **Logo-ontwerp**: Als je een logo wilt maken of een bestaand logo wilt aanpassen, moet je werken met een vectorafbeelding. Logo’s moeten namelijk op verschillende groottes en met behoud van kwaliteit worden weergegeven.
5. **Illustraties**: Als je illustraties maakt voor boeken, tijdschriften of websites, is het hanteren van een vectorafbeelding essentieel. Hierdoor kun je details en kleuren wijzigen zonder de kwaliteit van het eindresultaat te verminderen.
## Afbeelding Omzetten naar Vector Online Tools
Gelukkig zijn er verschillende online tools en software beschikbaar waarmee je je afbeeldingen kunt omzetten naar vector. Hier zijn enkele populaire opties:
1. **Logo Vector Service** – Deze website biedt een eenvoudige en gratis manier om afbeeldingen om te zetten naar vector. Je kunt je afbeelding uploaden en ze zullen deze converteren naar een bewerkbare vectorafbeelding.
2. **Zakelijk Genie** – Deze website biedt een gedetailleerde handleiding voor het omzetten van foto’s naar vector in Adobe Illustrator. Ze leggen stap voor stap uit hoe je de afbeelding kunt importeren en converteren naar vector.
3. **Adobe Illustrator** – Dit professionele grafische ontwerpprogramma heeft krachtige tools voor het omzetten van afbeeldingen naar vector. Je kunt foto’s importeren en de Image Trace-functie gebruiken om ze automatisch om te zetten naar vector.
4. **Inkscape** – Dit gratis open-source vectorgrafisch bewerkingsprogramma biedt vergelijkbare functionaliteit als Adobe Illustrator. Je kunt afbeeldingen importeren en traceeropties gebruiken om ze om te zetten naar vector.
## Veelgestelde vragen
Hier zijn enkele veelgestelde vragen over het omzetten van afbeeldingen naar vector online:
**1. Wat is het verschil tussen een vectorafbeelding en een rasterafbeelding?**
– Een vectorafbeelding is opgebouwd uit wiskundige formules en paden, terwijl een rasterafbeelding bestaat uit pixels. Vectorafbeeldingen zijn oneindig schaalbaar zonder verlies van kwaliteit, terwijl rasterafbeeldingen verlies van kwaliteit kunnen hebben bij vergroting of verkleining.
**2. Welke bestandsformaten worden meestal gebruikt voor vectorafbeeldingen?**
– Vectorafbeeldingen worden meestal opgeslagen in bestandsformaten zoals SVG (Scalable Vector Graphics), AI (Adobe Illustrator) en EPS (Encapsulated PostScript). Deze formaten behouden alle vectorinformatie en kunnen gemakkelijk worden bewerkt.
**3. Kan ik een foto rechtstreeks omzetten naar vector online?**
– Ja, er zijn online tools beschikbaar waarmee je een foto direct kunt omzetten naar vector. Deze tools maken gebruik van geavanceerde algoritmen om de afbeelding te traceren en om te zetten naar vector.
**4. Zijn online tools voor het omzetten naar vector betrouwbaar?**
– Over het algemeen zijn online tools voor het omzetten naar vector betrouwbaar, maar de resultaten kunnen variëren afhankelijk van de complexiteit van de afbeelding en de gebruikte tool. Het is altijd een goed idee om de geconverteerde vectorafbeelding te controleren en eventuele bewerkingen aan te brengen indien nodig.
**5. Wat zijn enkele alternatieven voor online tools?**
– Als je op zoek bent naar krachtigere en geavanceerdere functies, kun je overwegen om professionele grafische ontwerpsoftware zoals Adobe Illustrator of Inkscape te gebruiken. Deze programma’s bieden meer controle en nauwkeurigheid bij het omzetten van afbeeldingen naar vector.
Met deze gids en tips heb je nu een beter begrip van het omzetten van afbeeldingen naar vector online. Of je nu een logo wilt ontwerpen, een illustratie wilt maken of gewoon meer controle wilt hebben over je afbeeldingen, het opnemen van vectorafbeeldingen in je digitale projecten kan veel voordelen bieden. Probeer enkele van de genoemde online tools en software en ontdek de eindeloze mogelijkheden van vectorafbeeldingen.
Afbeelding Omzetten Naar Vector Photoshop
Afbeeldingen omzetten naar vectorbestanden kan een belangrijke stap zijn in het ontwerpproces. Het maakt het mogelijk om afbeeldingen te vergroten of te verkleinen zonder kwaliteitsverlies, en biedt flexibiliteit bij het bewerken en aanpassen van het ontwerp. In dit artikel zullen we ons richten op het omzetten van afbeeldingen naar vectorbestanden met behulp van Photoshop. We zullen de belangrijkste concepten, tools en technieken behandelen om je op weg te helpen. Laten we beginnen!
**Inhoudsopgave:**
1. Wat is een vectorafbeelding?
2. Waarom zou je een afbeelding omzetten naar een vectorbestand?
3. Afbeelding omzetten naar vector in Photoshop
3.1. Stappen voor het omzetten van een afbeelding naar een vector in Photoshop
3.2. Het gebruik van het Paddenstoelgereedschap (Mushroom Tool)
3.3. Andere methoden om afbeeldingen om te zetten naar vector in Photoshop
4. Veelgestelde vragen
4.1. Wat is het verschil tussen een rasterafbeelding en een vectorafbeelding?
4.2. Kan ik elk afbeeldingsbestand omzetten naar een vectorbestand?
4.3. Kan ik een vectorbestand bewerken in Photoshop?
4.4. Wat zijn enkele toepassingen van vectorafbeeldingen?
5. Conclusie
**1. Wat is een vectorafbeelding?**
Een vectorafbeelding is een grafische weergave die is opgebouwd uit mathematische punten, lijnen en krommen. In tegenstelling tot rasterafbeeldingen, zoals JPEG of PNG, behouden vectorafbeeldingen hun kwaliteit en helderheid, ongeacht de grootte waarop ze worden weergegeven. Ze zijn gebaseerd op wiskundige vergelijkingen en kunnen eindeloos worden geschaald zonder enig verlies van scherpte.
**2. Waarom zou je een afbeelding omzetten naar een vectorbestand?**
Het omzetten van een afbeelding naar een vectorbestand heeft verschillende voordelen:
– Schaalbaarheid: Vectorafbeeldingen behouden hun kwaliteit bij elke grootte, waardoor ze ideaal zijn voor logo’s, illustraties en ander grafisch ontwerpwerk.
– Bewerkbaarheid: Omdat vectorafbeeldingen zijn opgebouwd uit punten en lijnen, kunnen ze gemakkelijk worden bewerkt en aangepast. Je kunt kleuren wijzigen, vormen aanpassen en tekst toevoegen zonder dat dit invloed heeft op de kwaliteit.
– Veelzijdigheid: Vectorafbeeldingen kunnen worden gebruikt voor verschillende doeleinden, zoals het maken van drukwerk, webgraphics, animaties en meer.
**3. Afbeelding omzetten naar vector in Photoshop**
Photoshop is een krachtige grafische bewerkingstool die veel wordt gebruikt in de creatieve industrie. Hoewel Photoshop van nature gericht is op het bewerken van rasterafbeeldingen, biedt het ook enkele tools en technieken om afbeeldingen om te zetten naar vectorbestanden.
**3.1. Stappen voor het omzetten van een afbeelding naar een vector in Photoshop**
Hier zijn de stappen die je kunt volgen om een afbeelding om te zetten naar een vectorbestand in Photoshop:
Stap 1: Open Photoshop en importeer de afbeelding waarmee je wilt werken.
Stap 2: Selecteer de afbeelding met behulp van de selectietools zoals het Lasso-gereedschap of de magnetische lasso.
Stap 3: Ga naar het menu “Paden” en kies “Pad maken” om een pad rondom de geselecteerde afbeelding te maken.
Stap 4: Pas de instellingen aan in het dialoogvenster “Pad maken” om het pad naar wens aan te passen. Je kunt de tolerantie, vloeiendheid en andere parameters wijzigen om het pad nauwkeurig te maken.
Stap 5: Klik op “OK” om het pad te maken.
Stap 6: Ga naar het menu “Bestand” en kies “Opslaan als”. Selecteer het gewenste bestandsformaat voor je vectorbestand, zoals SVG of AI.
Stap 7: Voer een bestandsnaam en locatie in en klik op “Opslaan” om je vectorbestand te exporteren.
**3.2. Het gebruik van het Paddenstoelgereedschap (Mushroom Tool)**
Een andere handige tool in Photoshop voor het omzetten van afbeeldingen naar vectoren is het Paddenstoelgereedschap, ook bekend als de “Magic Wand Tool”. Deze tool maakt het selecteren van specifieke delen van een afbeelding gemakkelijker en nauwkeuriger. Met het Paddenstoelgereedschap kun je snel contouren maken rond objecten en deze omzetten naar vectorpaden.
**3.3. Andere methoden om afbeeldingen om te zetten naar vector in Photoshop**
Hoewel de bovengenoemde methoden handig zijn voor het omzetten van afbeeldingen naar vectorbestanden, zijn er ook andere methoden die je kunt proberen. Een daarvan is het gebruik van Adobe Illustrator, een speciaal programma voor het maken en bewerken van vectorafbeeldingen. Je kunt je afbeelding importeren in Illustrator en het automatische traceerproces gebruiken om het om te zetten naar een vectorbestand. Vervolgens kun je het bewerken en verfijnen volgens je behoeften.
**4. Veelgestelde vragen**
**4.1. Wat is het verschil tussen een rasterafbeelding en een vectorafbeelding?**
Een rasterafbeelding bestaat uit een raster van individuele pixels en heeft een vaste resolutie. Wanneer je een rasterafbeelding vergroot, worden de pixels simpelweg uitgerekt, wat kan leiden tot wazige of korrelige resultaten. Een vectorafbeelding bestaat uit wiskundige vergelijkingen die punten, lijnen en krommen definiëren. Hierdoor kunnen ze zonder verlies van kwaliteit worden geschaald naar elke grootte.
**4.2. Kan ik elk afbeeldingsbestand omzetten naar een vectorbestand?**
Nee, niet alle afbeeldingsbestanden kunnen eenvoudig worden omgezet naar vectorbestanden. Rasterafbeeldingen met complexe details en kleurverlopen kunnen moeilijk zijn om nauwkeurig om te zetten naar vectoren. Eenvoudige afbeeldingen met scherpe randen en vlakke kleuren lenen zich over het algemeen beter voor conversie naar vectoren.
**4.3. Kan ik een vectorbestand bewerken in Photoshop?**
Hoewel Photoshop niet de meest geschikte tool is voor het bewerken van vectorbestanden, kun je sommige bewerkingen uitvoeren. Je kunt bijvoorbeeld de kleuren wijzigen, tekst toevoegen of het formaat van het bestand aanpassen. Voor complexere bewerkingen en manipulaties is het echter beter om een speciaal ontwerpprogramma zoals Adobe Illustrator te gebruiken.
**4.4. Wat zijn enkele toepassingen van vectorafbeeldingen?**
Vectorafbeeldingen worden veel gebruikt in verschillende toepassingen, waaronder:
– Logo-ontwerp: Vectorafbeeldingen bieden de mogelijkheid om logo’s te maken die scherp en professioneel ogen, ongeacht de grootte.
– Illustraties: Kunstenaars en illustrators gebruiken vaak vectorafbeeldingen voor het maken van illustraties, stripboeken en grafische romans.
– Infographics: De schaalbaarheid en bewerkbaarheid van vectorafbeeldingen maken ze ideaal voor het maken van duidelijke en aantrekkelijke infographics.
– Drukwerk: Vectorafbeeldingen kunnen worden gebruikt voor het maken van flyers, posters, visitekaartjes en andere drukwerkmaterialen.
**5. Conclusie**
Het omzetten van afbeeldingen naar vectorbestanden is handig voor designers en grafische professionals. Met behulp van Photoshop en de juiste tools en technieken kun je je afbeeldingen omzetten naar schaalbare en bewerkbare vectorafbeeldingen. Het begrijpen van de principes en concepten van vectorbestanden is essentieel om het beste uit je ontwerpprojecten te halen. We hopen dat deze gids je heeft geholpen om een beter inzicht te krijgen in het omzetten van afbeeldingen naar vectorbestanden in Photoshop. Veel succes met je ontwerpprojecten!
Delen 31 afbeelding omzetten naar vector illustrator



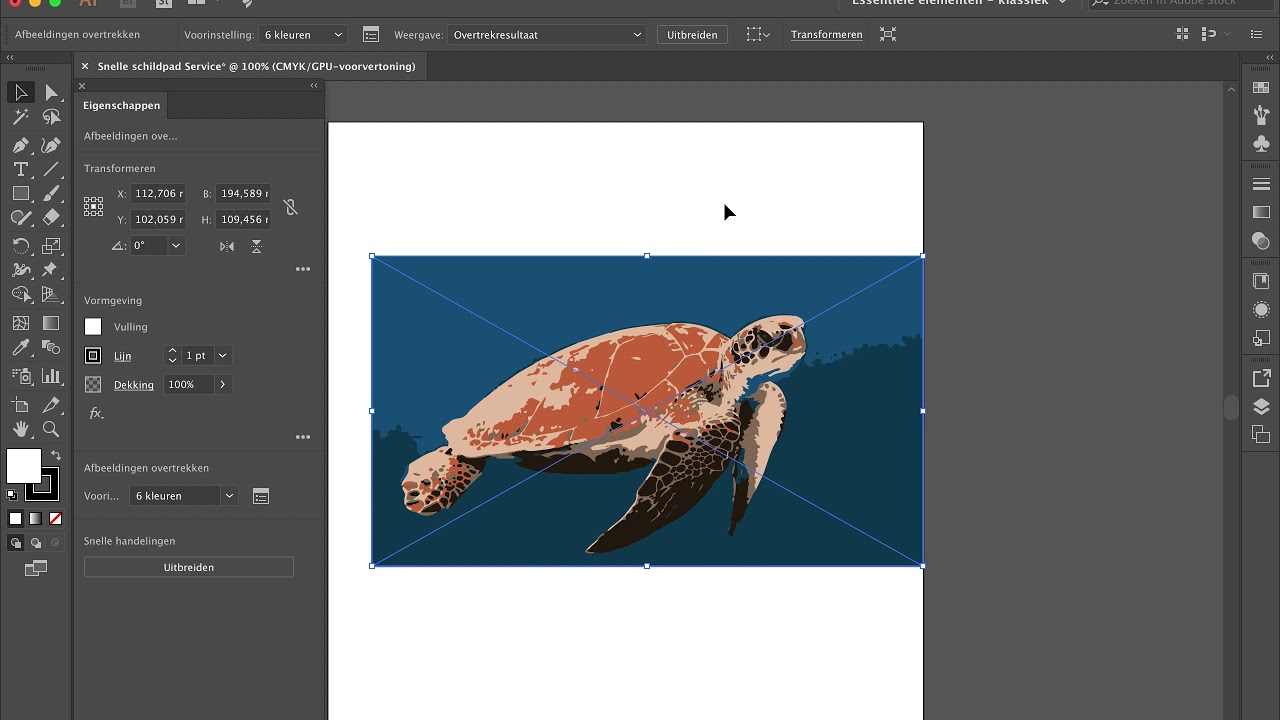

See more here: toplist.brokengroundgame.com
Learn more about the topic afbeelding omzetten naar vector illustrator.
- Afbeelding omzetten naar vector? (Eenvoudig & Gratis)
- Foto omzetten naar vector in Illustrator
- Foto omzetten naar vector? (Snel & Gratis)
- Afbeeldingen overtrekken
- Schetsen omzetten in vectoren
- JPG omzetten naar vector bestand
See more: blog https://toplist.brokengroundgame.com/category/opmerkelijk