Achtergrond Maken Met Foto’S: Een Creatieve Manier Om Je Beeld Te Verfraaien
Een Zwarte Achtergrond Maken (Photoshop)
Keywords searched by users: achtergrond maken met foto’s achtergrond maken met meerdere foto’s, zelf achtergrond maken app, zelf achtergrond maken laptop, achtergrond maken iphone, achtergrond maken online, collage achtergrond laptop maken, leuke achtergronden met tekst, motivatie achtergrond maken
1. Het belang van een aantrekkelijke achtergrond
Een aantrekkelijke achtergrond kan een enorm verschil maken in de visuele aantrekkingskracht van een foto. Of het nu gaat om het personaliseren van uw computerachtergrond, het maken van een professionele presentatie of het creëren van boeiende sociale media-posts, de juiste achtergrond kan de kwaliteit van uw afbeeldingen aanzienlijk verhogen.
Een goed ontworpen achtergrond kan de aandacht van de kijker trekken en de boodschap van de afbeelding versterken. Het kan de kleuren, texturen en sfeer van de foto verbeteren en de algehele esthetiek verbeteren. Daarom is het belangrijk om te weten hoe u uw eigen achtergrond kunt maken met behulp van foto’s en verschillende tools en technieken.
2. Achtergrond maken met foto’s op Canva
Canva is een geweldige online tool waarmee u gemakkelijk aantrekkelijke achtergronden kunt maken met behulp van uw eigen foto’s. Canva biedt een breed scala aan gratis sjablonen en tools waarmee u uw eigen unieke ontwerpen kunt maken.
Om te beginnen met het maken van een achtergrond op Canva, gaat u naar hun website (canva.com) en maakt u een gratis account aan. Vervolgens kunt u kiezen uit verschillende sjablonen voor achtergronden en deze aanpassen met uw eigen foto’s.
3. Stapsgewijze instructies voor het maken van een achtergrond met Canva-sjablonen
Stap 1: Ga naar de Canva-website en maak een gratis account aan.
Stap 2: Kies een sjabloon voor achtergronden uit de sjabloonbibliotheek van Canva.
Stap 3: Upload uw eigen foto’s naar Canva of kies uit de collectie van Canva.
Stap 4: Pas de foto’s aan aan uw achtergrondsjabloon.
Stap 5: Voeg indien nodig tekst, afbeeldingen of andere elementen toe.
Stap 6: Download uw aangepaste achtergrondontwerp en gebruik het zoals u wilt.
4. Achtergrond maken met Canva-collages
Naast het maken van aangepaste achtergronden met sjablonen, kunt u ook Canva gebruiken om prachtige collages te maken met meerdere foto’s. Met Canva’s collagefunctie kunt u gemakkelijk meerdere foto’s combineren tot een enkele achtergrondafbeelding.
Om een achtergrondcollage te maken met Canva, volgt u deze stappen:
Stap 1: Ga naar de Canva-website en maak een gratis account aan.
Stap 2: Kies een collage-sjabloon uit de sjabloonbibliotheek van Canva.
Stap 3: Upload uw foto’s naar Canva en regel ze in de gewenste indeling.
Stap 4: Pas de collage aan door te spelen met de lay-out, achtergronden en andere ontwerpopties.
Stap 5: Voeg indien gewenst tekst of andere elementen toe.
Stap 6: Download uw aangepaste achtergrondcollage en gebruik deze zoals u wilt.
5. Het wijzigen van de bureaubladachtergrond op uw computer
Het veranderen van de bureaubladachtergrond op uw computer is een eenvoudige manier om uw persoonlijkheid en stijl tot uiting te brengen. Hier zijn de basisstappen om de bureaubladachtergrond op verschillende besturingssystemen te wijzigen:
Voor Windows:
1. Klik met de rechtermuisknop op het bureaublad en selecteer “Aan persoonlijke voorkeur aanpassen”.
2. Kies de gewenste afbeelding uit de voorgestelde opties of blader naar uw eigen afbeelding.
3. Klik op “Toepassen” om de wijzigingen op uw bureaubladachtergrond door te voeren.
Voor MacOS:
1. Klik met de rechtermuisknop op het bureaublad en selecteer “Bureaublad en schermbeveiliging”.
2. Kies de gewenste afbeelding uit de voorgestelde opties of sleep een afbeelding naar het voorbeeldvenster.
3. Sluit het venster om de wijzigingen op uw bureaubladachtergrond door te voeren.
6. Stapsgewijze instructies voor het wijzigen van de bureaubladachtergrond op verschillende apparaten
Voor Android:
1. Ga naar de “Instellingen” van uw apparaat en zoek naar “Achtergrond” of “Wallpaper”.
2. Kies de gewenste afbeelding uit uw galerij of kies een afbeelding uit de voorgestelde opties.
3. Pas de gewenste instellingen aan, zoals het formaat, de positie en het gedrag van de achtergrond.
4. Bevestig uw wijzigingen om de bureaubladachtergrond in te stellen.
Voor iOS (iPhone of iPad):
1. Ga naar “Instellingen” en zoek naar “Achtergrond” of “Wallpaper”.
2. Tik op “Kies een nieuwe achtergrond” en selecteer de gewenste afbeelding uit uw foto’s of uit de voorgestelde opties.
3. Pas het formaat, de positie en andere instellingen aan zoals gewenst.
4. Tik op “Stel in” om de wijzigingen op uw bureaubladachtergrond door te voeren.
7. Achtergrondkleur van een afbeelding veranderen met behulp van Canva
Als u de achtergrondkleur van een afbeelding wilt veranderen, kunt u Canva gebruiken om dit snel en gemakkelijk te doen. Hier zijn de stappen om de achtergrondkleur van een afbeelding te veranderen met Canva:
1. Ga naar de Canva-website en maak een gratis account aan.
2. Upload de afbeelding waarvan u de achtergrondkleur wilt veranderen naar Canva.
3. Kies de gewenste sjabloon of lay-out.
4. Klik op de achtergrond van de afbeelding om de achtergrondkleur te selecteren.
5. Pas de kleur aan door te kiezen uit de beschikbare kleurenopties of door een aangepaste kleurcode in te voeren.
6. Download de bewerkte afbeelding met de nieuwe achtergrondkleur.
8. Achtergrond en screensaver wijzigen op een Chromebook
Om de achtergrond en screensaver op een Chromebook te wijzigen, kunt u de volgende stappen volgen:
1. Klik met de rechtermuisknop op het bureaublad en selecteer ‘Achtergrond wijzigen’.
2. Kies uit de beschikbare opties: ‘Achtergrond afbeelding’, ‘Een aangepaste afbeelding uploaden’ of ‘Een app-achtergrond selecteren’.
3. Selecteer de gewenste afbeelding of app-achtergrond.
4. Pas eventuele aanvullende instellingen aan, zoals de positie van de afbeelding of de weergavetijd van de screensaver.
5. Sluit het venster om de wijzigingen op de achtergrond en screensaver door te voeren.
9. De achtergrond van een afbeelding transparant maken met behulp van Microsoft Publisher
Als u de achtergrond van een afbeelding transparant wilt maken, kunt u Microsoft Publisher gebruiken om dit te doen. Hier zijn de stappen om de achtergrond van een afbeelding transparant te maken met behulp van Microsoft Publisher:
1. Open Microsoft Publisher en importeer de afbeelding waarvan u de achtergrond transparant wilt maken.
2. Klik op de afbeelding om deze te selecteren en klik vervolgens op ‘Hulpmiddelen voor afbeeldingen’ in het lintmenu.
3. Klik op ‘Achtergrond verwijderen’.
4. Pas de selectie aan door het verwijderen van het deel van de afbeelding dat u wilt behouden en het markeren van het deel dat u wilt verwijderen.
5. Klik op ‘Voltooien’ om de achtergrond van de afbeelding transparant te maken.
10. Tips en tricks voor het maken van een professionele achtergrond met foto’s
– Experimenteer met verschillende kleurenschema’s om de juiste sfeer en uitstraling te creëren.
– Gebruik filters en bewerkingstools om de foto’s aan te passen en de gewenste visuele stijl te bereiken.
– Combineer meerdere foto’s om een collage te maken die interessanter en levendiger is.
– Voeg tekst toe om uw achtergrondontwerp te personaliseren of belangrijke informatie over te brengen.
– Kies foto’s die passen bij het concept en de boodschap die u wilt overbrengen.
– Wees creatief en denk buiten de gebaande paden om unieke achtergronden te creëren.
– Probeer verschillende tools en platforms uit om te zien welke het beste bij uw behoeften passen.
– Vergeet niet om auteursrechten en licenties te respecteren bij het gebruik van bepaalde foto’s.
Met deze tips en tricks kunt u professionele en aantrekkelijke achtergronden maken met foto’s. Of u nu uw computerachtergrond wilt personaliseren of uw sociale media-posts wilt verbeteren, het creëren van een boeiende achtergrond is nog nooit zo eenvoudig geweest. Probeer de verschillende tools en technieken uit en ontdek welke het beste werken voor uw behoeften en creatieve visie. Veel plezier met het maken van prachtige achtergronden!
FAQs:
1. Kan ik Canva gebruiken om een achtergrond te maken met meerdere foto’s?
Ja, Canva biedt sjablonen en tools voor het maken van achtergronden met meerdere foto’s. U kunt eenvoudig foto’s uploaden en rangschikken in verschillende indelingen om uw eigen unieke achtergrondcollage te maken.
2. Is er een app waarmee ik mijn eigen achtergrond kan maken op mijn laptop?
Ja, er zijn verschillende apps beschikbaar waarmee u uw eigen achtergrond kunt maken op uw laptop. Canva is een populaire keuze vanwege de gebruiksvriendelijke interface en de brede selectie van sjablonen en tools.
3. Kan ik zelf een achtergrond maken op mijn iPhone?
Ja, u kunt uw eigen achtergrond maken op uw iPhone door naar de instellingen te gaan en de achtergrondafbeelding aan te passen. U kunt kiezen uit de standaardafbeeldingen op uw apparaat of uw eigen foto’s gebruiken.
4. Kan ik een achtergrond online maken zonder software te downloaden?
Ja, er zijn verschillende online tools beschikbaar waarmee u achtergronden kunt maken zonder software te downloaden. Canva is een populaire keuze vanwege de gebruiksvriendelijke interface en de vele beschikbare sjablonen en tools.
5. Hoe maak ik een collage achtergrond op mijn laptop?
Om een achtergrondcollage op uw laptop te maken, kunt u gebruikmaken van tools zoals Canva. Met Canva kunt u gemakkelijk foto’s uploaden en rangschikken in verschillende indelingen om uw eigen unieke achtergrondcollage te maken.
6. Hoe kan ik leuke achtergronden maken met tekst?
Om leuke achtergronden met tekst te maken, kunt u tools zoals Canva gebruiken. Canva biedt een breed scala aan lettertypen en tekstbewerkingsopties waarmee u tekst aan uw achtergrondontwerp kunt toevoegen en aanpassen.
7. Is het mogelijk om de achtergrond van een afbeelding transparant te maken?
Ja, u kunt de achtergrond van een afbeelding transparant maken met behulp van tools zoals Microsoft Publisher. Met Publisher kunt u de achtergrond van een afbeelding verwijderen en transparant maken, zodat alleen het gewenste gedeelte van de afbeelding behouden blijft.
Categories: Aggregeren 97 Achtergrond Maken Met Foto’S

Hoe Maak Je Een Achtergrond Met Veel Foto’S?
Hoe Maak Ik Mijn Eigen Achtergrond?
Hoe Achtergrond Maken Canva?
Hoe Maak Je Een Laptop Achtergrond?
Als je een laptop achtergrond wilt instellen, volg dan onderstaande stappen voor een duidelijke uitleg. Ten eerste, klik met de rechtermuisknop op het bureaublad van je laptop. Vervolgens selecteer je “Je achtergronden stijl instellen” uit het menu dat verschijnt. Je krijgt dan een nieuw venster waarin je de optie hebt om de achtergrond in te stellen. Kies een van de afbeeldingen die je wilt gebruiken als achtergrond en klik erop om deze in te stellen. Nu heb je succesvol een nieuwe laptop achtergrond gemaakt.
Hoe Maak Je De Achtergrond Van Een Afbeelding Doorzichtig?
1. Selecteer de afbeelding waarin je transparante gebieden wilt maken.
2. Klik op “Hulpmiddelen voor afbeeldingen” en selecteer “Kleuren wijzigen”.
3. Kies de optie “Doorzichtige kleur instellen”.
4. Klik in de afbeelding op de kleur die je transparant wilt maken.
5. Selecteer vervolgens de hele afbeelding.
6. Druk op Ctrl+T om de achtergrond van de afbeelding transparant te maken.
Met deze stappen kun je gemakkelijk de achtergrond van een afbeelding doorzichtig maken.
Gevonden 47 achtergrond maken met foto’s

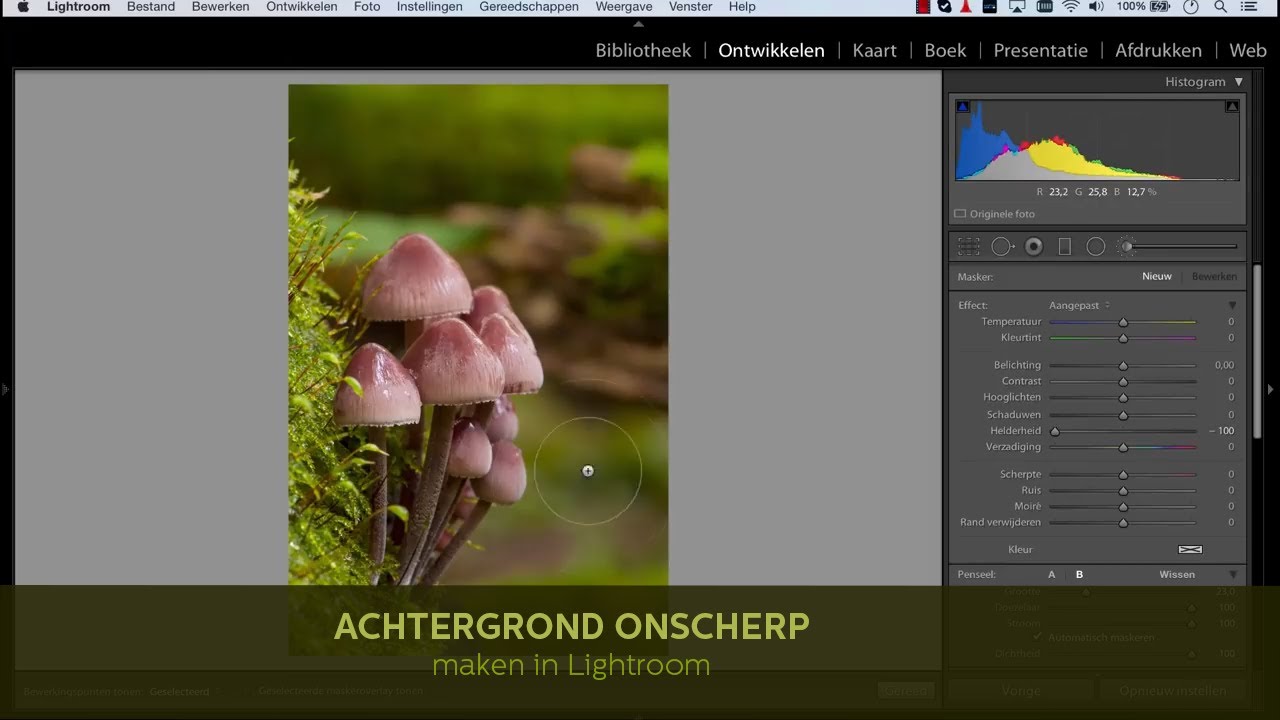

See more here: toplist.brokengroundgame.com
Learn more about the topic achtergrond maken met foto’s.
- Je eigen achtergrond maken met vele gratis sjablonen
- Je eigen achtergrond maken met vele gratis sjablonen – Canva
- De afbeelding van uw bureaubladachtergrond wijzigen
- Gratis de achtergrondkleur van een afbeelding veranderen – Canva
- Achtergrond en screensaver wijzigen – Chromebook Help
- De achtergrond van een afbeelding transparant of ondoorzichtige …
See more: https://toplist.brokengroundgame.com/category/opmerkelijk