Outlook Mail Van Bepaalde Afzender Automatisch Doorsturen: Handige Tips!
Outlook – How To Setup Automatic Forwarding (For Specific Or All Emails)
Keywords searched by users: outlook mail van bepaalde afzender automatisch doorsturen mail automatisch doorsturen outlook 365, mail automatisch doorsturen office 365, mail doorsturen outlook 365, mail automatisch doorsturen outlook desktop, mail automatisch doorsturen outlook 2016, mail automatisch doorsturen outlook app, microsoft exchange mail automatisch doorsturen, mail automatisch doorsturen hotmail
Inleiding
U kunt het automatisch doorsturen van Outlook-mails van een specifieke afzender gebruiken om uw inbox georganiseerd te houden en belangrijke informatie snel te ontvangen. In dit artikel zullen we uitleggen hoe u deze functie kunt instellen, beperkingen kunt begrijpen en uw inkomende e-mails kunt organiseren met Outlook-regels.
1. Waarom outlook-mails automatisch doorsturen?
Het automatisch doorsturen van Outlook-mails van een specifieke afzender kan verschillende voordelen hebben. Enkele redenen waarom u deze functie zou kunnen gebruiken zijn:
– Tijd besparen: Door e-mails automatisch door te sturen, hoeft u niet handmatig naar e-mails van een afzender te zoeken.
– Prioriteren van belangrijke e-mails: U kunt e-mails van bepaalde afzenders automatisch doorsturen naar een specifiek account om ervoor te zorgen dat u belangrijke informatie snel ontvangt.
– Efficiëntie verbeteren: Het automatisch doorsturen van e-mails helpt bij het organiseren van uw inbox en minimaliseert de kans dat e-mails onbeantwoord blijven.
2. Hoe stel ik het automatisch doorsturen van e-mails in Outlook in?
Het instellen van het automatisch doorsturen van e-mails van een specifieke afzender in Outlook is eenvoudig met behulp van de volgende stappen:
1. Open Outlook en ga naar het tabblad “Bestand”.
2. Klik op “Opties” en selecteer vervolgens “E-mail”.
3. Klik op “Regels voor de inbox” en selecteer “Nieuwe regel”.
4. Voor het instellen van een regel om alle e-mails van een bepaalde afzender door te sturen, selecteert u “Berichten controleren als deze aankomen” en klikt u op “Volgende”.
5. Selecteer de optie “Van mensen of distributielijst” en klik op “Mensen of distributielijst” om de gewenste afzender te selecteren.
6. Klik op “OK” en vervolgens op “Volgende”.
7. Selecteer de optie “Doorsturen naar mensen of distributielijst” en klik op “Mensen of distributielijst” om het doorstuuradres in te stellen.
8. Klik op “OK” en vervolgens op “Volgende”.
9. Klik op “Volgende” om de regel toe te passen op alle inkomende e-mails.
10. Geef de regel een naam en klik op “Voltooien”.
Nu worden alle e-mails van de specifieke afzender automatisch doorgestuurd naar het opgegeven e-mailadres.
3. Wat zijn de beperkingen van het automatisch doorsturen van e-mails in Outlook?
Hoewel het automatisch doorsturen van e-mails in Outlook handig kan zijn, zijn er enkele beperkingen en beperkte functionaliteiten waar u rekening mee moet houden:
– Externe afzenders: Outlook kan e-mails alleen doorsturen van afzenders binnen de organisatie of van bekende contacten. E-mails van externe afzenders worden mogelijk niet doorgestuurd.
– Beveiligingsmaatregelen: Als uw organisatie beveiligingsmaatregelen heeft ingesteld, kan het zijn dat automatisch doorsturen niet is toegestaan.
– Regelvolgorde: Als er meerdere regels zijn ingesteld in Outlook, zal de volgorde van toepassing belangrijk zijn. Zorg ervoor dat de regel voor het automatisch doorsturen van e-mails correct is geplaatst.
4. Kan ik alleen bepaalde e-mails automatisch doorsturen?
Ja, u kunt specifieke e-mails automatisch doorsturen door regels in Outlook in te stellen. Volg hiervoor de onderstaande stappen:
1. Open Outlook en ga naar het tabblad “Bestand”.
2. Klik op “Opties” en selecteer “E-mail”.
3. Klik op “Regels voor de inbox” en selecteer “Nieuwe regel”.
4. Voor het instellen van een regel voor het doorsturen van specifieke e-mails, selecteert u “Berichten controleren als deze aankomen” en klikt u op “Volgende”.
5. Selecteer de optie “Met bepaalde woorden in het onderwerp” en klik op “Bepaalde woorden” om de benodigde zoekwoorden op te geven.
6. Klik op “OK” en vervolgens op “Volgende”.
7. Selecteer de optie “Doorsturen naar mensen of distributielijst” en klik op “Mensen of distributielijst” om het doorstuuradres in te stellen.
8. Klik op “OK” en vervolgens op “Volgende”.
9. Klik op “Volgende” om de regel toe te passen op alle inkomende e-mails met de opgegeven zoekwoorden.
10. Geef de regel een naam en klik op “Voltooien”.
Nu worden alleen de specifieke e-mails die voldoen aan de opgegeven zoekwoorden automatisch doorgestuurd.
5. Hoe laat ik Outlook-mails naar een ander e-mailaccount doorsturen?
Om Outlook-mails automatisch door te sturen naar een ander e-mailaccount, volgt u de onderstaande stappen:
1. Open Outlook en ga naar het tabblad “Bestand”.
2. Klik op “Opties” en selecteer “E-mail”.
3. Klik op “Regels voor de inbox” en selecteer “Nieuwe regel”.
4. Voor het instellen van een regel om e-mails door te sturen naar een ander e-mailaccount, selecteert u “Berichten controleren als deze aankomen” en klikt u op “Volgende”.
5. Klik op “Volgende” om de regel toe te passen op alle inkomende e-mails.
6. Selecteer de optie “Doorsturen naar mensen of distributielijst” en klik op “Mensen of distributielijst” om het doorstuuradres in te stellen.
7. Voeg het e-mailadres toe waarnaar u de e-mails wilt doorsturen en klik op “OK”.
8. Klik op “OK” en vervolgens op “Voltooien”.
Nu worden alle inkomende e-mails automatisch doorgestuurd naar het opgegeven e-mailaccount.
6. Automatisch doorsturen van Gmail-berichten naar een ander account
Als u Gmail-berichten wilt doorsturen naar een ander e-mailaccount, kunt u de volgende stappen volgen:
1. Log in op uw Gmail-account.
2. Klik op het tandwielpictogram rechtsboven en selecteer “Instellingen”.
3. Ga naar het tabblad “Doorsturen en POP/IMAP”.
4. Klik op “Een doorstuuradres toevoegen” en voer het e-mailadres in waarnaar u de e-mails wilt doorsturen.
5. Er wordt een verificatie-e-mail verzonden naar het doorstuuradres. Klik op de verificatielink in de e-mail om het doorsturen te activeren.
6. Selecteer de optie “Doorsturen van een kopie” om een kopie van de doorgestuurde e-mails in uw Gmail-account te behouden.
7. Klik op “Wijzigingen opslaan”.
Nu worden de Gmail-berichten automatisch doorgestuurd naar het opgegeven e-mailadres.
7. Outlook regels en mailingregels voor het organiseren van inkomende e-mails
Met Outlook-regels en mailingregels kunt u uw inkomende e-mails organiseren op een manier die bij uw behoeften past. Enkele handige tips en trucs zijn:
– Maak mappen: Maak mappen om uw e-mails te categoriseren op basis van afzender, onderwerp of andere criteria.
– Stel regels in: Gebruik regels in Outlook om e-mails automatisch naar specifieke mappen te verplaatsen op basis van criteria zoals afzender, onderwerp, sleutelwoorden, enz.
– Wijs categorieën toe: Geef e-mails kleurcategorieën om ze gemakkelijk te herkennen en te ordenen.
– Pas weergaven aan: Maak gebruik van de verschillende weergaven in Outlook om uw e-mails op verschillende manieren te ordenen, zoals gesorteerd op datum, afzender, prioriteit, enz.
8. Extra bronnen en ondersteuning
Voor verdere hulp en ondersteuning bij het automatisch doorsturen van Outlook-mails kunt u de volgende bronnen raadplegen:
– Regels gebruiken om berichten automatisch door te sturen – Microsoft Support
– Kan ik alleen bepaalde e-mails automatisch doorsturen? – Microsoft Community
– Automatisch doorsturen in Outlook inschakelen – Microsoft Support
– Gmail-berichten automatisch doorsturen naar een ander account – Google Support
– Hoe laat ik e-mails automatisch doorsturen naar een ander e-mailadres? – One.com Support
–
Categories: Delen 24 Outlook Mail Van Bepaalde Afzender Automatisch Doorsturen
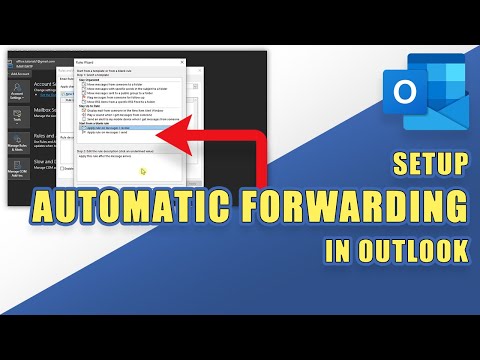
Selecteer onder Wanneer het bericht binnenkomt de optie Toepassen op alle berichten. Klik bij Ga als volgtte werk op meer opties. Selecteer bij Ga als volgtte werk de optie doorsturen, omleiden of verzendenen selecteer het bericht doorsturen naar of het bericht als bijlage doorsturen naar.Stap 2 – Ga naar de instellingen van het e-mailadres waarvan je e-mails wilt doorsturen. Selecteer het account waarvoor je het automatisch doorsturen van e-mails wilt instellen. Klik op de drie puntjes onder Instellingen aan de rechterkant van het scherm. Klik op Automatisch doorsturen in het menu dat verschijnt.Ook in Microsoft Outlook kun je binnengekomen e-mails automatisch verplaatsen naar een bepaalde map. Via ‘Instellingen’ -> ‘E-mail’ -> ‘Regels’ voeg je eenvoudig een nieuwe e-mailregel toe. In dit voorbeeld worden alle e-mails van een afzender die ‘amro’ bevat, verplaatst naar de map ‘ABN AMRO’.
- Selecteer bovenaan de pagina, Instellingen .
- Selecteer E-mail > Doorsturen.
- Selecteer Doorsturen inschakelen, voer het e-mailadres voor doorsturen in en selecteer Opslaan.
- Open Gmail op je computer via het account waarvandaan je de berichten wilt doorsturen. …
- Klik rechtsboven op Instellingen. …
- Klik op het tabblad Doorsturen en POP/IMAP.
- Klik in het gedeelte Doorsturen op Een doorstuuradres toevoegen.
Hoe In Outlook Een Mail Automatisch Doorsturen?
Om een e-mail automatisch door te sturen in Outlook, volgt u de onderstaande stappen:
1. Bovenaan de pagina klikt u op “Instellingen” in het navigatiemenu.
2. Selecteer “E-mail” en kies vervolgens “Doorsturen”.
3. Schakel de optie “Doorsturen inschakelen” in.
4. Voer het e-mailadres in waarnaar u de e-mails wilt doorsturen.
5. Klik op “Opslaan” om de wijzigingen op te slaan.
Met deze stappen kunt u eenvoudig e-mails automatisch doorsturen in Outlook.
Hoe Mail Automatisch Doorsturen Naar Ander Mailadres?
Kan Je Een Mail Automatisch Doorsturen?
Kan Ik Mijn E-Mails Automatisch Naar Een Bepaalde Map Laten Verplaatsen Bij Binnenkomst?
Wat Is Forward Instellen?
Je kunt per e-mailadres één “forward” adres instellen. Deze forward adressen zorgen ervoor dat ontvangen e-mails automatisch doorgestuurd worden naar andere bestaande e-mailadressen. Met andere woorden, een forward adres is een extra e-mailadres waarvan de e-mails worden bezorgd op een e-mailadres van jouw keuze. Dit kan handig zijn om al je e-mail op één plek te ontvangen of om e-mails door te sturen naar de juiste personen binnen een organisatie. Het instellen van forward adressen biedt je dus meer flexibiliteit en controle over je e-mailverkeer.
Update 6 outlook mail van bepaalde afzender automatisch doorsturen
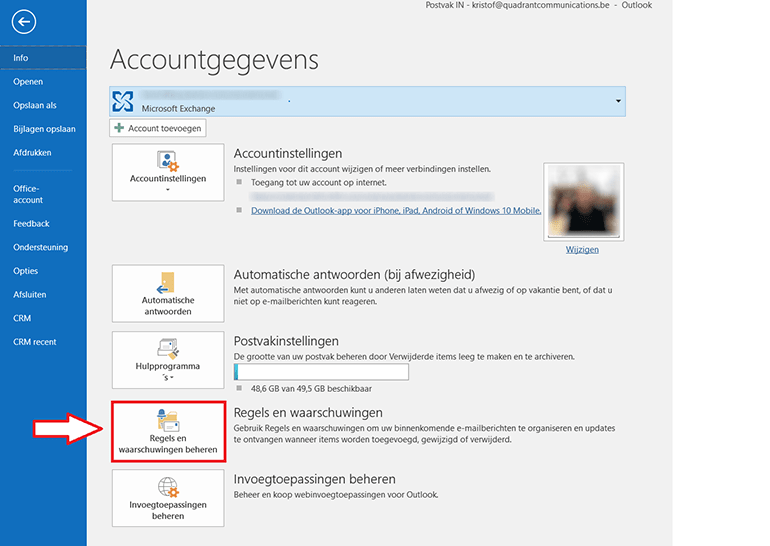
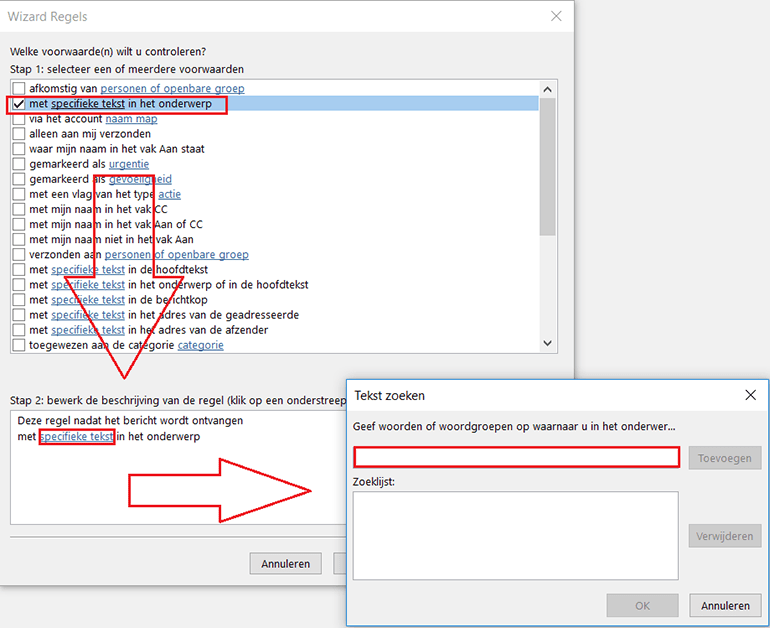

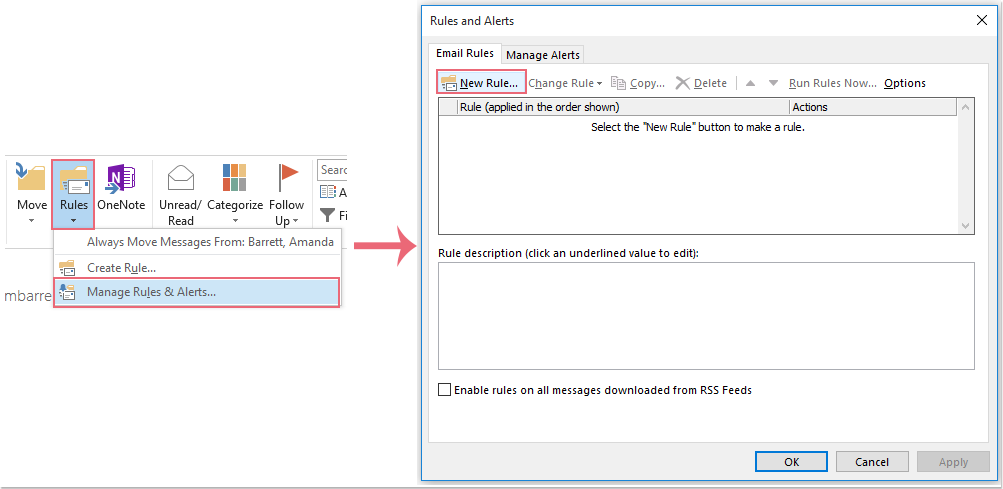
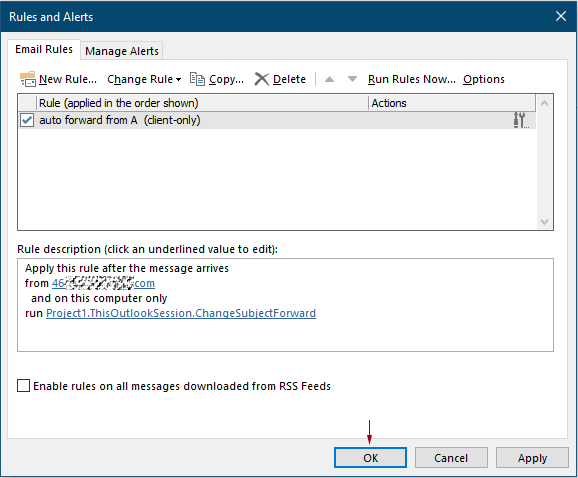
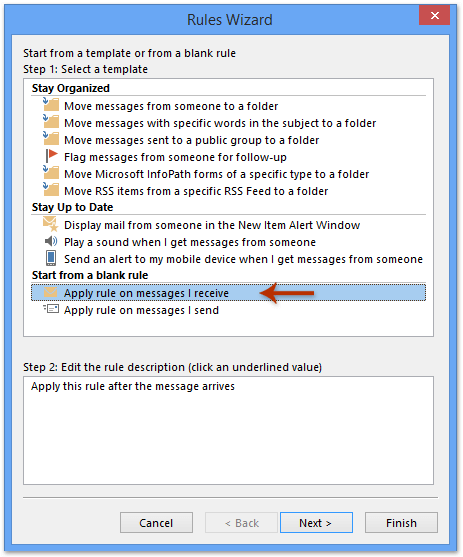
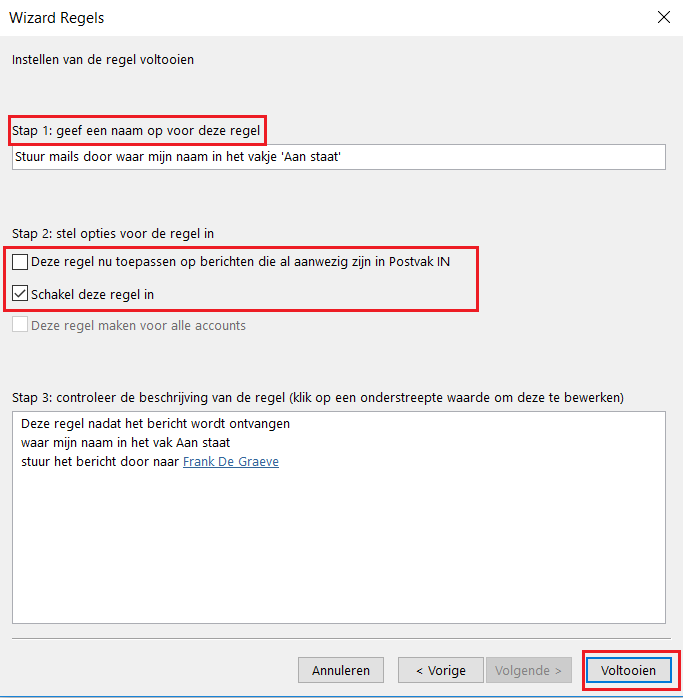
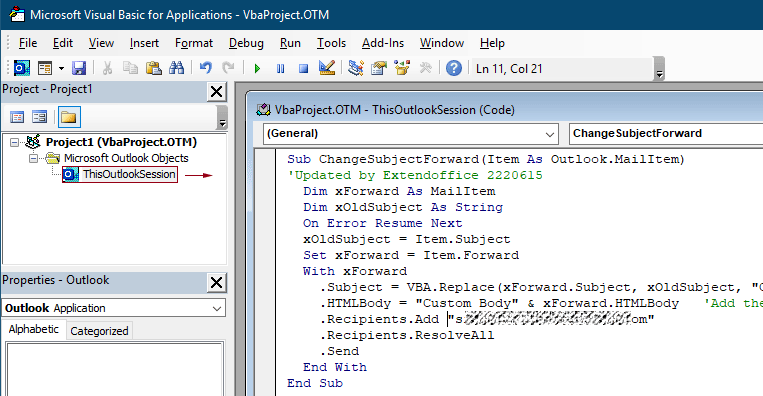
See more here: toplist.brokengroundgame.com
Learn more about the topic outlook mail van bepaalde afzender automatisch doorsturen.
- Regels gebruiken om berichten automatisch door te sturen
- Kan ik alleen bepaalde emails automatisch doorsturen?
- Automatisch doorsturen in Outlook inschakelen – Microsoft Support
- Gmail-berichten automatisch doorsturen naar een ander account
- Hoe laat ik e-mails automatisch doorsturen naar een ander e …
- Organiseer je inkomende e-mails met mailingregels (tips)
See more: https://toplist.brokengroundgame.com/category/opmerkelijk