Hoe Maak Je Een Gif Met Canva: Eenvoudige Stappen!
How To Make A Gif In Canva
Keywords searched by users: how to make a gif with canva How to make a GIF, GIF maker, How to make GIF from video, GIF maker online, How to make gif poster, How to make gif in canva, Free GIF maker, Create GIF from images
Stap 1: Toegang tot Canva
Om een GIF te maken met Canva, moet je eerst toegang hebben tot de Canva-website. Ga naar www.canva.com op je webbrowser en je zult de startpagina van Canva zien. Als je al een account hebt, kun je direct inloggen. Zo niet, dan moet je eerst een Canva-account aanmaken.
Stap 2: Maak een Canva-account aan
Om Canva te kunnen gebruiken, moet je een account aanmaken. Je kunt ervoor kiezen om je aan te melden met je e-mailadres of met je Google- of Facebook-account. Klik op de ‘Aanmelden’-knop en volg de instructies om je account aan te maken. Het aanmeldproces is eenvoudig en kost slechts enkele minuten.
Stap 3: Kies het “GIF maker” ontwerptype
Zodra je bent ingelogd op Canva, kom je op het hoofdscherm terecht. Aan de linkerkant zie je een zijbalk met verschillende ontwerptypes. Scroll naar beneden totdat je het “GIF maker” ontwerptype ziet. Klik hierop om het GIF-maker-scherm te openen.
Stap 4: Voeg afbeeldingen of video’s toe
Nu kun je beginnen met het toevoegen van afbeeldingen of video’s die je wilt gebruiken voor je GIF. Canva biedt verschillende manieren om dit te doen. Je kunt afbeeldingen of video’s uploaden vanaf je computer, zoeken in de mediabibliotheek van Canva of afbeeldingen rechtstreeks vanaf sociale media importeren. Klik op de desbetreffende knop en volg de instructies om je bestanden toe te voegen.
Stap 5: Pas de instellingen van je GIF aan
Na het toevoegen van je afbeeldingen of video’s kun je de instellingen van je GIF aanpassen. Canva biedt verschillende opties, zoals de animatieduur, animatiestijl en afspeelsnelheid. Experimenteer met deze instellingen totdat je tevreden bent met het resultaat. Je kunt ook de volgorde van de afbeeldingen wijzigen door ze te slepen en neer te zetten.
Stap 6: Voeg effecten en tekst toe (optioneel)
Als je je GIF wilt verbeteren, kun je effecten en tekst toevoegen. Canva biedt een breed scala aan effecten, zoals filters, overlays en animaties. Je kunt ook tekst toevoegen om je GIF te voorzien van een boodschap of een beschrijving. Experimenteer met deze opties om je GIF uniek en opvallend te maken.
Stap 7: Sla je GIF op
Nadat je alle aanpassingen hebt gemaakt, is het tijd om je GIF op te slaan. Klik op de knop ‘Downloaden’ in de rechterbovenhoek van het scherm. Canva biedt verschillende bestandsindelingen om uit te kiezen, waaronder GIF. Selecteer de GIF-indeling en klik op ‘Downloaden’ om je GIF op te slaan op je computer.
Stap 8: Deel en download je GIF
Nu je je GIF hebt opgeslagen, kun je ervoor kiezen om het te delen met anderen of te downloaden naar je apparaat. Canva biedt de mogelijkheid om je GIF direct te delen op sociale media, zoals Facebook, Twitter en Instagram. Je kunt je GIF ook downloaden en opslaan op je computer om later te gebruiken.
Stap 9: Blijf experimenteren en verbeteren
Het maken van een GIF met Canva is slechts het begin. Blijf experimenteren met verschillende afbeeldingen, effecten en tekst om unieke en opvallende GIFs te maken. Met Canva kun je je creativiteit de vrije loop laten en eindeloze mogelijkheden verkennen. Blijf oefenen en verbeteren om steeds betere GIFs te maken.
FAQs
Hoe maak je een GIF met Canva?
Om een GIF met Canva te maken, moet je eerst toegang krijgen tot Canva door naar www.canva.com te gaan en een account aan te maken. Zodra je bent ingelogd, kies je het “GIF maker” ontwerptype en voeg je afbeeldingen of video’s toe aan je GIF. Pas de instellingen aan en voeg eventueel effecten en tekst toe. Sla je GIF op en deel of download deze naar je apparaat.
Kan ik video’s gebruiken om een GIF te maken met Canva?
Ja, Canva biedt ondersteuning voor het gebruik van video’s om GIFs te maken. Je kunt video’s uploaden vanaf je computer of ze importeren vanuit sociale media. Zorg ervoor dat je de gewenste video selecteert en volg vervolgens dezelfde stappen als bij het maken van een GIF met afbeeldingen.
Kan ik mijn GIF bewerken nadat ik deze heb opgeslagen?
Nadat je je GIF hebt opgeslagen, geeft Canva je de mogelijkheid om deze verder te bewerken. Ga naar je Canva-account, open het bewerkingsprogramma en zoek je opgeslagen GIF. Van daaruit kun je wijzigingen aanbrengen, zoals het omwisselen van afbeeldingen, het wijzigen van effecten en het toevoegen van tekst.
Zijn er kosten verbonden aan het gebruik van Canva voor het maken van GIFs?
Canva biedt zowel gratis als betaalde abonnementsopties. Met een gratis account heb je toegang tot een breed scala aan ontwerptools, inclusief het maken van GIFs. Er zijn echter ook premiumfuncties beschikbaar waarvoor een betaald abonnement vereist is. Deze premiumfuncties kunnen extra mogelijkheden en ontwerpelementen bieden voor het maken van geavanceerdere GIFs.
Zijn er alternatieven voor Canva om GIFs te maken?
Ja, er zijn verschillende alternatieven voor Canva die GIFs kunnen maken. Enkele populaire opties zijn Giphy, Imgflip en Adobe Photoshop. Elk platform heeft zijn eigen functies en tools, dus het kan de moeite waard zijn om een paar alternatieven uit te proberen en te zien welke het beste bij je behoeften past.
Categories: Aggregeren 87 How To Make A Gif With Canva
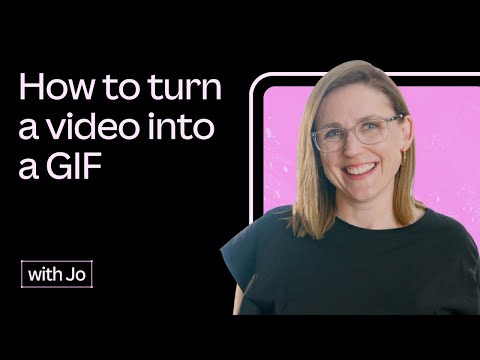
Absolutely! You can turn any video or personal clip into an animated GIF. Access our GIF from video maker via web or app, then upload your footage and customize it how you want. Add text to a GIF, apply frames and effects, or enhance your creation.Once in Canva, select “Create a design” and choose “Animated Social Media”. Then resize if necessary. Selecting the “Animated Social Media” template pops up the timer, allowing you to choose exactly how long you need each frame to be. This function allows you to create slower or faster-moving GIFs.
- Step 1: Pick your GIF’s goal. …
- Step 2: Select a key design element. …
- Step 3: Choose the number of slides you want. …
- Step 4: Customize your GIF design. …
- Step 5: Add animation or effects for the magic. …
- Step 6: Preview, download and share to the world.
- Start a design project. Open Canva, and start with a video project. …
- Upload your video files. Use a video from a personal collection or our stock video library. …
- Edit your video. Get a particular frame or scene from your clip. …
- Enhance your clip. Apply a frame, filters, and other design elements. …
- Download as a GIF file.
- Open Gallery.
- Open your Videos folder.
- Select the video for your GIF and tap Play Video.
- Tap GIF, which will start creating your GIF.
- Then you can adjust both the length and speed of your GIF.
- Tap Save, and it will save to your Gallery.
Can I Create A Gif In Canva?
How Do I Save A Canva Video As A Gif?
How Do I Make My Own Gif?
Het maken van je eigen GIF kan een beetje verschillen op Android, afhankelijk van je hardware en software. Volg deze stappen om aan de slag te gaan:
1. Open de Galerij-app op je Android-apparaat.
2. Zoek en open de map met je video’s.
3. Selecteer de video die je wilt omzetten naar een GIF en tik op Afspelen.
4. Tik op GIF om het proces van het maken van je GIF te starten.
5. Je kunt nu de lengte en snelheid van je GIF aanpassen.
6. Tik op Opslaan om je GIF op te slaan in je Galerij.
Door deze stappen te volgen, kun je gemakkelijk je eigen GIF maken op je Android-apparaat.
How Do You Get Animated Gifs On Canva?
How Do I Export High Quality Gifs From Canva?
Om hoogwaardige GIF-bestanden te exporteren vanuit Canva, volg je de onderstaande stappen:
1. Open het ontwerp dat je wilt downloaden.
2. Optioneel: Boven de videobewerker, klik om een voorbeeld van je ontwerp te bekijken.
3. Boven de bewerker, klik op Delen en selecteer Downloaden.
4. Selecteer het bestandstype waarin je je ontwerp wilt downloaden. Als je audio hebt gebruikt, selecteer dan MP4-video.
5. Klik op Downloaden om het proces te starten.
Met deze stappen kun je gemakkelijk hoogwaardige GIF-bestanden downloaden vanuit Canva.
Delen 17 how to make a gif with canva


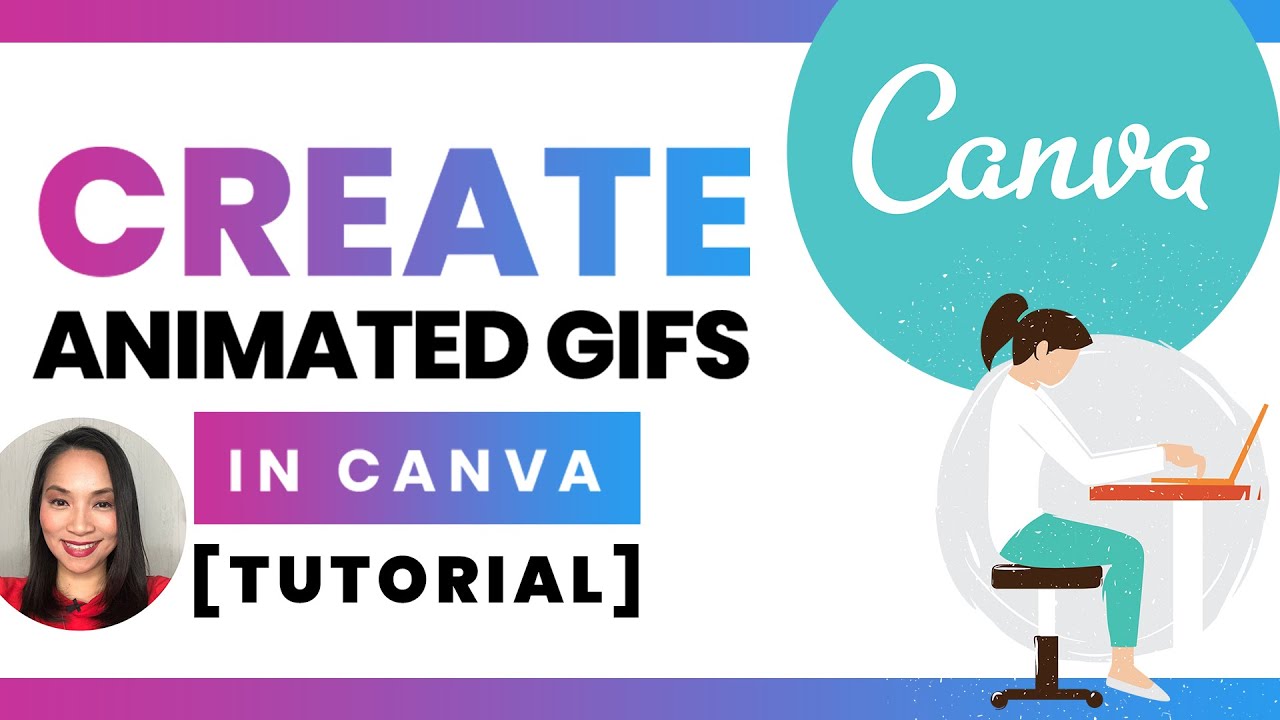


![[2023] How to Make a GIF using Canva | 4 Different Types of GIFs - YouTube [2023] How To Make A Gif Using Canva | 4 Different Types Of Gifs - Youtube](https://i.ytimg.com/vi/kceuAYc1q9s/maxresdefault.jpg)
See more here: toplist.brokengroundgame.com
Learn more about the topic how to make a gif with canva.
- How To Make GIFs | Canva Free Online GIF Maker and Video …
- Free GIF Maker: Create GIFs from images and videos
- Free GIF Maker: Create GIFs from images and videos – Canva
- Free Video to GIF Converter: Convert MP4 to GIF online – Canva
- How to Make a GIF like a Pro: Tips and Tricks for Success – Sprout Social
- How to make animated GIF graphics on Canva
See more: https://toplist.brokengroundgame.com/category/opmerkelijk