Interactief Pdf Formulier Maken? Lees Hier Hoe Het Moet!
How To Create Fillable Pdf Form For Free
Keywords searched by users: interactief pdf formulier maken invulbare pdf maken word, gratis invulbare pdf maken, invulbare pdf maken gratis word, invulbaar pdf maken, invulbare pdf maken indesign, invulbare pdf maken zonder acrobat, interactieve pdf maken, pdf-formulier invullen
Interactief PDF-formulier maken: een gedetailleerde handleiding
Interactieve PDF-formulieren zijn een handige manier om gegevens vast te leggen, informatie te verzamelen en enquêtes uit te voeren. In plaats van papieren formulieren in te vullen, kunnen gebruikers nu digitale formulieren invullen en indienen met behulp van Adobe Acrobat en andere softwaretools. In dit artikel zullen we je stap voor stap begeleiden bij het maken van interactieve PDF-formulieren en de verschillende opties en functionaliteiten die beschikbaar zijn.
Wat is een interactief PDF-formulier?
Een interactief PDF-formulier is een digitale versie van een papieren formulier dat gebruikers kunnen invullen en indienen op hun computer of mobiel apparaat. Het biedt interactieve elementen, zoals tekstvelden, selectievakjes, keuzerondjes en vervolgkeuzemenu’s, waarmee gebruikers gegevens kunnen invoeren en selecteren. Het stelt ook gebruikers in staat om het ingevulde formulier op te slaan en te verzenden zonder het af te drukken.
Waarom zou je een interactief PDF-formulier maken?
Het maken van interactieve PDF-formulieren heeft verschillende voordelen en toepassingen. Hier zijn enkele redenen waarom je een interactief PDF-formulier zou kunnen overwegen:
- Gemakkelijker invullen: Met interactieve formulieren kunnen gebruikers tekst rechtstreeks in de velden typen, wat het invullen proces veel gemakkelijker maakt dan het handmatig invullen van een papieren formulier.
- Opslaan en verzenden van gegevens: Gebruikers kunnen een ingevuld interactief PDF-formulier opslaan op hun apparaat en het indienen via e-mail of een online platform, zonder het gedoe van printen en verzenden.
- Efficiëntere gegevensverzameling: Interactieve PDF-formulieren kunnen automatisch gegevens verzamelen en opslaan in een database, waardoor het proces efficiënter wordt en de kans op fouten bij het handmatig overzetten van gegevens wordt verminderd.
- Professionele uitstraling: Het gebruik van interactieve PDF-formulieren kan een professionele uitstraling geven aan je organisatie en het indienen van formulieren voor gebruikers handiger maken.
Hoe maak je een interactief PDF-formulier met Adobe Acrobat?
Adobe Acrobat biedt een krachtige set tools en functies waarmee je interactieve PDF-formulieren kunt maken. Volg deze stappen om aan de slag te gaan:
- Open Adobe Acrobat op je computer.
- Klik op “Bestand” in de menubalk en selecteer “Maken” en vervolgens “PDF-formulier maken”.
- Selecteer het bronbestand dat je wilt omzetten naar een interactief PDF-formulier. Dit kan een Word-document, Excel-spreadsheet of een ander type bestand zijn.
- Adobe Acrobat zal automatisch proberen om velden in je document te herkennen en te converteren naar interactieve velden. Controleer de geconverteerde velden en pas ze indien nodig aan.
- Voeg extra interactieve elementen toe aan je formulier, zoals keuzerondjes, selectievakjes en vervolgkeuzemenu’s, door te klikken op de betreffende gereedschappen in de gereedschapsbalk.
- Stel de eigenschappen van de interactieve velden in, zoals de naam, het type en de validatievereisten, door met de rechtermuisknop te klikken op het veld en “Eigenschappen” te selecteren.
- Voeg tekstvelden, knoppen en andere interactieve elementen toe aan je formulier door te klikken op de bijbehorende gereedschappen in de gereedschapsbalk.
- Sla je interactieve PDF-formulier op en test het door het in te vullen en gegevens te verzenden.
Hoe bewerk je een bestaand PDF-formulier met Adobe Acrobat?
Als je al een bestaand PDF-formulier hebt dat je wilt bewerken en interactief maken, volg dan deze stappen:
- Open het PDF-formulier in Adobe Acrobat.
- Klik op “Werkbalk” in de menubalk en selecteer “Formulieren bewerken”.
- Klik op het interactieve veld dat je wilt bewerken en pas de eigenschappen aan, zoals de naam, het type en de validatievereisten.
- Voeg indien nodig nieuwe interactieve velden toe door te klikken op de betreffende tool in de gereedschapsbalk.
- Sla je bewerkte interactieve PDF-formulier op en test het door het in te vullen en gegevens te verzenden.
Andere software die gebruikt kan worden om interactieve PDF-formulieren te maken
Naast Adobe Acrobat zijn er ook andere software en apps beschikbaar waarmee je interactieve PDF-formulieren kunt maken. Hier zijn enkele populaire opties:
- Adobe InDesign: Adobe InDesign is een krachtige opmaaksoftware die gebruikt kan worden om interactieve PDF-documenten te maken, inclusief formulieren met interactieve elementen.
- Microsoft Word: Microsoft Word biedt ook tools waarmee je invulbare PDF-formulieren kunt maken en bewerken.
- Google Forms: Google Forms is een gratis online tool waarmee je eenvoudige interactieve formulieren kunt maken en delen.
Tips en trucs voor het ontwerpen van een effectief interactief PDF-formulier
Hier zijn enkele belangrijke tips en trucs die je kunt volgen bij het ontwerpen van een effectief interactief PDF-formulier:
- Houd het eenvoudig: Beperk het aantal velden en interactieve elementen tot wat nodig is om de vereiste informatie te verzamelen. Te veel elementen kunnen het invullen van het formulier verwarrend maken.
- Maak het gebruiksvriendelijk: Organiseer de velden en elementen op een logische volgorde en maak gebruik van instructieteksten om gebruikers te begeleiden.
- Test het formulier: Voordat je het interactieve PDF-formulier verspreidt, test je het grondig om ervoor te zorgen dat het goed werkt en alle vereiste functionaliteiten heeft.
- Stem het ontwerp af op je merk: Voeg je bedrijfslogo en kleurenschema toe aan het interactieve PDF-formulier om het herkenbaar te maken voor gebruikers.
Beste praktijken voor het distribueren van interactieve PDF-formulieren
Bij het distribueren van interactieve PDF-formulieren zijn er enkele beste praktijken die je kunt volgen:
- Beveiliging: Als het formulier vertrouwelijke informatie bevat, overweeg dan om het te beveiligen met een wachtwoord voordat je het distribueert.
- Compatibiliteit: Controleer of het interactieve PDF-formulier compatibel is met verschillende apparaten en besturingssystemen, zodat gebruikers het gemakkelijk kunnen invullen, ongeacht het apparaat dat ze gebruiken.
- Distributiekanalen: Overweeg verschillende distributiekanalen, zoals e-mail, websites, intranetten en sociale media, om je interactieve PDF-formulier aan potentiële gebruikers te presenteren.
Hoe vul je een interactief PDF-formulier in en onderteken je het?
Het invullen en ondertekenen van een interactief PDF-formulier is eenvoudig. Volg deze stappen:
- Open het PDF-formulier op je computer of mobiel apparaat.
- Selecteer het interactieve veld waarin je gegevens wilt invoeren en typ de vereiste informatie.
- Vink selectievakjes aan of selecteer de gewenste optie in vervolgkeuzemenu’s.
- Als het formulier een handtekening vereist, klik dan op “Handtekening toevoegen” en volg de instructies om je handtekening in te voegen.
- Klik op “Opslaan” om het ingevulde en ondertekende formulier op te slaan.
Hoe maak je dynamische PDF-documenten met Adobe InDesign?
Met Adobe InDesign kun je ook dynamische PDF-documenten maken, waarmee je interactieve elementen kunt toevoegen aan je ontwerpen. Volg deze stappen:
- Open je ontwerp in Adobe InDesign.
- Maak de gewenste interactieve elementen, zoals knoppen, hyperlinks en vervolgkeuzemenu’s.
- Exporteer het document als een interactief PDF-bestand door te klikken op “Bestand” in de menubalk, vervolgens “Exporteren” en selecteer “Adobe PDF (Interactief)”.
- Selecteer de gewenste opties en klik op “Exporteren”.
Veelvoorkomende problemen bij het maken van interactieve PDF-formulieren en hoe deze op te lossen
Er kunnen enkele problemen optreden bij het maken van interactieve PDF-formulieren, maar er zijn ook oplossingen beschikbaar. Hier zijn enkele veelvoorkomende problemen en hun oplossingen:
- Foute veldherkenning: Als Adobe Acrobat velden verkeerd herkent tijdens het converteren, kun je ze handmatig aanpassen door met de rechtermuisknop op het veld te klikken en “Eigenschappen” te selecteren.
- Ontbrekende interactieve elementen: Als je bepaalde interactieve elementen wilt toevoegen die niet beschikbaar zijn in Adobe Acrobat, overweeg dan om andere software te gebruiken, zoals Adobe InDesign of Microsoft Word.
- Compatibiliteitsproblemen: Controleer of het interactieve PDF-formulier compatibel is met de juiste versie van Adobe Acrobat Reader en andere PDF-lezers.
Met deze tips en richtlijnen
Categories: Gevonden 15 Interactief Pdf Formulier Maken

Hoe PDF-bestanden te bewerken:
Open een bestand in Acrobat. Klik op “PDF bewerken” in het rechterdeelvenster. Gebruik de bewerkingstools van Acrobat: Voeg nieuwe tekst toe, bewerk tekst of werk de lettertypen bij met opties in de lijst met opmaakelementen.Een interactieve PDF is een digitaal document waar je naast tekst en beeld, ook interactieve elementen zoals animaties, filmpjes en geluid in kunt verwerken. Vaak zie je in een iPDF ook een interactief formulier waarbij o.a. de tekstvelden invulbaar zijn en de checkboxen aanvinkbaar.Exporteren naar interactieve PDF-documenten
Selecteer Gebruik de InDesign-documentnaam als de uitvoerbestandsnaam als u de geëxporteerde PDF dezelfde naam wilt geven als de naam van het document uit de volgende export. Selecteer Adobe PDF (interactief) bij Opslaan als (Windows) of Indeling (macOS) en selecteer Opslaan.
- Open Acrobat: Klik op het tabblad “Gereedschappen” en selecteer “Formulier voorbereiden”.
- Selecteer een bestand of scan een document: Acrobat analyseert je document en voegt automatisch formuliervelden toe.
- Voeg nieuwe formuliervelden toe: …
- Sla je invulbare PDF–formulier op:
Hoe Maak Je Een Bewerkbaar Pdf?
Wat Is Een Interactief Pdf?
Een interactieve PDF is een digitaal document waarin naast tekst en beeld ook interactieve elementen zoals animaties, filmpjes en geluid kunnen worden opgenomen. In een interactieve PDF is vaak ook een interactief formulier aanwezig waarbij tekstvelden kunnen worden ingevuld en checkboxen kunnen worden aangevinkt. Deze interactieve elementen maken het mogelijk om een document op een dynamische en boeiende manier te presenteren en bieden de lezer meer betrokkenheid en interactie.
Hoe Maak Je Een Interactieve Pdf In Indesign?
Om een interactieve PDF in InDesign te maken, moet je de volgende stappen volgen:
1. Selecteer “Exporteren naar interactieve PDF-documenten” in het menu.
2. Kies de optie “Gebruik de InDesign-documentnaam als de uitvoerbestandsnaam” als je de geëxporteerde PDF dezelfde naam wilt geven als het InDesign-document.
3. Selecteer “Adobe PDF (interactief)” als de exportindeling.
4. Klik op “Opslaan” om het exportproces te starten.
Hoe Kun Je Een Pdf-Formulier Invullen?
Om een PDF-formulier in te vullen, moet je eerst het PDF-document of -formulier openen in Adobe Acrobat of Acrobat Reader. Vervolgens kun je op de knop “Invullen en ondertekenen” klikken in het rechterdeelvenster, of op het pictogram “Ondertekenen” in de werkbalk. Daarna klik je opnieuw op “Invullen en ondertekenen” om het formulier te kunnen bewerken. Dit stelt je in staat om de benodigde informatie in de juiste velden in te voeren en het formulier volledig in te vullen.
Hoe Pdf Bewerken Zonder Adobe?
Er zijn verschillende apps beschikbaar waarmee je PDF-documenten kunt bewerken. Of je nu op zoek bent naar gratis of betaalde opties, er is voor elk wat wils.
Een van de bekendste betaalde opties is Adobe Acrobat Pro DC, dat beschikbaar is voor macOS en Windows. Deze software biedt uitgebreide bewerkingsmogelijkheden voor PDF-bestanden.
Voor macOS-gebruikers is er ook de mogelijkheid om PDFpen Pro te gebruiken. Deze app is specifiek ontworpen voor het bewerken van PDF-documenten op Mac-apparaten.
Als je liever een gratis optie wilt, zijn er verschillende mogelijkheden. PDFCandy is een webgebaseerde app die werkt met Chrome, Firefox, Edge, Opera en Safari. Hiermee kun je PDF-bestanden bewerken zonder dat je iets hoeft te downloaden.
Een andere gratis optie is Smallpdf, die beschikbaar is voor Windows, macOS en Linux. Met Smallpdf kun je eenvoudig PDF-documenten bewerken en converteren naar verschillende formaten.
Voor Windows-gebruikers is er ook de PDF-XChange Editor, die een breed scala aan bewerkingsfuncties biedt.
Voor macOS-gebruikers is er zelfs een ingebouwde optie genaamd Preview, waarmee je PDF-documenten kunt bewerken op je Mac.
Tot slot is er Xodo PDF Reader, die beschikbaar is voor Android, iOS, Windows en Chrome. Met deze app kun je PDF-bestanden bewerken en annoteren op verschillende apparaten.
Met al deze opties kun je PDF-documenten bewerken zonder het gebruik van Adobe. Kies gewoon de app die het beste past bij jouw behoeften en begin met bewerken!
Update 9 interactief pdf formulier maken
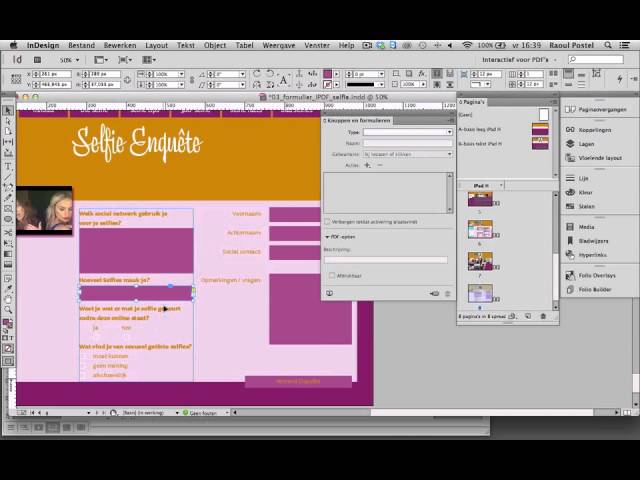
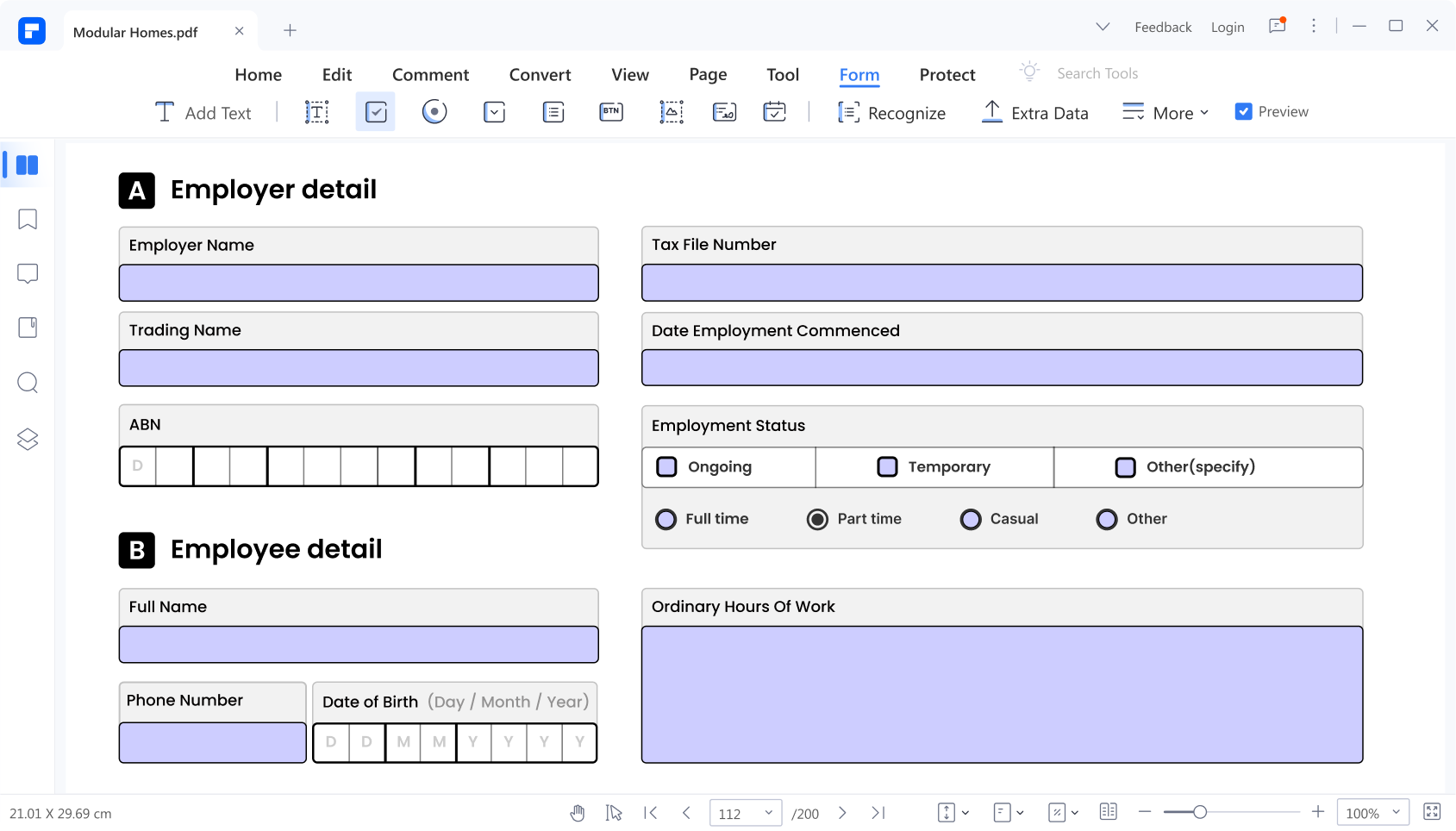





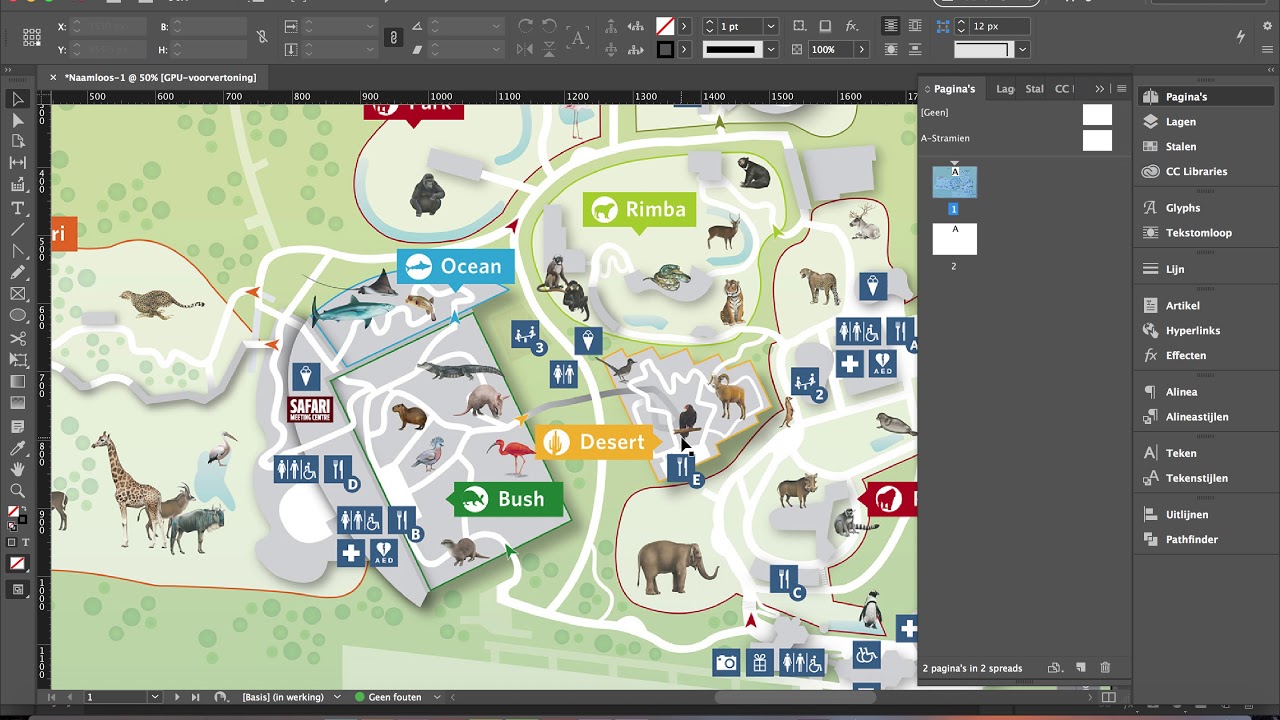
See more here: toplist.brokengroundgame.com
Learn more about the topic interactief pdf formulier maken.
- Een invulbare PDF maken | Adobe Acrobat – Adobe
- Een PDF bewerken | Adobe Acrobat
- Interactieve PDF – Eindeloze mogelijkheden – De Toekomst
- Dynamische PDF-documenten maken in Adobe InDesign
- PDF-formulieren invullen en ondertekenen – Adobe Support
- Met deze apps kun je ieder pdf-document bewerken | Tech – AD
See more: https://toplist.brokengroundgame.com/category/opmerkelijk