Outlook Agenda In Google Agenda: Handige Tips En Integratie
How To Sync Outlook Calendar With Google Calendar
Keywords searched by users: outlook agenda in google agenda outlook agenda in google agenda android, outlook agenda synchroniseren met google agenda, outlook-agenda in google agenda iphone, outlook in google agenda, google agenda importeren in outlook, google agenda exporteren, how to edit google calendar in outlook, outlook-agenda exporteren
Wat is Google Agenda?
Google Agenda is een online agenda-applicatie waar gebruikers hun afspraken, vergaderingen en evenementen kunnen beheren. Met Google Agenda kunnen gebruikers eenvoudig hun afspraken organiseren en delen met anderen. Het stelt gebruikers ook in staat om herinneringen in te stellen, meldingen te ontvangen en hun agenda’s te synchroniseren met andere apparaten en platforms. Met de synchronisatiefunctie kunnen gebruikers bijvoorbeeld hun Outlook-agenda met Google Agenda synchroniseren, zodat ze altijd toegang hebben tot hun geplande evenementen, ongeacht het apparaat dat ze gebruiken.
Exporteren van een Outlook-agenda naar Google Agenda
Als u uw Outlook-agenda wilt exporteren naar Google Agenda, zijn er enkele stappen die u moet volgen. Volg deze instructies:
1. Open Outlook op uw computer.
2. Klik op “Bestand” in de menubalk en selecteer “Opslaan als” of “Exporteren” in het dropdown-menu.
3. Kies “Internetagenda (.ics)” als het bestandsformaat en klik op “Volgende”.
4. Selecteer de agenda die u wilt exporteren en geef het exportbestand een naam.
5. Sla het bestand op een locatie op uw computer op.
Nu kunt u het exportbestand importeren naar Google Agenda met behulp van de volgende stappen:
1. Ga naar Google Agenda in uw webbrowser.
2. Klik op het tandwielicoon in de rechterbovenhoek en selecteer “Instellingen” in het dropdown-menu.
3. Klik op de tab “Agenda’s” in het linkerdeelvenster.
4. Klik op de knop “Agenda importeren” onderaan de pagina.
5. Kies het exportbestand dat u eerder heeft opgeslagen en klik op “Openen”.
6. Configureer de importinstellingen naar wens, zoals de agenda waarin u de geïmporteerde evenementen wilt opslaan.
7. Klik op de knop “Importeren” om het proces te voltooien.
Een Outlook-agenda toevoegen aan Google Agenda
Als u uw Outlook-agenda wilt toevoegen aan Google Agenda, kunt u de volgende stappen volgen:
1. Open Outlook op uw computer.
2. Klik op “Bestand” in de menubalk en selecteer “Opslaan als” of “Exporteren” in het dropdown-menu.
3. Kies “Internetagenda (.ics)” als het bestandsformaat en klik op “Volgende”.
4. Selecteer de agenda die u wilt exporteren en geef het exportbestand een naam.
5. Sla het bestand op een locatie op uw computer op.
Nu kunt u het exportbestand importeren naar Google Agenda met behulp van de volgende stappen:
1. Ga naar Google Agenda in uw webbrowser.
2. Klik op het tandwielicoon in de rechterbovenhoek en selecteer “Instellingen” in het dropdown-menu.
3. Klik op de tab “Agenda’s” in het linkerdeelvenster.
4. Klik op de knop “Agenda importeren” onderaan de pagina.
5. Kies het exportbestand dat u eerder heeft opgeslagen en klik op “Openen”.
6. Configureer de importinstellingen naar wens, zoals de agenda waarin u de geïmporteerde evenementen wilt opslaan.
7. Klik op de knop “Importeren” om het proces te voltooien.
Een Outlook-agenda delen met Google Agenda
Om een Outlook-agenda te delen met Google Agenda, kunt u de volgende stappen volgen:
1. Open Outlook op uw computer.
2. Klik met de rechtermuisknop op de agenda die u wilt delen en selecteer “Delen” in het dropdown-menu.
3. Kies de gewenste deelopties, zoals de personen met wie u de agenda wilt delen en het machtigingsniveau.
4. Klik op “Verzenden” om de uitnodiging te verzenden.
De genodigden ontvangen een e-mailuitnodiging met een link naar de gedeelde agenda. Ze kunnen op de link klikken om de agenda toe te voegen aan hun Google Agenda.
Hoe synchroniseert Outlook Agenda met Google Agenda?
Om uw Outlook-agenda te synchroniseren met Google Agenda, kunt u gebruik maken van een derde partij tool of een app zoals “Outlook Google Calendar Sync”. Deze tool stelt u in staat om uw Outlook-agenda automatisch te synchroniseren met uw Google Agenda.
Volg deze stappen om Outlook Google Calendar Sync te gebruiken:
1. Download en installeer Outlook Google Calendar Sync op uw computer.
2. Start de applicatie en log in met uw Outlook-account.
3. Volg de instructies om uw Google-account aan de applicatie toe te voegen.
4. Configureer de synchronisatie-instellingen, zoals de synchronisatierichting en het tijdsinterval.
5. Klik op de knop “Sync” om de synchronisatie te starten.
Met Outlook Google Calendar Sync worden uw Outlook-agenda en Google Agenda automatisch gesynchroniseerd op basis van de opgegeven instellingen.
Werkagenda toevoegen aan Google Agenda
Om een werkagenda toe te voegen aan Google Agenda, kunt u de volgende stappen volgen:
1. Open Google Agenda in uw webbrowser.
2. Klik op het tandwielicoon in de rechterbovenhoek en selecteer “Instellingen” in het dropdown-menu.
3. Klik op de tab “Agenda’s” in het linkerdeelvenster.
4. Klik op de knop “Agenda toevoegen” onder de lijst met agenda’s.
5. Kies “Uit het archief” in het dropdown-menu.
6. Voer de e-mailadressen in van de personen wiens werkagenda u wilt toevoegen.
7. Klik op “Toevoegen” om de werkagenda’s toe te voegen aan uw Google Agenda.
De werkagenda’s worden nu weergegeven in uw Google Agenda en worden automatisch bijgewerkt wanneer er wijzigingen worden aangebracht.
Hoe deel je een Office 365-agenda met Google Agenda?
Om een Office 365-agenda te delen met Google Agenda, kunt u de volgende stappen volgen:
1. Ga naar de Office 365 Outlook-webapplicatie in uw webbrowser.
2. Klik met de rechtermuisknop op de agenda die u wilt delen en selecteer “Delen” in het dropdown-menu.
3. Kies de gewenste deelopties, zoals de personen met wie u de agenda wilt delen en het machtigingsniveau.
4. Klik op “Verzenden” om de uitnodiging te verzenden.
De genodigden ontvangen een e-mailuitnodiging met een link naar de gedeelde agenda. Ze kunnen op de link klikken om de agenda toe te voegen aan hun Google Agenda.
FAQs
Q: Hoe kan ik mijn Outlook-agenda synchroniseren met mijn Google Agenda op mijn Android-apparaat?
A: Om uw Outlook-agenda te synchroniseren met Google Agenda op uw Android-apparaat, kunt u gebruik maken van de Google Agenda-app voor Android. Open de app, tik op het menu-icoon en selecteer “Agenda’s beheren”. Tik vervolgens op “Toevoegen” en selecteer “From URL”. Voer de URL van uw Outlook-agenda in en tik op “Toevoegen”.
Q: Kan ik mijn Outlook-agenda synchroniseren met Google Agenda op mijn iPhone?
A: Ja, het is mogelijk om uw Outlook-agenda te synchroniseren met Google Agenda op uw iPhone. U kunt dit doen door de Google Agenda-app voor iPhone te downloaden en te installeren. Open de app, tik op het menu-icoon en selecteer “Agenda’s beheren”. Tik vervolgens op “Toevoegen” en selecteer “From URL”. Voer de URL van uw Outlook-agenda in en tik op “Toevoegen”.
Q: Hoe kan ik mijn Google Agenda importeren in Outlook?
A: Om uw Google Agenda te importeren in Outlook, kunt u gebruik maken van de Outlook-importfunctie. Ga naar de Outlook-desktoptoepassing, klik op “Bestand” in de menubalk en selecteer “Openen en exporteren”. Kies vervolgens “Importeren/Exporteren” en selecteer “Een agenda importeren”. Volg de instructies om uw Google Agenda te importeren.
Q: Hoe kan ik mijn Outlook-agenda bewerken in Google Agenda?
A: Helaas is het niet mogelijk om uw Outlook-agenda rechtstreeks te bewerken in Google Agenda. U kunt echter wel wijzigingen aanbrengen in uw Outlook-agenda en deze vervolgens opnieuw exporteren naar Google Agenda om uw wijzigingen bij te werken.
Q: Hoe kan ik mijn Outlook-agenda exporteren?
A: U kunt uw Outlook-agenda exporteren door de stappen te volgen die zijn beschreven in het artikel “Een Outlook-agenda exporteren naar Google Agenda” op de Microsoft-ondersteuningswebsite. Het exportbestand kan vervolgens worden geïmporteerd naar Google Agenda zoals eerder beschreven.
Q: Hoe kan ik mijn Outlook-agenda delen met anderen?
A: Om uw Outlook-agenda te delen met anderen, kunt u met de rechtermuisknop op de agenda klikken en “Delen” selecteren in het dropdown-menu. U kunt vervolgens de gewenste deelopties selecteren, zoals de personen met wie u de agenda wilt delen en het machtigingsniveau. Verstuur de uitnodiging en de genodigden kunnen de agenda bekijken en toevoegen aan hun Google Agenda.
Q: Kan ik mijn Office 365-agenda delen met Google Agenda?
A: Ja, u kunt uw Office 365-agenda delen met Google Agenda. Volg de stappen die zijn beschreven in het artikel “How to Share Office 365 Calendar With Google Calendar” op de Prialto-website om uw Office 365-agenda te delen met Google Agenda.
Categories: Samenvatting 42 Outlook Agenda In Google Agenda

Gevonden 38 outlook agenda in google agenda

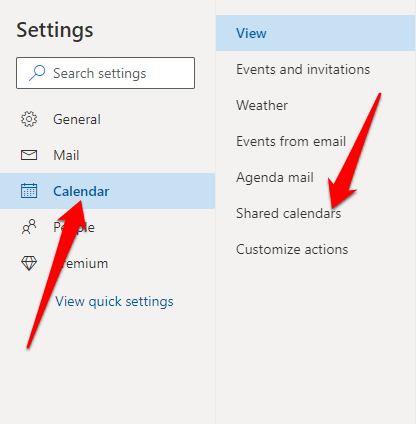

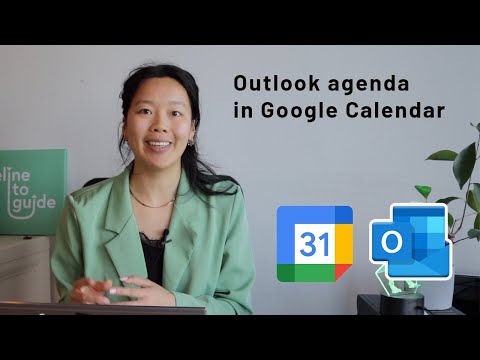

See more here: toplist.brokengroundgame.com
Learn more about the topic outlook agenda in google agenda.
- Een Outlook-agenda exporteren naar Google Agenda
- How to add your Outlook Calendar to Google Calendar
- How to share Outlook calendar with Google – Ablebits.com
- Understanding Outlook Calendar Sync – Futuramo
- Add your work calendar – Google Workspace Learning Center
- How to Share Office 365 Calendar With Google Calendar – Prialto
See more: blog https://toplist.brokengroundgame.com/category/opmerkelijk