Top 29 Samsung Agenda Synchroniseren Met Outlook Update
How To Sync Outlook Calendar With Android
Keywords searched by users: samsung agenda synchroniseren met outlook samsung agenda synchroniseert niet, outlook agenda synchroniseren met android, agenda synchroniseren outlook, outlook agenda synchroniseert niet met android, 2 outlook agenda’s synchroniseren, outlook-agenda synchroniseert niet met iphone, agenda synchroniseren met partner, gedeelde agenda outlook synchroniseert niet
Wat is agenda synchronisatie?
Agenda synchronisatie is het proces waarbij de agenda’s op verschillende apparaten worden bijgewerkt en gesynchroniseerd, zodat alle afspraken, vergaderingen en taken up-to-date blijven. Met agenda synchronisatie kunt u uw agenda’s beheren en bijwerken vanaf verschillende apparaten, waardoor u altijd toegang heeft tot de meest recente informatie, waar u ook bent.
Wanneer u uw agenda synchroniseert, worden wijzigingen die u aanbrengt in uw agenda op het ene apparaat automatisch bijgewerkt op al uw andere apparaten. Dit betekent dat als u een afspraak toevoegt, verwijdert of wijzigt op uw smartphone, tablet of computer, deze wijzigingen onmiddellijk worden weergegeven op al uw andere apparaten.
Agenda synchronisatie is vooral handig voor mensen die meerdere apparaten gebruiken en hun agenda’s consistent willen houden zonder handmatig wijzigingen door te voeren op elk apparaat.
Hoe werkt agenda synchronisatie?
Agenda synchronisatie maakt gebruik van verschillende technologieën en protocollen om ervoor te zorgen dat afspraken en gegevens correct worden bijgewerkt op al uw apparaten. Het proces kan variëren afhankelijk van het type apparaat en de gebruikte agenda-app. Hier is echter een algemeen overzicht van hoe agenda synchronisatie werkt:
1. Wanneer u een afspraak, vergadering of taak toevoegt of wijzigt in uw agenda-app, wordt deze informatie opgeslagen op uw apparaat.
2. De agenda-app controleert regelmatig op updates of wijzigingen in uw agenda op de server of in andere verbonden apparaten.
3. Als er nieuwe wijzigingen worden gedetecteerd, worden deze automatisch gedownload en toegepast op uw agenda-app, waardoor uw agenda up-to-date blijft.
4. Als u een wijziging aanbrengt in uw agenda op een ander apparaat, wordt deze wijziging gesynchroniseerd met uw andere apparaten, zodat alle agenda’s gelijk blijven.
Houd er rekening mee dat de specifieke stappen en instellingen voor agenda synchronisatie kunnen variëren tussen verschillende apps en platforms. Het is belangrijk om de documentatie en instructies van uw specifieke apparaat en agenda-app te raadplegen voor gedetailleerde informatie over het instellen en beheren van agenda synchronisatie.
Samsung agenda synchroniseren met Outlook op een Android-apparaat
Als u een Samsung Android-apparaat gebruikt en uw agenda wilt synchroniseren met Outlook, kunt u de ingebouwde synchronisatiefunctie van Android gebruiken. Hier is een stapsgewijze handleiding om u te helpen uw Samsung-agenda met Outlook te synchroniseren:
1. Ga naar de “Instellingen” van uw Samsung Android-apparaat.
2. Navigeer naar het gedeelte “Accounts” of “Accounts en synchronisatie”. Dit kan verschillen afhankelijk van de versie van Android die u gebruikt.
3. Tik op “Account toevoegen” en selecteer “Exchange” of “Microsoft Exchange” uit de lijst met accounttypen.
4. Voer uw Outlook-e-mailadres en wachtwoord in en tik op “Aanmelden” of “Volgende”.
5. Pas de synchronisatie-instellingen aan naar uw voorkeur, zoals het synchroniseren van alleen de agenda, contacten of e-mails. U kunt ook de synchronisatie-interval selecteren.
6. Tik op “Volgende” en geef uw account een naam, bijvoorbeeld “Outlook”, en tik op “Voltooien” of “Opslaan”.
7. Wacht tot de synchronisatie is voltooid. Dit kan enige tijd duren, afhankelijk van de hoeveelheid gegevens en de netwerksnelheid.
Nu worden uw Samsung-agenda en Outlook-agenda automatisch gesynchroniseerd. Alle afspraken, vergaderingen en taken die u toevoegt, bewerkt of verwijdert in een van beide agenda’s worden bijgewerkt op beide apparaten.
Stappen voor het synchroniseren van Samsung agenda met Outlook op Android
1. Ga naar de “Instellingen” van uw Samsung Android-apparaat.
2. Navigeer naar het gedeelte “Accounts” of “Accounts en synchronisatie”.
3. Tik op “Account toevoegen” en selecteer “Exchange” of “Microsoft Exchange” uit de lijst met accounttypen.
4. Voer uw Outlook-e-mailadres en wachtwoord in.
5. Pas de synchronisatie-instellingen aan naar uw voorkeur, zoals het synchroniseren van alleen de agenda, contacten of e-mails.
6. Tik op “Volgende” en geef uw account een naam, bijvoorbeeld “Outlook”.
7. Tik op “Voltooien” of “Opslaan”.
8. Wacht tot de synchronisatie is voltooid.
Outlook agenda synchroniseren met Samsung agenda op een Android-apparaat
Als u uw Outlook-agenda wilt synchroniseren met de Samsung-agenda op een Android-apparaat, kunt u de Outlook-app voor Android gebruiken. Volg deze stappen om uw agenda’s te synchroniseren:
1. Installeer de Outlook-app op uw Android-apparaat via de Google Play Store.
2. Open de Outlook-app en meld u aan met uw Outlook-account.
3. Tik op het hamburgermenu (de drie horizontale lijnen) in de linkerbovenhoek van de app.
4. Tik op “Instellingen” en selecteer uw Outlook-account.
5. Scroll naar beneden en tik op “Agenda” om de agenda-instellingen te openen.
6. Schakel het selectievakje in naast “Agenda synchroniseren” om de synchronisatie in te schakelen.
7. De Outlook-agenda wordt nu gesynchroniseerd met de Samsung-agenda op uw Android-apparaat.
Stappen voor het synchroniseren van Outlook agenda met Samsung agenda op Android
1. Installeer de Outlook-app op uw Android-apparaat.
2. Meld u aan bij uw Outlook-account in de Outlook-app.
3. Open de instellingen van de Outlook-app.
4. Navigeer naar het gedeelte met accountinstellingen.
5. Zoek de opties voor agenda-instellingen.
6. Schakel de synchronisatie in voor de agenda.
7. De Outlook-agenda wordt nu gesynchroniseerd met de Samsung-agenda op uw Android-apparaat.
Synchronisatieproblemen oplossen
Als u problemen ondervindt bij het synchroniseren van uw Samsung-agenda met Outlook, zijn er een paar dingen die u kunt proberen om het probleem op te lossen:
1. Controleer uw internetverbinding: Zorg ervoor dat uw apparaat is verbonden met wifi of mobiele gegevens en dat uw internetverbinding stabiel is. Slechte connectiviteit kan ervoor zorgen dat synchronisatieproblemen optreden.
2. Controleer uw accountinstellingen: Controleer of u de juiste inloggegevens heeft ingevoerd voor zowel uw Samsung-account als uw Outlook-account. Controleer ook of de synchronisatie-instellingen correct zijn geconfigureerd.
3. Controleer op updates: Zorg ervoor dat zowel uw Samsung-agenda-app als de Outlook-app up-to-date zijn door te controleren op beschikbare updates in de respectievelijke app stores.
4. Probeer opnieuw te synchroniseren: Als de synchronisatie niet goed werkt, kunt u proberen uw accounts te verwijderen en opnieuw toe te voegen op uw apparaat. Dit kan helpen om eventuele synchronisatieproblemen op te lossen.
5. Raadpleeg de documentatie: Als u nog steeds problemen ondervindt, raadpleeg dan de documentatie en ondersteuningsbronnen van zowel Samsung als Outlook voor specifieke probleemoplossingsstappen en informatie.
Als geen van deze stappen het synchronisatieprobleem oplost, kunt u overwegen om contact op te nemen met de klantenondersteuning van Samsung of Outlook voor verdere assistentie.
Veelgestelde vragen over agenda synchronisatie tussen Samsung en Outlook
1. Samsung agenda synchroniseert niet, wat moet ik doen?
Als uw Samsung-agenda niet synchroniseert met Outlook, zijn er enkele mogelijke oplossingen die u kunt proberen:
– Controleer of uw internetverbinding stabiel is.
– Controleer uw accountinstellingen en zorg ervoor dat u de juiste inloggegevens heeft ingevoerd.
– Controleer of de synchronisatie-instellingen correct zijn geconfigureerd.
– Probeer uw accounts te verwijderen en opnieuw toe te voegen op uw apparaat.
– Raadpleeg de documentatie en ondersteuning van Samsung en Outlook voor specifieke probleemoplossingsstappen.
Als het probleem aanhoudt, kunt u contact opnemen met de klantenondersteuning van Samsung of Outlook voor verdere assistentie.
2. Hoe synchroniseer ik mijn Outlook-agenda met mijn Android-apparaat?
U kunt uw Outlook-agenda synchroniseren met uw Android-apparaat door de Outlook-app te installeren en uw Outlook-account aan de app toe te voegen. Zodra u bent aangemeld, kunt u de synchronisatie-instellingen aanpassen om uw Outlook-agenda te synchroniseren met de standaardagenda-app van Android.
3. Hoe synchroniseer ik mijn Samsung-agenda met Outlook op Android?
U kunt uw Samsung-agenda synchroniseren met Outlook op Android door het instellingenmenu van uw apparaat te openen, naar het gedeelte “Accounts” of “Accounts en synchronisatie” te gaan, “Exchange” of “Microsoft Exchange” te selecteren en uw Outlook-e-mailadres en wachtwoord in te voeren. Pas vervolgens de synchronisatie-instellingen aan en sla uw account op.
4. Kan ik twee Outlook-agenda’s synchroniseren?
Ja, u kunt meerdere Outlook-agenda’s synchroniseren met behulp van de juiste instellingen en configuraties. U kunt extra accounts toevoegen aan de agenda-instellingen van uw apparaat en de synchronisatie-instellingen aanpassen om meerdere agenda’s te synchroniseren.
5. Mijn Outlook-agenda synchroniseert niet met mijn iPhone, wat kan ik doen?
Als uw Outlook-agenda niet synchroniseert met uw iPhone, zijn er enkele stappen die u kunt proberen om het probleem op te lossen:
– Controleer uw internetverbinding en zorg ervoor dat deze stabiel is.
– Controleer uw accountinstellingen en zorg ervoor dat de juiste inloggegevens zijn ingevoerd.
– Controleer of de synchronisatie-instellingen correct zijn geconfigureerd.
– Probeer uw Outlook-account te verwijderen en opnieuw toe te voegen op uw iPhone.
– Installeer de nieuwste updates voor zowel Outlook als iOS.
– Raadpleeg de documentatie en ondersteuning van Apple en Outlook voor verdere probleemoplossing.
6. Hoe kan ik mijn agenda synchroniseren met mijn partner?
Om uw agenda te synchroniseren met die van uw partner, kunt u gebruikmaken van een gedeelde agenda-app of -dienst, zoals Google Agenda. Beide u en uw partner kunnen een gezamenlijke agenda maken en delen waarin u afspraken en evenementen kunt toevoegen. Door de agenda te delen met uw partner, kunnen jullie allebei toegang hebben tot dezelfde agenda en wijzigingen synchroniseren.
7. Mijn gedeelde agenda in Outlook synchroniseert niet, wat kan ik doen?
Als uw gedeelde agenda in Outlook niet synchroniseert, zijn er een paar stappen die u kunt proberen om het probleem op te lossen:
– Controleer uw internetverbinding en zorg ervoor dat deze stabiel is.
– Controleer de synchronisatie-instellingen en zorg ervoor dat de gedeelde agenda correct is geconfigureerd.
– Controleer of u de juiste machtigingen heeft om de gedeelde agenda te openen en bewerken.
– Probeer de gedeelde agenda opnieuw toe te voegen aan uw Outlook-account.
– Raadpleeg de documentatie en ondersteuning van Outlook voor specifieke proble
Categories: Verzamelen 96 Samsung Agenda Synchroniseren Met Outlook
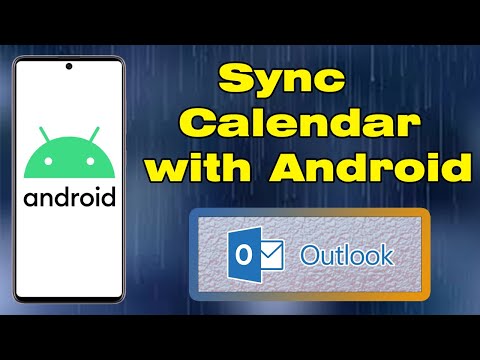
In Outlook kunt u uw agenda’s en gebeurtenissen exporteren naar de standaardagenda-app(s) op Android. Hierdoor kunt u ze eenvoudig bekijken en bewerken via de standaardagenda-app. Navigeer naar uw account in Instellingen. Tik vervolgens op Agenda’s synchroniseren.1 Ga naar Instellingen> Accounts en back-up> Accounts beheren (of Accounts). 2 Selecteer het account waarvoor je gegevens wilt opslaan. De accountgegevens worden weergegeven. Als je Android11-versie hebt, druk je op “Account synchroniseren“.Klik op Synchronisatiestatus bekijken. Klik naast het type gegevens dat u opnieuw wilt synchroniseren op Opnieuw synchroniseren. Selecteer Overschrijven of Verwijderen en opnieuw synchroniseren. Check Synchronisatieopties voor meer informatie.
- Klik op GWSMO. in het meldingengedeelte van de Microsoft Windows-taakbalk. …
- Kies Agenda’s selecteren voor synchroniseren. …
- Vink een agenda aan in het dialoogvenster Agenda’s selecteren voor synchroniseren om de agenda te laten weergeven in het agendanavigatievenster in Outlook.
- Ga naar Instellingen.
- Tik onder Accounts op het account waarmee u wilt synchroniseren.
- Zet de schuifregelaar Contactpersonen synchroniseren op AAN.
Hoe Outlook Agenda Synchroniseren Met Samsung Agenda?
In Outlook hebt u de mogelijkheid om uw agenda’s en evenementen te exporteren naar de standaardagenda-app(s) op Android. Hierdoor kunt u deze gemakkelijk bekijken en bewerken via de standaardagenda-app. Om dit te doen, gaat u naar uw account in de Instellingen van uw apparaat. Tik vervolgens op de optie “Agenda’s synchroniseren”.
Hoe Kan Ik Mijn Samsung Agenda Synchroniseren?
Om je Samsung agenda te synchroniseren, volg je deze stappen:
1. Ga naar de instellingen van je telefoon door op “Instellingen” te tikken.
2. Scroll naar beneden en tik op “Accounts en back-up”.
3. Zoek en tik op “Accounts beheren” (of “Accounts”).
4. Selecteer het account waarvoor je de agenda wilt synchroniseren. Dit kan bijvoorbeeld je Google-account zijn.
5. De accountgegevens worden weergegeven, inclusief de synchronisatie-instellingen.
6. Als je een Android 11-versie hebt, druk je op “Accountsynchronisatie” om ervoor te zorgen dat de agenda automatisch wordt bijgewerkt.
Hoe Outlook Synchroniseren Met Android?
Hoe Kan Ik Outlook Synchroniseren?
Kan Ik Mijn Google Agenda Synchroniseren Met Outlook?
Ja, met behulp van de Google Workspace Sync for Microsoft Outlook (GWSMO)-tool kunt u uw Google Workspace-agenda’s beheren vanuit Outlook. Dit omvat zowel uw primaire agenda als de agenda’s die u zelf heeft aangemaakt, evenals de agenda’s die met u zijn gedeeld door anderen. U kunt eenvoudig selecteren welke agenda’s u wilt synchroniseren met Outlook. Op deze manier kunt u al uw agenda’s gemakkelijk beheren vanuit één interface.
Samenvatting 40 samsung agenda synchroniseren met outlook

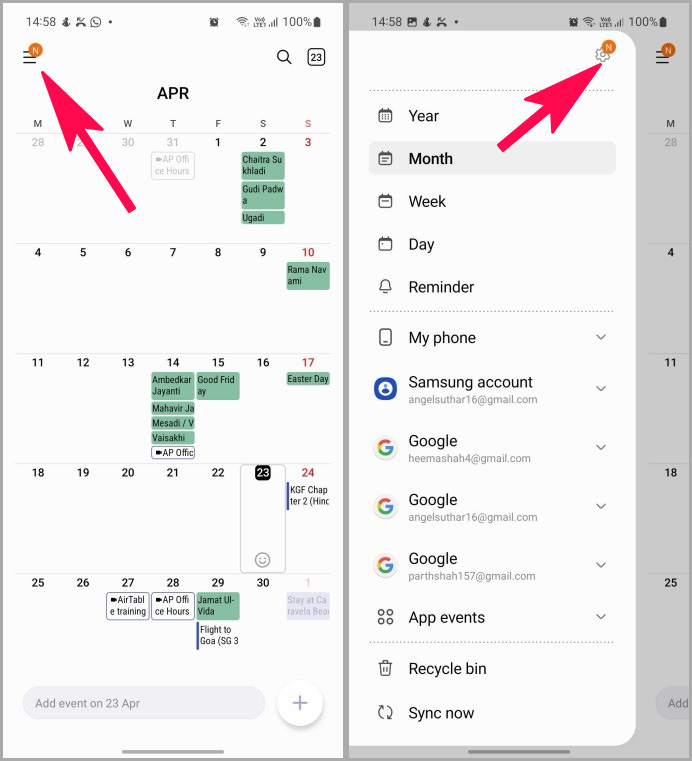

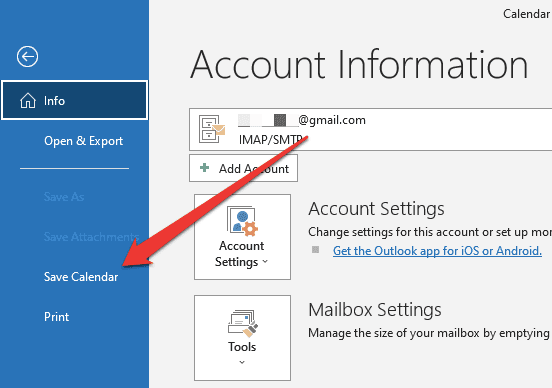
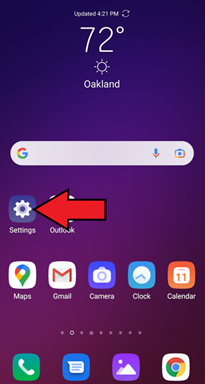
See more here: toplist.brokengroundgame.com
Learn more about the topic samsung agenda synchroniseren met outlook.
- Uw agenda’s bekijken en beheren – Google Help
- Hoe kan ik mijn Outlook Agenda synchroniseren met de …
- Accounts synchroniseren op je toestel | Samsung NL
- Hoe synchroniseert Outlook met de contactpersonen van mijn apparaat …
- Outlook-gegevens synchroniseren of herstellen – Google Help
- Uw agenda’s bekijken en beheren – Google Workspace-informatiecentrum
See more: blog https://toplist.brokengroundgame.com/category/opmerkelijk