Inhoudsopgave Maken In Word: Een Stapsgewijze Handleiding
Hoe Maak Je Een Automatische Inhoudsopgave In Word?
Keywords searched by users: inhoudsopgave maken word inhoudsopgave word aanpassen, inhoudsopgave voorbeeld, inhoudsopgave word, handmatige inhoudsopgave word, voorbeeld inhoudsopgave word, hoe maak je een inhoudsopgave met paginanummering in word, inhoudsopgave word werkt niet, inhoudsopgave google docs
Wat is een inhoudsopgave in Word?
Een inhoudsopgave is een geordende lijst van de hoofdstukken, secties en subsecties van een document, samen met de bijbehorende paginanummers. Het biedt een overzicht van de structuur en inhoud van het document, waardoor lezers snel kunnen navigeren en specifieke informatie kunnen vinden. Een inhoudsopgave kan vooral handig zijn bij lange documenten, zoals boeken, scripties, rapporten en handleidingen.
In Microsoft Word kun je heel eenvoudig een automatische inhoudsopgave maken. Word gebruikt de opmaakhulpmiddelen, zoals kopstijlen, om de structuur van het document te herkennen en de inhoudsopgave dienovereenkomstig te genereren. Dit betekent dat je de opmaak van je document kunt wijzigen en de inhoudsopgave automatisch wordt bijgewerkt. Het is een handige functie die tijd kan besparen en de leesbaarheid van je document kan verbeteren.
Een inhoudsopgave invoegen in Word
Er zijn verschillende manieren om een inhoudsopgave in Word in te voegen, afhankelijk van je voorkeur en de specifieke opmaak van je document:
- Automatische inhoudsopgave: Ga naar het tabblad “Verwijzingen” in Word en klik op de knop “Inhoudsopgave”. In het drop-down menu kun je kiezen uit verschillende vooraf gedefinieerde stijlen voor de inhoudsopgave. Selecteer de gewenste stijl en Word zal automatisch een inhoudsopgave genereren op basis van de kopstijlen in je document.
- Inhoudsopgave invoegen: Als je meer controle wilt over de opmaak van de inhoudsopgave, kun je ervoor kiezen om de inhoudsopgave handmatig in te voegen. Plaats je cursor op de gewenste locatie in je document en ga naar het tabblad “Verwijzingen”. Klik op de knop “Inhoudsopgave invoegen” en selecteer “Handmatige inhoudsopgave”. Je kunt nu handmatig koppen en paginanummers toevoegen aan de inhoudsopgave.
- Aangepaste inhoudsopgave: Als je specifieke secties of subsecties wilt opnemen in de inhoudsopgave, kun je ervoor kiezen om een aangepaste inhoudsopgave te maken. Plaats je cursor op de gewenste locatie in je document en ga naar het tabblad “Verwijzingen”. Klik op de knop “Inhoudsopgave invoegen” en selecteer “Aangepaste inhoudsopgave”. Hier kun je de gewenste koppen selecteren en de paginanummers handmatig invoegen.
Wat je ook kiest, zorg ervoor dat je de kopstijlen in je document correct toepast. Dit betekent dat je de koppen markeert als “Koptekst 1”, “Koptekst 2”, enzovoort, afhankelijk van het niveau van de sectie of subsectie. Dit zorgt voor de juiste hiërarchie in de inhoudsopgave.
Een inhoudsopgave opmaken of aanpassen in Word
Als je eenmaal een inhoudsopgave hebt gemaakt, kun je de opmaak en stijl ervan aanpassen aan je wensen. Hier zijn enkele opties voor het opmaken en aanpassen van de inhoudsopgave in Word:
- Opmaak wijzigen: Ga naar het tabblad “Verwijzingen” en klik op de knop “Inhoudsopgave”. Kies de gewenste opmaakstijl in het drop-down menu. Je kunt kiezen uit verschillende stijlen, zoals “Standaard”, “Fancy”, “Modern” en meer. Selecteer de gewenste stijl en Word zal de opmaak van de inhoudsopgave dienovereenkomstig wijzigen.
- Koptekstniveaus aanpassen: Als je wilt bepalen welke kopniveaus worden weergegeven in de inhoudsopgave, ga dan naar het tabblad “Verwijzingen” en klik op de knop “Inhoudsopgave”. Selecteer “Inhoudsopgave aanpassen” in het drop-down menu. Hier kun je aangeven hoeveel kopniveaus je wilt weergeven in de inhoudsopgave.
- Opmaak handmatig aanpassen: Als je de opmaak van de inhoudsopgave handmatig wilt aanpassen, kun je de veldcodes gebruiken. Klik met de rechtermuisknop op de inhoudsopgave en selecteer “Veldcodes weergeven”. Je kunt nu de veldcodes bewerken om de opmaak en stijl van de inhoudsopgave aan te passen.
Experimenteer met de verschillende opties om de inhoudsopgave naar wens aan te passen. Je kunt bijvoorbeeld de lettergrootte, het lettertype, de tekstkleur en de regelafstand wijzigen om de inhoudsopgave beter te laten passen bij de stijl van je document.
Hoe een inhoudsopgave bijwerken in Word
Wanneer je wijzigingen aanbrengt in je document, is het belangrijk om de inhoudsopgave bij te werken, zodat deze altijd accuraat en up-to-date is. Er zijn verschillende manieren om een inhoudsopgave bij te werken in Word:
- Automatisch bijwerken: Word kan de inhoudsopgave automatisch bijwerken wanneer je wijzigingen aanbrengt in je document. Plaats je cursor op de inhoudsopgave, ga naar het tabblad “Verwijzingen” en klik op de knop “Veld bijwerken”. Word zal de inhoudsopgave bijwerken met de nieuwste wijzigingen in je document.
- Handmatig bijwerken: Als je volledige controle wilt over het bijwerken van de inhoudsopgave, kun je ervoor kiezen om dit handmatig te doen. Plaats je cursor op de inhoudsopgave en druk op de toetsen “Ctrl” + “A” om de inhoudsopgave te selecteren. Druk vervolgens op de toets “F9” om de inhoudsopgave bij te werken.
- Automatisch bijwerken bij het openen: Als je wilt dat de inhoudsopgave automatisch wordt bijgewerkt wanneer je het document opent, ga dan naar het tabblad “Bestand” en klik op “Opties”. Ga naar het tabblad “Controle” en selecteer de optie “Velden bijwerken voor het afdrukken”. Hiermee worden velden zoals de inhoudsopgave automatisch bijgewerkt wanneer je het document opent.
Zorg ervoor dat je regelmatig de inhoudsopgave bijwerkt om ervoor te zorgen dat deze altijd actueel is. Dit is vooral belangrijk als je wijzigingen hebt aangebracht in de hoofdstukken, secties of subsecties van je document.
Tips en voorbeelden voor een effectieve inhoudsopgave
Om een effectieve inhoudsopgave te maken in Word, overweeg de volgende tips en voorbeelden:
- Gebruik kopstijlen: Zorg ervoor dat je de kopstijlen in je document correct toepast, zodat Word de structuur van het document kan herkennen bij het genereren van de inhoudsopgave. Dit betekent het markeren van de hoofdstukken als “Koptekst 1”, de secties als “Koptekst 2”, enzovoort.
- Gebruik secties: Als je document verschillende secties bevat, zoals hoofdstukken, secties of subsecties, overweeg dan om ze duidelijk te markeren in de inhoudsopgave. Je kunt bijvoorbeeld inspringen of vetgedrukte koppen gebruiken om de hiërarchie weer te geven.
- Vermijd te veel niveaus: Probeer niet te veel niveaus of subniveaus op te nemen in de inhoudsopgave. Dit kan verwarrend zijn voor de lezer. Beperk je tot de belangrijkste secties en subsecties om de inhoudsopgave overzichtelijk te houden.
- Voeg paginanummering toe: Zorg ervoor dat je de paginanummering toevoegt aan de inhoudsopgave, zodat lezers gemakkelijk kunnen navigeren naar de gewenste sectie of subsectie. Dit maakt het gebruik van de inhoudsopgave nog nuttiger.
- Probeer verschillende stijlen: Experimenteer met verschillende opmaakstijlen en lay-outs om de inhoudsopgave visueel aantrekkelijk te maken. Je kunt bijvoorbeeld gebruik maken van een vetgedrukte titel, een andere lettergrootte voor de koppen, of een kleuraccent om de aandacht te trekken.
Door deze tips te volgen en te experimenteren met de opmaak van je inhoudsopgave, kun je een effectieve navigatietool creëren die je lezers zal helpen om snel en gemakkelijk door je document te bladeren.
Alternatieve
Categories: Delen 30 Inhoudsopgave Maken Word
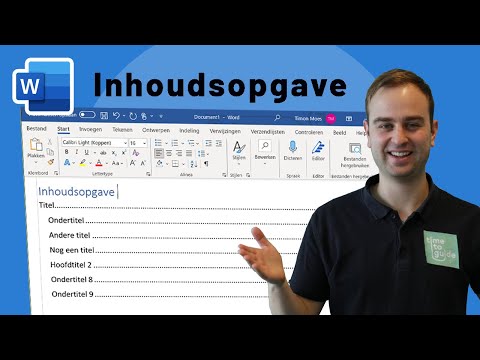
Ga naar verwijzingen > inhoudsopgave. en kies een automatische stijl. Als u wijzigingen in uw document aanbrengt die de inhoudsopgave beïnvloeden, werkt u de inhoudsopgave bij door met de rechtermuisknop op de inhoudsopgave te klikken en Veld bijwerken te kiezen.Ga naar verwijzingen > inhoudsopgave. Klik op Aangepaste inhoudsopgave. Gebruik de instellingen om paginanummers weer te geven, te verbergen en uit te lijnen, het tabbladopvulteken toe te voegen of te wijzigen, opmaak in te stellen en op te geven hoeveel kopniveaus u wilt weergeven.Een inhoudsopgave bijwerken
Wanneer u een inhoudsopgave wilt bijwerken die automatisch is samengesteld op basis van kopstijlen, klikt u op VERWIJZINGEN > Inhoudsopgave bijwerken. U kunt ervoor kiezen om alleen de paginanummers bij te werken of de hele inhoudsopgave als u de paginanummers en de tekst wilt bijwerken.
Hoe Maak Je Een Inhoudsopgave Met Paginanummering In Word?
Om een inhoudsopgave met paginanummering te maken in Word, volg je de onderstaande stappen:
1. Klik op het tabblad ‘Verwijzingen’.
2. Selecteer ‘Inhoudsopgave’.
3. Klik op ‘Aangepaste inhoudsopgave’.
4. Gebruik de beschikbare instellingen om paginanummers weer te geven, te verbergen en uit te lijnen.
5. Voeg het gewenste opvulteken toe of wijzig deze op het tabblad.
6. Stel de gewenste opmaak in voor de inhoudsopgave.
7. Geef aan hoeveel kopniveaus je wilt weergeven in de inhoudsopgave.
Op deze manier kun je gemakkelijk een inhoudsopgave met paginanummering maken in Word.
Hoe Inhoudsopgave Aanpassen In Word?
Om de inhoudsopgave bij te werken die automatisch is samengesteld op basis van kopstijlen, klik je op “VERWIJZINGEN” en vervolgens op “Inhoudsopgave bijwerken”. Je hebt de optie om alleen de paginanummers bij te werken of de hele inhoudsopgave als je de paginanummers en de tekst wilt bijwerken.
Hoe Ziet Een Goede Inhoudsopgave Eruit?
Update 26 inhoudsopgave maken word
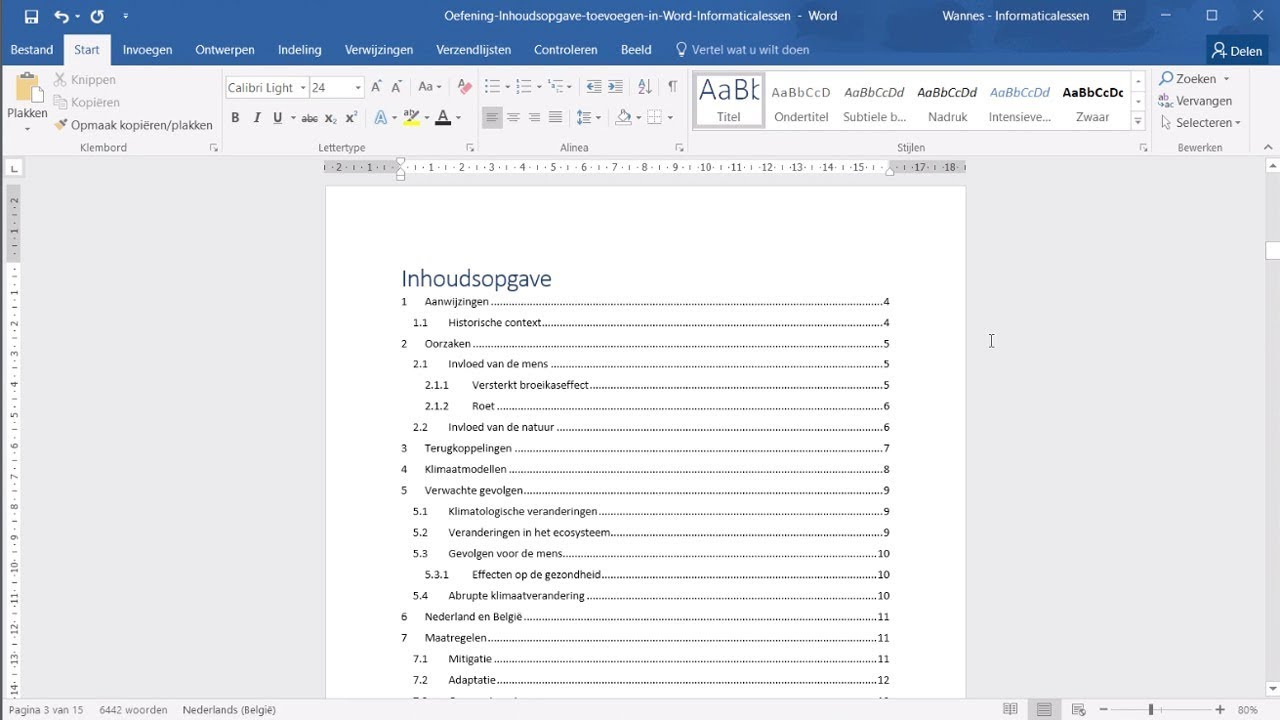
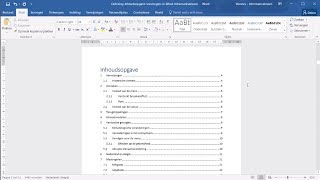
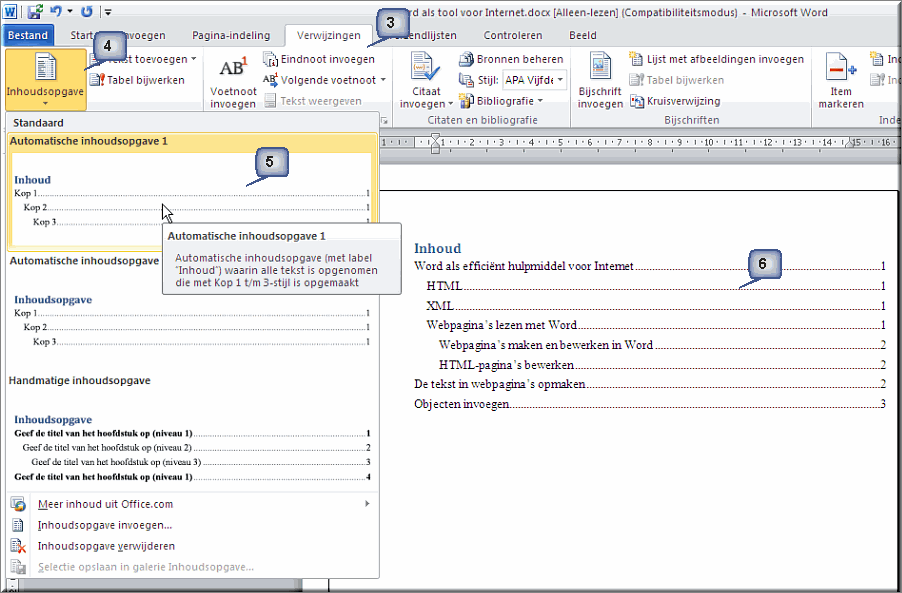
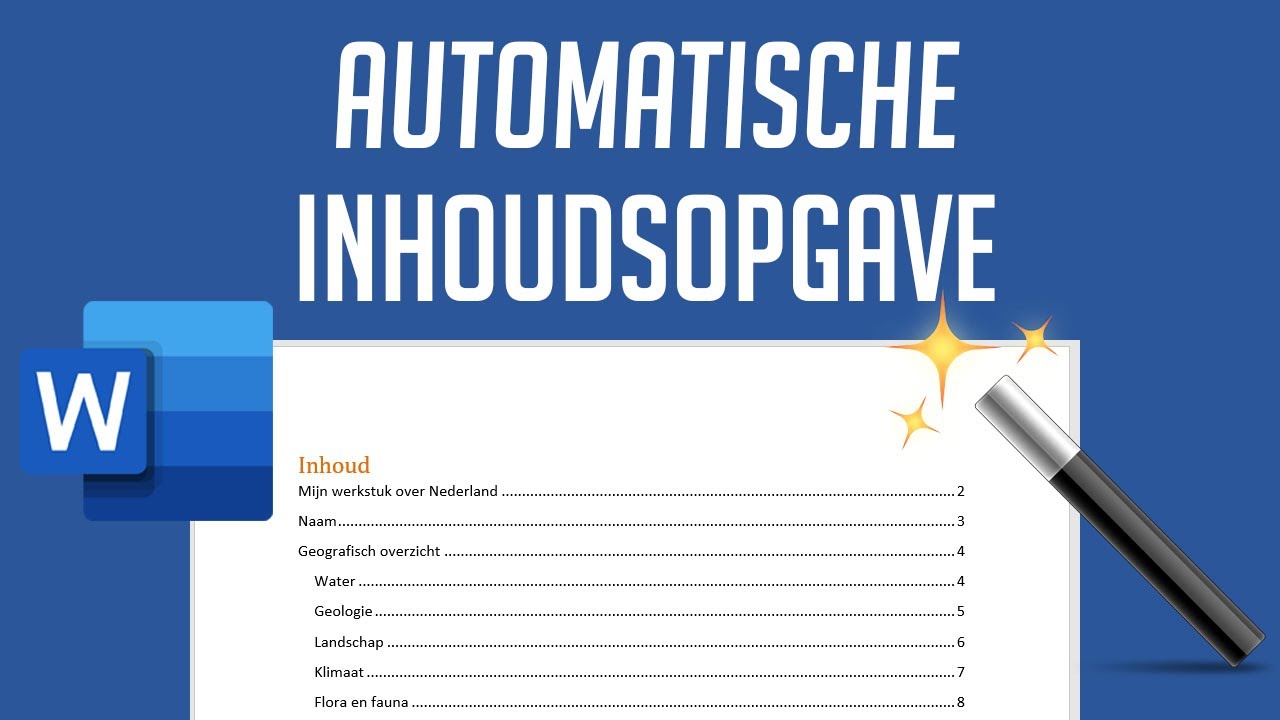
See more here: toplist.brokengroundgame.com
Learn more about the topic inhoudsopgave maken word.
- Een inhoudsopgave invoegen – Microsoft Ondersteuning
- Een inhoudsopgave opmaken of aanpassen – Microsoft Ondersteuning
- Video: Inleiding tot inhoudsopgaven – Microsoft Ondersteuning
- De Inhoudsopgave maken in Word | Inclusief voorbeelden – 24editor
- Gratis Online Inhoudsopgave Maker: Ontwerp een aangepaste … – Canva
- Een inhoudsopgave opmaken of aanpassen in Word – OfficeGrip
See more: blog https://toplist.brokengroundgame.com/category/opmerkelijk