Agenda Maken Met Foto’S: Creëer Jouw Persoonlijke Herinneringen
The Complete Guide To Making And Selling An Annual Photo Calendar
Keywords searched by users: agenda maken met foto’s planner agenda maken, zelf agenda maken a4, agenda maken online, gepersonaliseerde agenda 2024, verjaardagskalender maken met foto’s, week kalender maken, zelf agenda maken en printen, binnenkant agenda ontwerpen
Wat is een foto-agenda?
Een foto-agenda is een agenda waarin je persoonlijke foto’s kunt toevoegen aan de pagina’s. Het is een geweldige manier om je agenda te personaliseren en er een uniek tintje aan te geven. Met een foto-agenda kun je elke maand, week of dag beginnen met een glimlach door herinneringen op te halen aan speciale momenten in je leven. Of het nu gaat om foto’s van je familie, vrienden, huisdieren of vakanties, een foto-agenda voegt een persoonlijk en emotioneel element toe aan je dagelijkse planning.
Waarom zou je een foto-agenda maken?
Het maken van een foto-agenda heeft veel voordelen. Hier zijn een paar redenen waarom je ervoor zou kunnen kiezen om een foto-agenda te maken:
1. Persoonlijke herinneringen: Met een foto-agenda kun je elke dag genieten van persoonlijke herinneringen. Elke keer dat je je agenda opent, word je herinnerd aan gelukkige momenten, waardoor je dag positiever begint.
2. Motivatie: Een foto-agenda kan je motiveren om je doelen te bereiken. Je kunt bijvoorbeeld motiverende citaten of afbeeldingen van je droomdoel toevoegen om je eraan te herinneren waar je naartoe werkt.
3. Creatieve expressie: Een foto-agenda stelt je in staat om je creativiteit te uiten. Je kunt je pagina’s ontwerpen met verschillende lay-outs, achtergronden en afbeeldingen om een uniek en persoonlijk ontwerp te creëren.
4. Organisatie: Naast het hebben van persoonlijke foto’s, kun je ook functionele elementen toevoegen aan je foto-agenda, zoals een maandelijkse kalender, wekelijkse planningen, to-do lijsten en notitieruimte. Op deze manier kun je al je afspraken en taken op één plek bijhouden en georganiseerd blijven.
Stappen om een foto-agenda te maken op Pixum
Pixum biedt een gemakkelijke manier om je eigen foto-agenda te maken. Volg deze stappen om aan de slag te gaan:
1. Ga naar de website van Pixum en zoek naar de optie om een foto-agenda te maken.
2. Kies het gewenste formaat van je agenda. Je kunt kiezen uit verschillende formaten, zoals A4 of A5, afhankelijk van je voorkeur.
3. Selecteer de startmaand en het jaar voor je agenda.
4. Blader door je foto’s en kies de afbeeldingen die je aan je agenda wilt toevoegen. Je kunt ook afbeeldingen van sociale media of je computer uploaden.
5. Sleep de geselecteerde foto’s naar de gewenste pagina’s van je agenda. Je kunt ervoor kiezen om één foto per pagina of meerdere foto’s op een pagina te plaatsen.
6. Personaliseer de pagina’s verder door tekst, stickers, sjablonen of achtergronden toe te voegen. Dit geeft je foto-agenda een uniek en creatief ontwerp.
7. Controleer de voorbeeldweergave van je foto-agenda en bewerk indien nodig. Zorg ervoor dat je tevreden bent met het eindresultaat voordat je doorgaat.
8. Plaats je bestelling en wacht op de levering van je gepersonaliseerde foto-agenda.
Stappen om een foto-agenda te maken op Fotofabriek
Fotofabriek is een andere populaire optie voor het maken van een foto-agenda. Volg de onderstaande stappen om je eigen foto-agenda te ontwerpen:
1. Bezoek de website van Fotofabriek en zoek naar de optie om een foto-agenda te maken.
2. Kies het gewenste formaat en de gewenste lay-out van je agenda. Fotofabriek biedt verschillende opties om uit te kiezen, zoals een weekagenda of een maandagenda.
3. Selecteer de startmaand en het jaar voor je agenda.
4. Voeg je foto’s toe aan de agenda. Je kunt foto’s uploaden vanuit je eigen collectie, sociale media of Fotofabriek’s online fotoalbum.
5. Plaats de geselecteerde foto’s op de gewenste pagina’s van je agenda. Je kunt de grootte, positie en oriëntatie van elke foto aanpassen.
6. Voeg eventueel tekst, clipart of achtergronden toe om je foto-agenda verder te personaliseren.
7. Bekijk de voorbeeldweergave van je foto-agenda en bewerk indien nodig.
8. Voeg je foto-agenda toe aan je winkelmandje en voltooi de bestelling. Je ontvangt je gepersonaliseerde foto-agenda binnen enkele dagen.
Opties voor het maken van een foto-agenda bij HEMA
HEMA biedt ook de mogelijkheid om je eigen foto-agenda te maken. Volg deze stappen om aan de slag te gaan:
1. Ga naar de HEMA-website en zoek naar de sectie “Kalenders en agenda’s”.
2. Blader door de beschikbare opties en kies de agenda die je wilt personaliseren.
3. Selecteer het gewenste formaat en de gewenste lay-out van je foto-agenda. Je kunt kiezen uit verschillende formaten, zoals A4 of A5, en verschillende indelingen, zoals een weekagenda of een maandagenda.
4. Upload je foto’s vanuit je eigen verzameling of importeer ze vanuit sociale media.
5. Sleep de geselecteerde foto’s naar de gewenste pagina’s van je agenda. HEMA biedt sjablonen en lay-outs om het ontwerpproces gemakkelijker te maken.
6. Voeg eventueel tekst, clipart of achtergronden toe om je foto-agenda aan te passen aan je persoonlijke smaak.
7. Controleer de voorbeeldweergave van je foto-agenda en bewerk indien nodig.
8. Plaats je bestelling en ontvang je gepersonaliseerde foto-agenda binnen enkele dagen.
Een foto-agenda maken met Smartphoto
Smartphoto is een andere populaire optie voor het maken van gepersonaliseerde foto-agenda’s. Volg deze stappen om je eigen foto-agenda te maken:
1. Ga naar de Smartphoto-website en zoek naar de optie om een foto-agenda te maken.
2. Kies het gewenste formaat en de gewenste lay-out van je agenda. Smartphoto biedt verschillende formaten en indelingen om aan je behoeften te voldoen.
3. Upload je foto’s vanuit je eigen verzameling of importeer ze vanuit sociale media.
4. Sleep de geselecteerde foto’s naar de gewenste pagina’s van je agenda. Je kunt de grootte, positie en oriëntatie van elke foto naar wens aanpassen.
5. Personaliseer je foto-agenda verder door tekst, stickers, sjablonen of achtergronden toe te voegen.
6. Bekijk de voorbeeldweergave van je foto-agenda en bewerk indien nodig.
7. Plaats je bestelling en wacht op de levering van je gepersonaliseerde foto-agenda.
Een foto-agenda maken met behulp van Google Agenda of Microsoft Outlook
Als je geen fysieke foto-agenda wilt maken, kun je foto’s toevoegen aan je digitale agenda met behulp van Google Agenda of Microsoft Outlook. Volg de onderstaande stappen:
Voor Google Agenda:
1. Open Google Agenda op je computer.
2. Maak een nieuwe agenda door op het pictogram “+” naast “Andere agenda’s” te klikken.
3. Geef je nieuwe agenda een naam en klik op “Maken”.
4. Open de nieuwe agenda en klik op een datum om een nieuw evenement te maken.
5. Klik op “Meer opties” en scroll naar beneden naar de sectie “Afbeelding toevoegen”.
6. Klik op “Een afbeelding toevoegen” en selecteer de gewenste foto vanuit je computer.
7. Pas de details van het evenement aan en klik op “Opslaan” om de foto aan het evenement toe te voegen.
Voor Microsoft Outlook:
1. Open Outlook op je computer.
2. Ga naar de kalenderweergave en klik op de dag waarop je een foto wilt toevoegen.
3. Klik op “Nieuwe afspraak” om een nieuwe afspraak te maken.
4. Geef de afspraak een naam en kies de gewenste datum en tijd.
5. Klik op het pictogram “Afbeelding invoegen”.
6. Selecteer de gewenste foto vanuit je computer en klik op “Invoegen”.
7. Pas de details van de afspraak aan en klik op “Opslaan” om de foto aan de afspraak toe te voegen.
Door foto’s toe te voegen aan je digitale agenda kun je persoonlijke herinneringen toevoegen aan je dagelijkse planning en je digitale ervaring op een creatieve manier verbeteren.
Veelgestelde vragen
1. Kan ik meerdere foto’s toevoegen aan één pagina van mijn foto-agenda?
Ja, de meeste foto-agenda’s bieden de mogelijkheid om meerdere foto’s toe te voegen aan één pagina. Je kunt de foto’s naar wens rangschikken en de grootte aanpassen om een collage-effect te creëren.
2. Kan ik tekst toevoegen aan mijn foto-agenda?
Ja, bij de meeste fotobewerkingsprogramma’s voor het maken van foto-agenda’s kun je tekst toevoegen aan de pagina’s. Dit stelt je in staat om belangrijke notities, afspraken of citaten toe te voegen aan je agenda.
3. Kan ik een foto-agenda maken met mijn eigen ontwerp voor de binnenkant?
Ja, veel foto-agenda’s bieden de mogelijkheid om de binnenkant van de agenda naar eigen wens te ontwerpen. Je kunt kiezen uit verschillende lay-outs, achtergronden en sjablonen om een uniek ontwerp te creëren dat past bij jouw stijl en behoeften.
4. Kan ik een foto-agenda maken en deze op mijn computer opslaan of afdrukken?
Ja, de meeste online foto-agenda diensten bieden de mogelijkheid om je ontwerp op te slaan in verschillende formaten, zoals PDF of JPEG. Hierdoor kun je je foto-agenda opslaan op je computer en deze zelf afdrukken of professioneel laten afdrukken bij een printservice.
5. Hoe lang duurt het voordat mijn gepersonaliseerde foto-agenda wordt geleverd?
De levertijd kan variëren, afhankelijk van de dienst die je gebruikt en je locatie. Over het algemeen kun je verwachten dat je je gepersonaliseerde foto-agenda binnen 5-10 werkdagen ontvangt. Zorg ervoor dat je de geschatte levertijd controleert voordat je je bestelling plaatst.
6. Kan ik mijn bestelling annuleren of wijzigen nadat ik deze heb geplaatst?
Dit hangt af van de specifieke voorwaarden van de dienst die je gebruikt. De meeste diensten bieden een bepaalde periode waarbinnen je je bestelling kunt annuleren of wijzigen. Het is raadzaam om de annulerings- en wijzigingsvoorwaarden van de dienst te controleren voordat je je bestelling plaatst.
Het maken van een foto-agenda is een leuke en creatieve manier om je agenda te personaliseren en elke dag te beginnen met een glimlach. Of je nu kiest voor een fysieke foto-agenda of een digitale agenda met foto’s, het toevoegen van persoonlijke herinneringen zal je dagelijkse planning een uniek tintje geven. Volg de bovenstaande stappen en geniet van het ontwerpproces om je eigen gepersonaliseerde foto-agenda te maken die perfect bij jouw stijl en behoeften past.
Categories: Ontdekken 85 Agenda Maken Met Foto’S
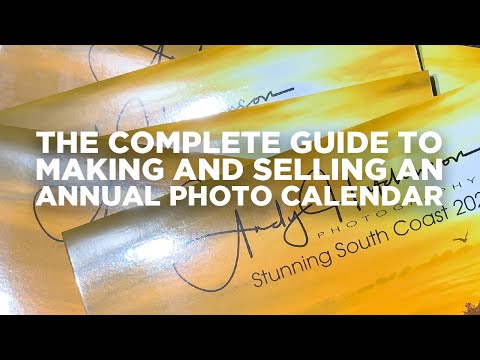
Om een kalender met foto’s te maken selecteer je eerst het type product (bijvoorbeeld een wandkalender, verjaardagskalender of bureaukalender), vervolgens het formaat en de lay-out van je keuze. Daarna kan je eenvoudig je foto’s uploaden en ze in de verschillende maanden toevoegen.
- Ga in het menu ‘Kalender’ naar ‘Agenda / Planner’ en kies het product ‘Schoolagenda’ of ‘Planner’.
- Kies vervolgens een van de designs of kies voor de vrije vormgeving .
- Ga naar ‘Productdetails wijzigen’ als je de startmaand of het startjaar wilt veranderen in je gepersonaliseerde planner.
- Open Google Agenda op je computer.
- Klik links naast Andere agenda’s op Andere agenda’s toevoegen. …
- Voeg een naam en beschrijving voor je agenda toe.
- Klik op Agenda maken.
- Als je je agenda wilt delen, klik je in de linkerbalk op de agenda en selecteer je Delen met specfieke mensen.
- Klik in het menu Bestand op Nieuw van sjabloon.
- Typ Agenda aan de rechterkant in het zoekvak Alle sjablonen zoeken.
- Kies een agendasjabloon die u wilt gebruiken en klik op Maken. U kunt eenvoudig uw eigen uiterlijk toepassen op een agenda.
Hoe Maak Je Een Kalender Met Foto’S?
Hoe Maak Je Een Eigen Agenda?
Hoe Maak Je Een Kalender Op Word?
Hoe Maak Je Een Kalender In Powerpoint?
Delen 22 agenda maken met foto’s

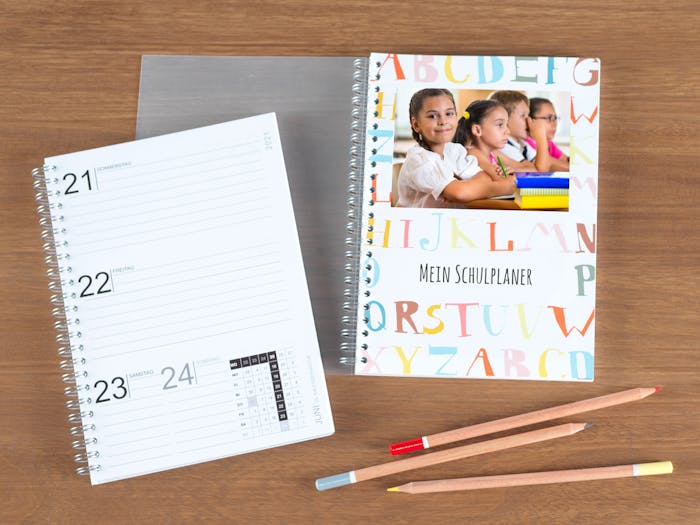
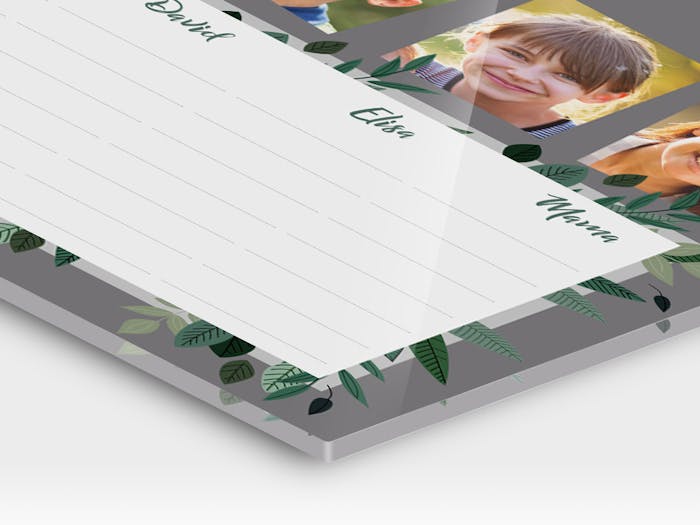

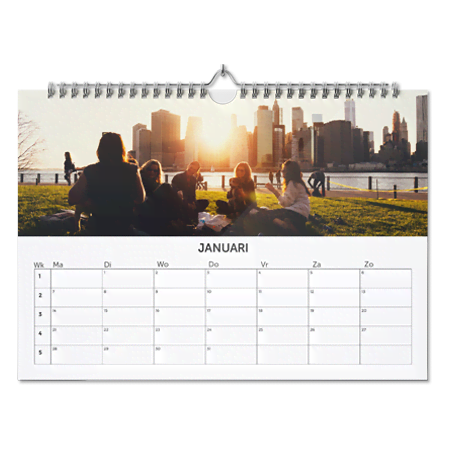
See more here: toplist.brokengroundgame.com
Learn more about the topic agenda maken met foto’s.
- Foto agenda & weekplanner zelf maken – Pixum
- Agenda maken voor 2024| Zelf een agenda met foto’s …
- kalenders en agenda’s maak je zelf
- Kalenders en agenda’s 2024 maken | smartphoto
- Een nieuwe agenda maken – Google Help
- Een agenda maken met behulp van een sjabloon – Microsoft Support
See more: blog https://toplist.brokengroundgame.com/category/opmerkelijk