Hoe Scannen Met Telefoon: Eenvoudige Gids Voor Mobiel Scannen
How To Scan A Document To Your Phone
Keywords searched by users: hoe scannen met telefoon scannen met telefoon gratis, scannen met android-telefoon, hoe scan je iets met je telefoon, hoe moet je scannen met printer, scannen met iphone, scannen met samsung, document scannen met samsung, document scannen met telefoon
Scannen met telefoon: Een uitgebreide handleiding
Heb je ooit het gedoe meegemaakt van het moeten afdrukken en scannen van documenten? Het kan behoorlijk tijdrovend zijn, vooral als je geen toegang hebt tot een scanner. Maar maak je geen zorgen, want met de technologie van vandaag kun je gemakkelijk en snel documenten scannen met je telefoon. Of je nu een Android-telefoon of een iPhone hebt, er zijn verschillende methoden en apps beschikbaar om je te helpen bij het scannen van documenten. In dit artikel zullen we dieper ingaan op hoe je kunt scannen met je telefoon en delen we enkele handige tips. Laten we beginnen!
1. Documenten scannen met Google Drive – Android
Google Drive is een zeer populaire cloudopslagservice en biedt ook de mogelijkheid om documenten rechtstreeks vanaf je Android-telefoon te scannen. Volg deze stappen om aan de slag te gaan:
1. Open de Google Drive-app op je Android-telefoon.
2. Tik op het “+-teken” in de rechteronderhoek van het scherm en selecteer “Document scannen”.
3. Richt je telefooncamera op het document dat je wilt scannen en zorg ervoor dat het goed in beeld is.
4. Tik op de ontspanknop om de foto te maken.
5. Herhaal stap 3 en 4 voor alle pagina’s van het document.
6. Nadat je de foto’s hebt gemaakt, tik je op het vinkje om het scannen te voltooien.
7. Je gescande document wordt opgeslagen in Google Drive en is toegankelijk vanaf al je apparaten.
2. Handig: documenten scannen met je Android telefoon – Odido
Odido is een handige app waarmee je documenten kunt scannen met je Android-telefoon. Volg deze stappen om de app te gebruiken:
1. Ga naar de Google Play Store en zoek naar “Odido”.
2. Installeer de app op je Android-telefoon.
3. Open de app en tik op de optie “Document scannen”.
4. Richt je telefooncamera op het document dat je wilt scannen en zorg ervoor dat het goed in beeld is.
5. Tik op de ontspanknop om de foto te maken.
6. Je kunt meerdere pagina’s scannen door op de “+”-knop te tikken en vervolgens de bovenstaande stappen te herhalen.
7. Tik op de “Opslaan” knop om het gescande document op te slaan.
3. Document scannen en de scan opslaan in een map of lokaal – Brother
Als je een Brother-printer hebt, kun je ook je telefoon gebruiken om documenten te scannen en op te slaan. Volg deze stappen om te scannen met je telefoon:
1. Zorg ervoor dat zowel je telefoon als je Brother-printer zijn verbonden met hetzelfde Wi-Fi-netwerk.
2. Download en installeer de Brother iPrint&Scan app op je Android-telefoon via de Google Play Store.
3. Open de app en tik op de knop “Scan”.
4. Selecteer “Scan naar Bestand” en tik vervolgens op “Scan”.
5. Plaats het document dat je wilt scannen op de glasplaat van de printer.
6. Tik op de “Scan” knop in de app om het scannen te starten.
7. Nadat het scannen is voltooid, kun je kiezen waar je de scan wilt opslaan, of het nu in een map op je telefoon is of rechtstreeks naar een cloudopslagdienst.
4. Documenten scannen op je iPhone of iPad – Apple Support (NL)
Heb je een iPhone of iPad? Geen zorgen, want Apple heeft ook een ingebouwde functie om documenten te scannen.
1. Open de Notities app op je iPhone of iPad.
2. Tik op het “+”-teken om een nieuwe notitie te maken en tik vervolgens op de camera-icoon in de werkbalk.
3. Selecteer “Scan document” in het menu dat verschijnt.
4. Richt je camera op het document dat je wilt scannen en zorg ervoor dat het goed in beeld is.
5. De app detecteert automatisch de randen van het document en maakt een scan.
6. Als je meerdere pagina’s wilt scannen, tik je op de “+”-knop en herhaal je stap 4 en 5.
7. Tik op “Gereed” als je klaar bent met scannen.
8. Je gescande document wordt opgeslagen in de Notities app en is ook toegankelijk via iCloud.
5. Documenten naar PDF scannen – Adobe Acrobat
Als je op zoek bent naar meer geavanceerde scanmogelijkheden, dan is Adobe Acrobat de perfecte keuze. Volg deze stappen om te scannen met Adobe Acrobat:
1. Download en installeer de Adobe Acrobat app op je Android- of iOS-apparaat.
2. Open de app en tik op de “+”-knop in de rechteronderhoek van het scherm.
3. Tik op “Document scannen” in het menu dat verschijnt.
4. Richt je camera op het document dat je wilt scannen en zorg ervoor dat het goed in beeld is.
5. De app detecteert automatisch de randen van het document en maakt een scan.
6. Als je meerdere pagina’s wilt scannen, tik je op de “+”-knop en herhaal je stap 4 en 5.
7. Tik op “Gereed” als je klaar bent met scannen.
8. Je gescande document wordt opgeslagen als een PDF-bestand en is beschikbaar in de Adobe Acrobat app.
6. Inloggen met QR-codes – Android – Google-account Help
Wist je dat je je Android-telefoon ook kunt gebruiken om in te loggen op je Google-account met behulp van QR-codes? Volg deze stappen om in te loggen met een QR-code:
1. Ga naar de Google-accountpagina op je computer of een ander apparaat en selecteer de optie “Inloggen met QR-code”.
2. Open de ingebouwde camera-app op je Android-telefoon.
3. Richt de camera op de QR-code op je computerscherm.
4. Volg de instructies op je telefoon om het inlogproces te voltooien.
7. Het scannen van een document met behulp van Google Drive
Google Drive biedt niet alleen de mogelijkheid om documenten te scannen met een Android-telefoon, maar je kunt ook documenten scannen met de webversie van Google Drive.
1. Ga naar drive.google.com op je computer.
2. Klik op de “+”-knop in de linkerbovenhoek van het scherm en selecteer “Document scannen” in het menu dat verschijnt.
3. Richt je telefooncamera op het document dat je wilt scannen en zorg ervoor dat het goed in beeld is.
4. Klik op de ontspanknop op het web om de foto te maken.
5. Herhaal stap 3 en 4 voor alle pagina’s van het document.
6. Klik op “Opslaan” om het scannen te voltooien.
7. Je gescande document wordt opgeslagen in Google Drive en is toegankelijk vanaf al je apparaten.
8. Stapsgewijze instructies voor het scannen van een document met een Android-telefoon
Hier zijn stapsgewijze instructies om een document te scannen met een Android-telefoon:
1. Open de camera-app op je Android-telefoon.
2. Tik op het instellingenpictogram en zoek naar de optie “Document scannen” of “Scanmodus”.
3. Zorg ervoor dat het document dat je wilt scannen goed verlicht is en plaats het in het zicht van de camera.
4. Tik op de ontspanknop om de foto te maken.
5. Controleer of de scan duidelijk en goed leesbaar is.
6. Als de scan niet aan je verwachtingen voldoet, herhaal je stap 4 en 5.
7. Zodra je tevreden bent met de scan, tik je op de knop “Opslaan” om het document op te slaan.
9. Het gebruik van speciale apps voor het scannen van documenten met een telefoon
Naast de hierboven genoemde methoden, zijn er verschillende apps beschikbaar die speciaal zijn ontworpen voor het scannen van documenten met een telefoon. Hier zijn enkele populaire apps:
– CamScanner: Een bekende app waarmee je documenten kunt scannen, opslaan en delen.
– Microsoft Office Lens: Een app die documenten, whiteboards en visitekaartjes kan scannen en omzetten naar PDF-, Word- en PowerPoint-bestanden.
– Evernote: Een app waarmee je notities kunt maken en documenten kunt scannen en opslaan.
– Adobe Scan: Een app waarmee je documenten kunt scannen en omzetten naar doorzoekbare PDF-bestanden.
Veelgestelde Vragen (FAQs)
1. Kan ik gratis scannen met mijn telefoon?
Ja, er zijn verschillende gratis apps beschikbaar waarmee je documenten kunt scannen met je telefoon. Enkele populaire gratis apps zijn Google Drive, Odido, en Adobe Scan.
2. Kan ik documenten scannen met een Android-telefoon?
Ja, je kunt gemakkelijk documenten scannen met een Android-telefoon. Je kunt gebruikmaken van de ingebouwde camera-app of speciale apps zoals Google Drive, Odido, en CamScanner.
3. Hoe scan ik iets met mijn telefoon?
Om iets te scannen met je telefoon, open je de camera-app of een speciale scan-app, richt je de camera op het document dat je wilt scannen en maak je een foto. Zorg ervoor dat het document goed verlicht is en zorg ervoor dat alle tekst en afbeeldingen duidelijk in beeld zijn.
4. Hoe moet ik scannen met een printer?
Als je een printer hebt die is uitgerust met een scanfunctie, kun je je telefoon gebruiken om documenten te scannen en op te slaan. Installeer de bijbehorende app op je telefoon, verbind je telefoon en printer met hetzelfde Wi-Fi-netwerk en volg de instructies in de app om te scannen.
5. Kan ik documenten scannen met mijn iPhone?
Ja, je kunt documenten scannen met een iPhone. Apple heeft de ingebouwde Notities app die de mogelijkheid biedt om documenten te scannen. Je kunt ook apps zoals Adobe Scan en Microsoft Office Lens gebruiken om documenten te scannen met een iPhone.
6. Kan ik documenten scannen met een Samsung-telefoon?
Ja, Samsung-telefoons hebben meestal een ingebouwde camera-app waarmee je documenten kunt scannen. Deze app kan de randen van het document detecteren en een scan maken. Je kunt ook andere apps zoals Google Drive en CamScanner gebruiken om documenten te scannen met een Samsung-telefoon.
7. Hoe scan ik documenten met een Samsung-telefoon?
Om documenten te scannen met een Samsung-telefoon, open je de camera-app en zoek je naar de optie “Document scannen” of “Scanmodus”. Zorg ervoor dat het document goed verlicht is en plaats het in het zicht van de camera. Maak een foto van het document en sla de scan op zoals aangegeven in de app.
8. Hoe kan ik een document scannen met mijn telefoon en het opslaan?
Om een document met je telefoon te scannen en op te slaan, open je de camera-app of een speciale scan-app, richt je de camera op het document, maak je een foto en sla je de scan op in de app. Je kunt ervoor kiezen om de scan op te slaan op je telefoon, in de cloud of in een specifieke map.
Kortom, scannen met je telefoon is een handige en tijdbesparende manier om documenten digitaal op te slaan. Of je nu een Android-telefoon of een iPhone hebt, er zijn verschillende methoden en apps beschikbaar om aan je scanbehoeften te voldoen. Volg de hierboven beschreven stappen en begin met het scannen van documenten met je telefoon. Het zal je leven een stuk gemak
Categories: https://toplist.brokengroundgame.com

Een document scannen
Open Notities en selecteer een notitie of maak een nieuwe. Plaats je document in het zicht van de camera. of op een van de volumeknoppen. Sleep vervolgens de hoeken om de scan aan te passen aan de pagina en tik op ‘Behoud scan‘.
- Open de Google Drive-app .
- Tik rechtsonder op Toevoegen .
- Tik op Scannen .
- Maak een foto van het document dat je wilt scannen. Het scangebied aanpassen: Tik op Bijsnijden . …
- Typ een eigen titel of selecteer een voorgestelde titel. …
- Tik op Opslaan.
- Open de Google Drive-app.
- Tik rechtsonder op ‘Toevoegen +’.
- Tik op ‘Scannen‘.
- Maak een foto van het document dat je wilt scannen en tik zo nodig op ‘Bijsnijden’.
- Kies een titel voor het document.
- Klaar? Tik op ‘Opslaan’ en het document staat in je Google Drive.
- Laad uw document.
- Klik op het tabblad Scan.
- Kies het Type document en Scanformaat.
- Klik op Scan.
- Het gescande document zal in beeldweergave te zien zijn. Controleer en bewerk (indien nodig) het gescande beeld.
- Klik op Opslaan.
- Het dialoogvenster Opslaan wordt geopend.
Update 22 hoe scannen met telefoon



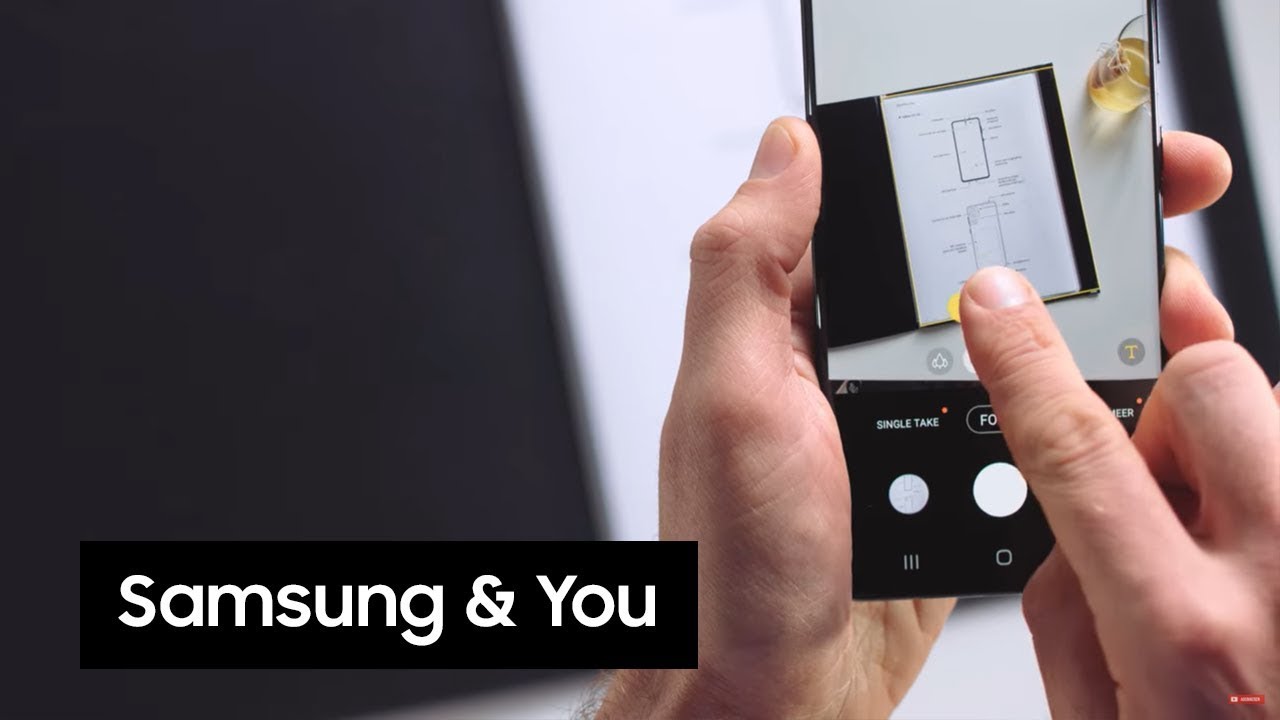
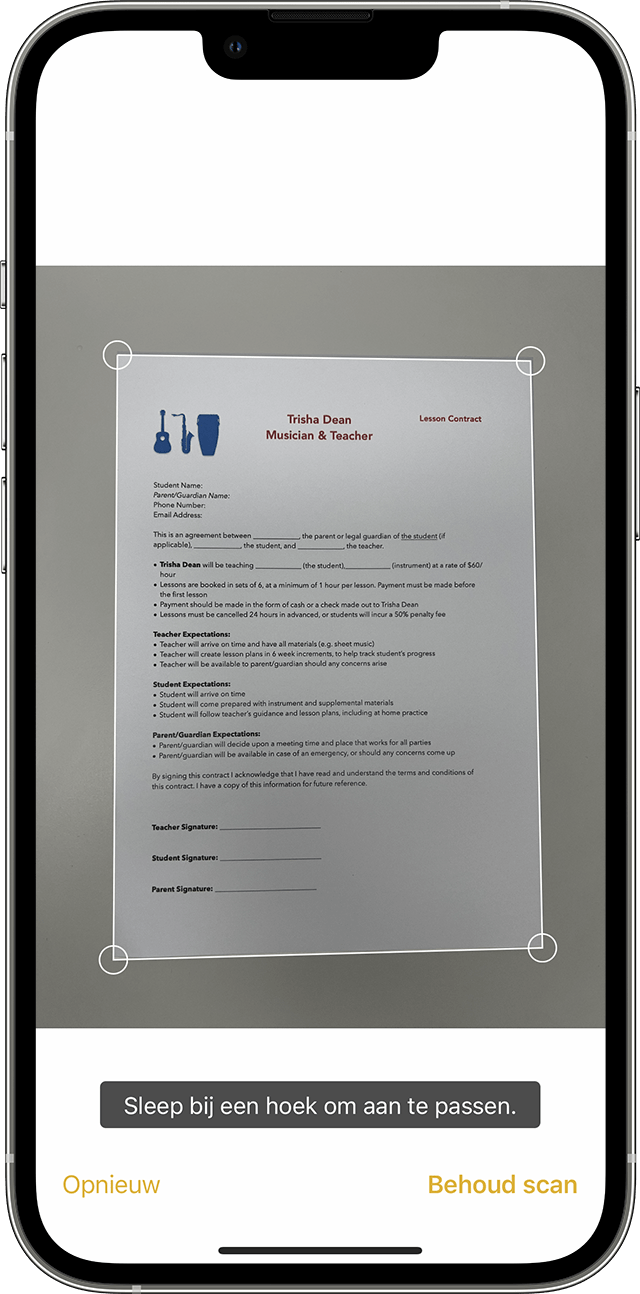



See more here: toplist.brokengroundgame.com
Learn more about the topic hoe scannen met telefoon.
- Documenten scannen met Google Drive – Android
- Handig: documenten scannen met je Android telefoon – Odido
- Document scannen en de scan opslaan in een map of lokaal …
- Documenten scannen op je iPhone of iPad – Apple Support (NL)
- Documenten naar PDF scannen, Adobe Acrobat
- Inloggen met QR-codes – Android – Google-account Help
See more: https://toplist.brokengroundgame.com/category/opmerkelijk