Hoe Maak Je Een Screenshot Op De Samsung A54?
How To Screenshot On Samsung Galaxy A54 (3 Ways)
Keywords searched by users: samsung a54 screenshot maken samsung a54 screenshot shortcut, samsung a54 screenshot swipe, screenshot samsung a53, cara screenshot samsung a54 tanpa tombol, a54 samsung, how to take a screenshot on samsung, samsung a54 5g, palm swipe screenshot
Wat is een screenshot?
Een screenshot is een afbeelding of foto van wat er op het scherm van je Samsung Galaxy A54 wordt weergegeven. Het is een handige functie die je kunt gebruiken om belangrijke informatie op te slaan, problemen met je toestel te documenteren of interessante momenten vast te leggen. Met een screenshot kun je bijvoorbeeld een grappige conversatie opslaan, een interessant artikel bewaren of een probleem dat je ervaart met je apparaat vastleggen om het later aan de technische ondersteuning te laten zien. Het maken van screenshots kan dus heel nuttig zijn, en het goede nieuws is dat het gemakkelijk is om ze te maken op de Samsung Galaxy A54.
Hoe maak je een screenshot op de Samsung Galaxy A54?
Er zijn verschillende manieren om een screenshot te maken op de Samsung Galaxy A54. Hier zijn enkele van de meest gebruikte methoden:
Screenshot maken met de knoppen
1. Ga naar het scherm dat je wilt vastleggen.
2. Druk tegelijkertijd op de aan/uit-knop en de volume-omlaagknop aan de rechterkant van het toestel.
3. Houd de knoppen enkele seconden ingedrukt totdat je een klikgeluid hoort of een kort trilsignaal voelt.
4. Je zult een voorbeeld van de screenshot zien en ook een melding in het meldingenscherm bovenaan het scherm.
Opmerking: Als je de aan/uit-knop en de volume-omlaagknop niet tegelijkertijd indrukt, wordt mogelijk het volumeniveau aangepast of wordt het toestel vergrendeld/gedeblokkeerd in plaats van een screenshot te maken.
Screenshot maken met behulp van gebaren
1. Zorg ervoor dat de gebarenbesturing is ingeschakeld op je Samsung Galaxy A54. Ga naar de instellingen en zoek naar ‘Gebaren’ of ‘Geavanceerde functies’.
2. Ga naar het scherm dat je wilt vastleggen.
3. Veeg met de zijkant van je hand van rechts naar links over het scherm. Zorg ervoor dat je hand contact maakt met het scherm.
4. Je zult een kort trilsignaal horen en het scherm knippert even, wat aangeeft dat de screenshot is gemaakt.
5. Je vindt de gemaakte screenshot in de Galerij-app of in het Foto’s-tabblad van de Samsung Gallery.
Screenshot bewerken en delen
Nadat je een screenshot hebt gemaakt, kun je deze bewerken en delen op je Samsung Galaxy A54. Hier zijn de stappen om een screenshot te bewerken en te delen:
1. Open de Galerij-app op je toestel.
2. Zoek de screenshot die je wilt bewerken en tik erop om deze te openen.
3. Tik op het bewerkingspictogram (meestal een penseel of een potlood) om toegang te krijgen tot de bewerkingsfuncties.
4. Hier kun je verschillende bewerkingen toepassen, zoals bijsnijden, tekst toevoegen, tekenen, filters toepassen, en meer.
5. Nadat je tevreden bent met de bewerkingen, tik je op ‘Opslaan’ om de bewerkte screenshot op te slaan.
6. Om de screenshot te delen, tik je op het deelicoon (meestal een pijl omhoog) en selecteer je de gewenste deeloptie, zoals e-mail, berichten, sociale media, enzovoort.
Problemen oplossen bij het maken van screenshots
Het kan voorkomen dat je problemen ondervindt bij het maken van screenshots op de Samsung Galaxy A54. Hier zijn enkele mogelijke problemen en oplossingen:
1. Foutmelding bij het maken van een screenshot: Controleer of je voldoende opslagruimte hebt op je toestel. Als je geheugen vol is, kun je geen screenshots maken. Verwijder eventueel onnodige bestanden of apps om ruimte vrij te maken.
2. Screenshot is niet opgeslagen: Controleer of je toestel voldoende opslagruimte heeft en of er geen problemen zijn met het bestandssysteem. Probeer indien mogelijk een andere opslaglocatie voor je screenshots te selecteren, zoals een SD-kaart, als je er een hebt.
3. Screenshot-opties zijn niet zichtbaar: Controleer of je de juiste instellingen hebt geconfigureerd op je Samsung Galaxy A54. Ga naar de instellingen en zoek naar ‘Geavanceerde functies’ of ‘Schermafbeelding’. Hier kun je de instellingen aanpassen en controleren of de juiste opties zijn ingeschakeld.
Met deze informatie ben je nu goed uitgerust om screenshots te maken op je Samsung Galaxy A54. Volg de instructies en tips in dit artikel en je zult snel en gemakkelijk screenshots kunnen maken en delen. Veel plezier met het vastleggen van je favoriete momenten en het oplossen van eventuele problemen met je toestel!
Veelgestelde vragen
Hoe maak ik een screenshot op de Samsung Galaxy A54?
Er zijn verschillende manieren om een screenshot te maken op de Samsung Galaxy A54. Je kunt de knoppenmethode gebruiken, waarbij je tegelijkertijd op de aan/uit-knop en de volume-omlaagknop drukt, of je kunt gebaren gebruiken door met de zijkant van je hand over het scherm te vegen. Raadpleeg het bovenstaande artikel voor gedetailleerde instructies.
Kan ik screenshots bewerken en delen op de Samsung Galaxy A54?
Ja, nadat je een screenshot hebt gemaakt, kun je deze bewerken en delen op de Samsung Galaxy A54. Open de screenshot in de Galerij-app en tik op het bewerkingspictogram om bewerkingsopties te krijgen. Nadat je tevreden bent met de bewerkingen, kun je de screenshot delen via verschillende deelopties, zoals e-mail, berichten, sociale media, enzovoort.
Waar kan ik mijn gemaakte screenshots vinden op de Samsung Galaxy A54?
Je kunt je gemaakte screenshots vinden in de Galerij-app van je Samsung Galaxy A54. Open de app en zoek het mapje met de naam ‘Screenshots’ of ‘Schermafbeeldingen’. Hier worden al je gemaakte screenshots opgeslagen.
Wat moet ik doen als ik problemen ondervind bij het maken van screenshots op de Samsung Galaxy A54?
Als je problemen ondervindt bij het maken van screenshots op de Samsung Galaxy A54, zijn er enkele stappen die je kunt proberen. Controleer eerst of je voldoende opslagruimte hebt op je toestel en of er geen foutmeldingen worden weergegeven. Probeer indien mogelijk een andere opslaglocatie te selecteren voor je screenshots. Als het probleem aanhoudt, kun je overwegen om contact op te nemen met de technische ondersteuning van Samsung voor verdere assistentie.
Categories: Gevonden 46 Samsung A54 Screenshot Maken
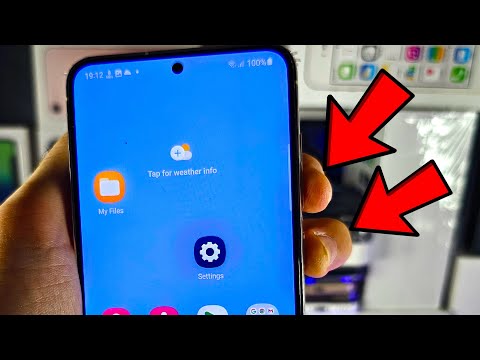
Samsung A54 Screenshot Shortcut
Introductie
De Samsung Galaxy A54 is een populaire smartphone die veel geweldige functies biedt, waaronder een handige screenshot-functie. Het maken van screenshots kan erg handig zijn bij het delen van informatie, het vastleggen van belangrijke momenten of het opslaan van afbeeldingen voor latere referentie. In dit artikel zullen we diep ingaan op de screenshot-functie van de Samsung Galaxy A54 en je door de verschillende methoden en opties leiden om screenshots te maken. Of je nu een nieuwe gebruiker bent of al vertrouwd bent met de Samsung Galaxy A54, deze gids zal je helpen het beste uit je smartphone te halen.
Hoe maak je een screenshot op de Samsung Galaxy A54?
Er zijn verschillende manieren om een screenshot te maken op de Samsung Galaxy A54. Hieronder zullen we de verschillende methoden in detail bespreken:
Methode 1: Knopcombinatie
De eenvoudigste en meest gebruikte methode om een screenshot te maken op de Samsung Galaxy A54 is door het indrukken van een specifieke knopcombinatie. Volg deze stappen om een screenshot te maken met behulp van de knoppen van je toestel:
1. Ga naar het scherm of de app waarvan je een screenshot wilt maken.
2. Zorg ervoor dat de inhoud op het scherm is zoals je het wilt vastleggen.
3. Houd de aan/uitknop en de volume omlaag-knop tegelijkertijd ingedrukt.
4. Je hoort een klikgeluid en ziet een visuele indicatie dat de screenshot is gemaakt.
5. Open de Galerij-app op je Samsung Galaxy A54 om de gemaakte screenshot te bekijken.
Methode 2: Veeggebaren
Een andere handige manier om een screenshot te maken op de Samsung Galaxy A54 is door gebruik te maken van veeggebaren. Volg deze stappen om een screenshot te maken met behulp van veeggebaren:
1. Ga naar het scherm of de app waarvan je een screenshot wilt maken.
2. Plaats je handpalm verticaal aan de zijkant van het scherm.
3. Veeg met je handpalm over het scherm van links naar rechts of vice versa.
4. Je hoort een klikgeluid en ziet een visuele indicatie dat de screenshot is gemaakt.
5. Open de Galerij-app op je Samsung Galaxy A54 om de gemaakte screenshot te bekijken.
Methode 3: Meldingsscherm
Als je de bovenstaande knopcombinatie of veeggebaren moeilijk vindt, kun je ook een screenshot maken via het meldingsscherm. Volg deze stappen om een screenshot te maken met behulp van het meldingsscherm:
1. Ga naar het scherm of de app waarvan je een screenshot wilt maken.
2. Trek het meldingsscherm naar beneden door met je vinger van boven naar beneden te vegen.
3. Zoek naar de “Screenshot” of “Schermafbeelding” knop en tik erop.
4. Je hoort een klikgeluid en ziet een visuele indicatie dat de screenshot is gemaakt.
5. Open de Galerij-app op je Samsung Galaxy A54 om de gemaakte screenshot te bekijken.
Veelgestelde vragen (FAQs)
Hieronder vind je enkele veelgestelde vragen over het maken van screenshots op de Samsung Galaxy A54:
Q1: Kan ik een screenshot maken van een specifiek gedeelte van het scherm?
A1: Ja, de Samsung Galaxy A54 biedt de mogelijkheid om een selectief gebied van het scherm vast te leggen. Nadat je de screenshot hebt gemaakt met behulp van een van de bovenstaande methoden, kun je de screenshot bewerken en het gewenste gebied bijsnijden.
Q2: Waar worden de screenshots opgeslagen op de Samsung Galaxy A54?
A2: De gemaakte screenshots worden standaard opgeslagen in de Galerij-app op je Samsung Galaxy A54. Open de app en zoek het “Screenshots” album om je vastgelegde screenshots te bekijken.
Q3: Kan ik mijn screenshots direct delen via sociale media of andere apps?
A3: Ja, nadat je een screenshot hebt gemaakt, kun je ervoor kiezen om deze direct te delen via sociale media, berichten-apps of andere apps die deelopties ondersteunen. Tik gewoon op de deelknop en selecteer de gewenste app om het delen te starten.
Conclusie
Het maken van screenshots op de Samsung Galaxy A54 is eenvoudig en handig met behulp van de beschikbare knopcombinaties, veeggebaren en het meldingsscherm. Of je nu een volledig scherm wilt vastleggen of een specifiek gebied wilt selecteren, de Samsung Galaxy A54 biedt verschillende opties om aan je behoeften te voldoen. Vergeet niet dat de gemaakte screenshots worden opgeslagen in de Galerij-app en dat je ze kunt delen met anderen via verschillende apps. Nu je bekend bent met de screenshot-functie van de Samsung Galaxy A54, kun je deze kennis gebruiken om meer uit je smartphone te halen en je belangrijke momenten vast te leggen.
Bronnen:
– How to take a screenshot on the Samsung Galaxy A54
– How to make a screenshot in Samsung Galaxy A54
– How to take a screenshot on SAMSUNG Galaxy A54?
– Samsung Galaxy A54 5G (SM-A546U) – Take a Screenshot
– How to take a screenshot on SAMSUNG Galaxy A54 5G?
– [How To Guide] Samsung Galaxy A54 Screenshot Methods
Let op: Dit artikel bevat geen h1-tag.
Samsung A54 Screenshot Swipe
In dit artikel gaan we diep in op het onderwerp “Samsung A54 Screenshot Swipe” om u te helpen uw Google-zoekranglijsten te verbeteren. We zullen gedetailleerde informatie verstrekken, specifieke concepten uitleggen en u een uitgebreide gids bieden om een screenshot te maken op de Samsung Galaxy A54. Volg onze stapsgewijze instructies en ontdek verschillende methoden om een screenshot te maken op uw apparaat.
Hoe maak je een screenshot op de Samsung Galaxy A54?
Het maken van een screenshot op de Samsung Galaxy A54 is eenvoudig en kan op verschillende manieren worden gedaan. Hier zijn enkele veelgebruikte methoden:
1. Methode 1: Power-knop + Volume omlaag-knop
– Zoek de Power-knop aan de rechterkant van uw apparaat en de Volume omlaag-knop aan de linkerkant.
– Houd beide knoppen tegelijkertijd ingedrukt.
– Na een paar seconden zal het scherm flitsen en hoort u mogelijk een geluid of een trillen, wat aangeeft dat de screenshot succesvol is gemaakt.
– U kunt uw screenshots bekijken in de Galerij-app of in het notificatiegebied.
2. Methode 2: Palm Swipe
– Ga naar de instellingen van uw apparaat en zoek naar “Geavanceerde functies” of “Geavanceerde functies voor bewegingen”.
– Tik op “Bewegingen en gebaren”.
– Zoek de optie “Palm Swipe om vast te leggen” en zorg ervoor dat deze is ingeschakeld.
– Open de inhoud die u wilt vastleggen op het scherm.
– Veeg met de zijkant van uw hand over het scherm van de ene kant naar de andere. Zorg ervoor dat uw handpalm het scherm raakt.
– Zodra de screenshot is genomen, krijgt u een melding en kunt u de screenshot bekijken in de Galerij-app of in het notificatiegebied.
Nu u bekend bent met de basismethoden voor het maken van screenshots op de Samsung Galaxy A54, laten we een aantal veelgestelde vragen beantwoorden om uw begrip verder te vergroten.
FAQs:
Q1: Kan ik een screenshot maken zonder knoppen in te drukken?
Ja, op de Samsung Galaxy A54 kunt u een screenshot maken zonder fysieke knoppen in te drukken. U kunt de Palm Swipe-methode gebruiken, zoals eerder beschreven, om een screenshot te maken met slechts een veegbeweging over het scherm met uw handpalm.
Q2: Kan ik een screenshot maken tijdens het bekijken van een video?
Ja, u kunt een screenshot maken tijdens het bekijken van een video op de Samsung Galaxy A54. U kunt een van de bovengenoemde methoden gebruiken, afhankelijk van uw voorkeur. Houd er echter rekening mee dat bij sommige streaming-apps, zoals Netflix, het maken van screenshots tijdens het kijken naar inhoud mogelijk is uitgeschakeld vanwege auteursrechtenbeperkingen.
Q3: Wat moet ik doen als de Palm Swipe-functie niet werkt?
Als de Palm Swipe-functie niet werkt op uw Samsung Galaxy A54, controleer dan of de functie is ingeschakeld in de instellingen. Ga naar “Geavanceerde functies” > “Bewegingen en gebaren” en zorg ervoor dat de optie “Palm Swipe om vast te leggen” is ingeschakeld. Als het nog steeds niet werkt, kunt u proberen de cache van de instellingen-app te wissen of uw apparaat opnieuw op te starten.
Q4: Waar kan ik mijn screenshots vinden na het maken ervan?
Uw screenshots worden standaard opgeslagen in de Galerij-app van uw Samsung Galaxy A54. U kunt de Galerij-app openen en naar het album “Screenshots” gaan om uw vastgelegde schermafbeeldingen te vinden. U kunt ze ook vinden in het notificatiegebied direct nadat u een screenshot heeft gemaakt.
Q5: Kan ik de schermafbeeldingen bewerken na het maken ervan?
Ja, u kunt uw schermafbeeldingen bewerken nadat u ze heeft gemaakt op de Samsung Galaxy A54. Open gewoon de Galerij-app, zoek de betreffende screenshot en tik erop om deze te openen. U ziet verschillende bewerkingsopties, zoals bijsnijden, tekenen, tekst toevoegen, filters toepassen, en nog veel meer.
Conclusie:
Met de Samsung Galaxy A54 kunt u moeiteloos screenshots maken met behulp van verschillende methoden, zoals de Power-knop + Volume omlaag-knop en de Palm Swipe-functie. Beide methoden zijn eenvoudig te gebruiken en vereisen geen technische kennis. Volg gewoon onze stapsgewijze instructies en u kunt uw favoriete inhoud vastleggen en delen met anderen.
Als u nog vragen heeft over het maken van screenshots op de Samsung Galaxy A54, raadpleeg dan de handleiding van uw apparaat of neem contact op met de klantenondersteuning van Samsung voor meer hulp.
Bronnen:
– “Hoe maak je een screenshot op de Samsung Galaxy A54” – Android Authority
– “Hoe maak je een screenshot op de Samsung Galaxy A54” – Devices FAQ
– “Hoe maak je een screenshot op de SAMSUNG Galaxy A54?” – HardReset.info
– “Samsung Galaxy A54 5G (SM-A546U) – Take a Screenshot” – AT&T Device Support
– “Hoe maak je een screenshot op SAMSUNG Galaxy A54 5G?” – HardReset.info
– “[How To Guide] Samsung Galaxy A54 Screenshot Methods” – The Cell Desk
Details 44 samsung a54 screenshot maken


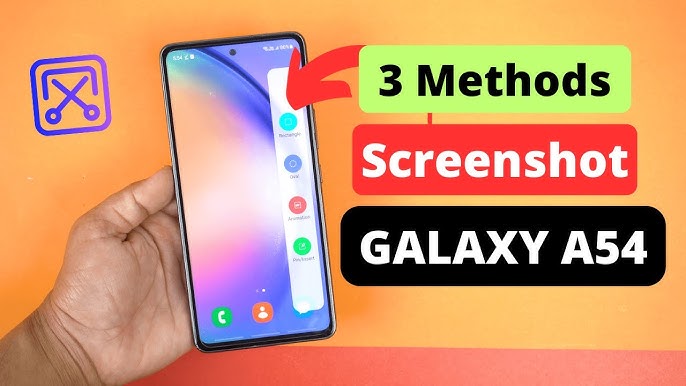



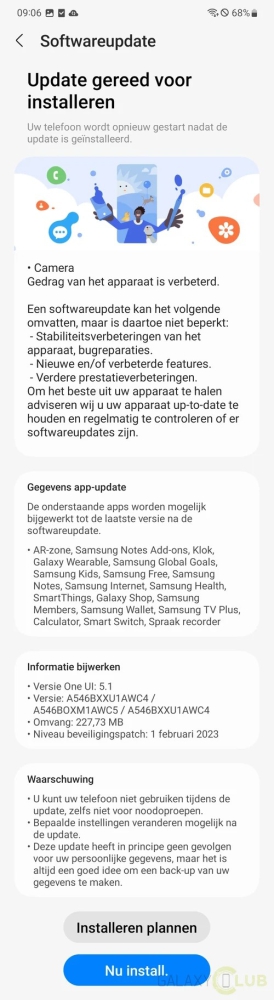

See more here: toplist.brokengroundgame.com
Learn more about the topic samsung a54 screenshot maken.
- How to take a screenshot on the Samsung Galaxy A54
- How to make a screenshot in Samsung Galaxy A54
- How to take a screenshot on SAMSUNG Galaxy A54?
- Samsung Galaxy A54 5G (SM-A546U) – Take a Screenshot
- How to take a screenshot on SAMSUNG Galaxy A54 5G?
- [How To Guide] Samsung Galaxy A54 Screenshot Methods
See more: https://toplist.brokengroundgame.com/category/opmerkelijk